Чистка от вирусов
Как почистить Смарт ТВ и как очистить кэш если тормозит телевизор? Существуют различные способы достижения этой цели. Для начала попробуем поработать над памятью устройства, возможно ее нужно освободить.
Чем вызвана ошибка нехватки памяти?
Эта проблема обусловлена тем, что, скорее всего, ваш аппарат не предназначен для просмотра мультимедии онлайн. На таких моделях придется забыть про использование простого браузера для просмотра фильмов и сериалов. Стоит воспользоваться специальными программами, которые без труда можно найти в магазине приложений.
Подобного рода ошибки могут быть связаны и с “реальным” засорением системы. Многие пользователи на радостях забивают память телевизора сторонними приложениями и виджетами, которыми практически не пользуются. В таком случае стоит пройтись по списку установленных приложений и удалить те, которые сочтете нужным.
Стоит заметить, что эта ошибка вызвана не вредоносным программным обеспечением, тогда встает другой вопрос.
Можно ли наловить вирусов на Смарт ТВ?
Чисто теоретически — да. Многие телевизоры работают на базе операционной системы android. Но случаи вмешательства в систему единичны, поэтому условно можно сказать, что вирусов для Smart TV практически не существует. Большинство ошибок вызваны системными сбоями, которые “фиксятся” нижеприведенными способами.
Исправить ошибку SMART, предсказанную в сообщении об ошибке жесткого диска при загрузке
Если при запуске ПК с Windows 11/10 отображается сообщение об ошибке SMART Failure Predicted on Hard Disk 0, 2 и т. д., сообщение и компьютер не загружается, то этот пост предназначен для того, чтобы помочь вам.
Когда вы столкнетесь с этой проблемой, вы получите следующее аналогичное полное сообщение об ошибке;
Эта ошибка указывает на то, что жесткий диск, присутствующий в вашем персональном компьютере, перестанет нормально функционировать. Это может занять много дней подряд, а может быть, месяц или около того, но тем не менее это произойдет.
Вы можете столкнуться с этой ошибкой по одной или нескольким из следующих причин:
- Перегрев
- Шок
- Плохие сектора
- Диск не дефрагментирован
- Неправильное отключение системы
- Вирусная атака
- Неправильно настроенный или устаревший BIOS
- Физическое повреждение жесткого диска
- Ошибка проверки жесткого диска SMART
- Broken SATA/IDE чип контроллера SATA/IDE на материнской плате
SMART — это инструмент самодиагностики, встроенный в ваш жесткий диск ( HDD ) или твердотельный накопитель ( SSD ). Он служит для непрерывного мониторинга состояния привода, включая частоту ошибок и производительность, при этом сообщая результат компьютерной системе. Используя прогнозирующий анализ сбоев (predictive failure analysis) , он, по сути, сообщает, если сбой на жестком диске вот-вот произойдет, в отличие от фактического сбоя.
Прогнозируется сбой SMART (Failure) на жестком диске (Hard Disk)
Если вы столкнулись с этой проблемой, вы можете попробовать наши рекомендуемые решения в порядке, указанном ниже, чтобы решить проблему.
- Проверить состояние диска
- Запустите CHKDSK
- Дефрагментация диска
Давайте взглянем на описание процесса, связанного с каждым из перечисленных решений.
Поскольку вы не можете нормально загрузить Windows 10 , вам, возможно, придется попробовать загрузиться в безопасном режиме (boot in Safe Mode) или на экране дополнительных параметров запуска, (Advanced Startup options) чтобы выполнить исправления. Вам нужно будет использовать командную строку (Command Prompt) . По какой-то странной причине, если вы можете загрузиться в безопасном режиме (Safe Mode) , но не можете получить доступ к экрану «Дополнительные параметры (Options) запуска (Advanced Startup) », в безопасном режиме (Safe Mode) вы можете использовать командную строку (Command Prompt) для загрузки Windows 10 непосредственно на экран «Дополнительные параметры запуска» .
1] Проверить состояние диска
Первое, что вы должны попробовать, когда вы получаете это сообщение SMART Failure Predicted on Hard Disk на вашем (back up your data) ПК с Windows 11/10, — это проверить состояние диска. (check the drive Health status) диск — после этого вы можете переустановить Windows 10 (reinstall Windows 10) и восстановить резервные копии файлов / данных.
2] Запустите CHKDSK
Если результат состояния диска в порядке, вы можете продолжить это решение, которое состоит в том, чтобы запустить CHKDSK , чтобы исправить поврежденные сектора, и посмотреть, решена ли проблема.
3] Дефрагментация диска
Это решение просто требует, чтобы вы дефрагментировали диск (defragment the drive) и посмотрели, решит ли это проблему.
Если вы продолжаете видеть это сообщение, возможно, стоит проверить, не нужно ли вам заменить жесткий диск. Вы должны немедленно сделать резервную копию своих данных и заменить жесткий диск, так как отказ жесткого диска может быть неизбежен.
Связанный пост (Related post) : Жесткий диск 1720 SMART обнаруживает неизбежный сбой. (1720 SMART Hard Drive detects imminent failure.)
Как отключить проверку SMART?
Диск с ошибкой S.M.A.R.T. может выйти из строя в любой момент, но это не означает, что им нельзя продолжать пользоваться.
Стоит понимать, что использование такого диска не должно подразумевать в себе хранение на нем сколько-либо стоящей информации. Зная это, можно провести сброс smart настроек, которые помогут замаскировать надоедливые ошибки.
Шаг 1. Заходим в BIOS или UEFI (кнопка F2 или Delete во время загрузки), переходим в пункт «Advanced», выбираем строку «IDE Configuration» и нажимаем Enter. Для навигации следует использовать стрелочки на клавиатуре.
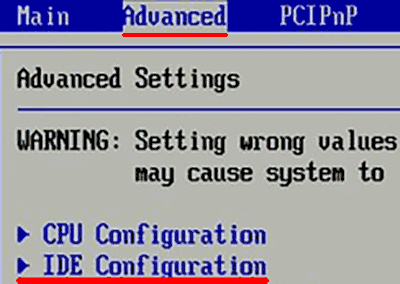
Шаг 2. На открывшемся экране следует найти свой диск и нажать Enter (жесткие диски подписаны «Hard Disc»).
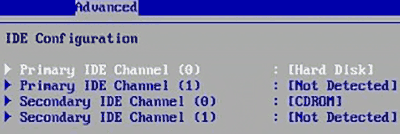
Шаг 3. Опускаемся вниз списка и выбираем параметр SMART, нажимаем Enter и выбираем пункт «Disabled».
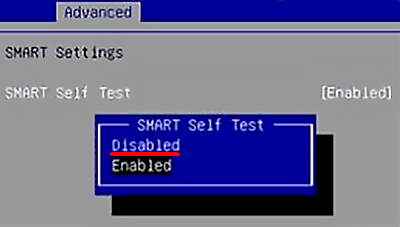
Шаг 4. Выходим из BIOS, применяя и сохраняя настройки.
Стоит отметить, на некоторых системах данная процедура может выполняться немного по-другому, но сам принцип отключения остается прежним.
После отключения SMART ошибки перестанут появляться, и система будет загружаться в штатном порядке до тех пор, пока HDD окончательно не выйдет из строя. В некоторых ситуациях ошибки могут показываться в самой ОС, тогда достаточно несколько раз отклонить их, после чего появится кнопка «Больше не показывать».
Методы, решающие проблему
Итак, CMOS checksum error defaults – как исправить? В этой ситуации есть один очень важный момент. Как мы уже писали выше – это не критический сбой. То есть, компьютер можно спокойно перезагружать. Или продолжить полноценную загрузку операционки, банально нажав на «F1».
Но не стоит считать, что так можно продолжать вечно. Система же типа работает. Любое сообщение про ошибку всегда сигнализирует о каких-то проблемах. И если их не устранить, то они могут привести к более серьезным неприятностям. Поэтому лечить надо. Как?
Воспользоваться нашей инструкцией:
Первый этап
Выполнить банальную перезагрузку оборудования. Сразу же после включения воспользоваться кнопочкой «Del», чтобы перейти в меню настроек БИОСа. Или другой кнопочкой, отвечающей за такой переход.
Выбрать вариант – Load optimized defaults, который подразумевает запуск системы с оптимальными настройками по умолчанию. Обязательно выход из меню BIOS должен сопровождаться сохранением выбранных параметров.
После выхода произойдет перезапуск компа и, если это был кратковременный сбой, связанный с неправильным выключением техники, то дальше система запустится уже нормально.
Второй этап
Если первый вариант действий не дает результата, а сообщение возникает каждый раз после даже нормального выключения оборудования, то следует обратить внимание на батарейку. Косвенным признаком ее плохого состояния также будет постоянное некорректное отображение даты и времени – после каждой перезагрузки системы
То есть, вы вроде выставляете правильно все, сохраняете, корректно перезагружаете технику, но каждый раз они сбрасываются. Что делать? Скорее всего придется менять батарейку
Косвенным признаком ее плохого состояния также будет постоянное некорректное отображение даты и времени – после каждой перезагрузки системы. То есть, вы вроде выставляете правильно все, сохраняете, корректно перезагружаете технику, но каждый раз они сбрасываются. Что делать? Скорее всего придется менять батарейку.
Но не спешите сильно расстраиваться:
- Во-первых, сделать всю работу можно и самостоятельно, даже если пользователей не относит себя к профессиональным компьютерным мастерам. А значит – исключить лишние расходы.
- Во-вторых, стоимость этого элемента составляет чуть более одной сотни рублей. Не так-то и дорого. Приобрести батарейку можно в любом компьютерном магазине, часто – и в фотосалонах.
Как ее заменить:
- Полностью выключаем компьютерное оборудование. Обесточиваем его – банально после выключение выдергиваем шнур из розетки.
- Вскрываем корпус. Естественно, он не должен находиться на гарантии. Но учитывая тот факт, что обычно гарантия не превышает два года, а средний год службы этого элемента от пяти до семи лет, маловероятно столкнуться с этой проблемой.
- Вскрыв корпус, вы получите доступ к материнской платы. С той стороны, где к ней подсоединяются все остальные комплектующие.
- Батарейка имеет достаточно крупные размеры. Она круглая, металлического цвета. Ошибиться очень трудно.
- Вынимается легко – достаточно поддеть чем-то крепеж.
Учитывая то, что встречаются несколько типов таких батарей, рекомендуется взять снятую с собой в магазин, чтобы показать продавцу. После установки желательно зайти еще раз в БИОС и выставить правильные временные параметры.
Третий шаг
Что делать, если вышеописанные способы не дали результата? Тогда следует разобраться с тем, что скорее всего в системе присутствуют какие-либо вирусные заражения.
Как мы уже писали выше, зайти в саму операционку обычно не является проблемой. Достаточно нажать на «F1» и загрузка продолжится. Все будет работать полноценно. Поэтому у пользователя есть возможность спокойно запустить хороший антивирусник, проверить ОС на наличие вирусных заражений. Или зайти в интернет, чтобы скачать и установить нужную программу.
Проблема с жестким диском.
Знаток (344), закрыт 12 лет назад
Если я все правильно сделала, то показатели СМАРТА такие:
IDОписание атрибутаПорогЗначениеНаихудшееДанныеСтатус01Raw Read Error Rate51200200652OK: Значение нормальное03Spinup Time211581561058OK: Значение нормальное04Start/Stop Count098982161OK: Всегда пройдено05Reallocated Sector Count140117117657Предсказание сбоя: надвигается потеря данных07Seek Error Rate512002000OK: Значение нормальное09Power-On Time Count096962938OK: Всегда пройдено0ASpinup Retry Count511001000OK: Значение нормальное0BCalibration Retry Count511001000OK: Значение нормальное0CPower Cycle Count099991763OK: Всегда пройденоC0Power-Off Retract Count01981981697OK: Всегда пройденоC1Load/Unload Cycle Count0152152145187OK: Всегда пройденоC2Temperature01179126OK: Всегда пройденоC4Reallocation Event Count016716733OK: Всегда пройденоC5Current Pending Sector Count02001930OK: Всегда пройденоC6Offline Uncorrectable Sector Count01002530OK: Всегда пройденоC7Ultra ATA CRC Error Rate02002000OK: Всегда пройденоC8Write Error Rate511002530OK: Значение нормальное
В любом жестком диске есть такая система самодиагностики S.M.A.R.T. Эта система наблюдает за основными важными параметрами жизни диска с самого первого запуска в эксплуатацию. Но с течением времени эти значения меняются, система их сравнивает с начальными и минимальными. Как только одно из значений достигнет минимального уровня система начинает предупреждать как в вашем случае.
Шутки в сторону. Перед установкой Smart 301 сделайте резервную копию вашего ПК ПРЯМО СЕЙЧАС.
Хотя диск еще можно использовать, он находится в нестабильном состоянии. Поэтому создание резервной копии ваших отдельных файлов и образа системы, безусловно, хорошая идея. Получите внешний жесткий диск или на USB-накопителе достаточно места для хранения и подключите его к компьютеру.
Сделать резервную копию вашего ПК
Для пользователей Windows 7 / Windows 8.1: Просто перейти к Начать > Панель управления > Система и ее обслуживание > Резервное копирование и восстановление, И выберите Настройка резервного копирования, Резервное копирование сейчас или выберите Создавать новое, полная копия, в зависимости от того, использовался ли ранее Windows Backup. Для пользователей Windows 10: Начать> Настройки > Обновление и безопасность > Восстановление > Добавить диск , а затем выберите внешний диск, который вы подключили ранее для резервного копирования.
Чтобы создать образ системы
Щелкните правой кнопкой мыши по Кнопка Пуск > выберите Панель управления > Система и ее обслуживание > Резервное копирование и восстановление > Выбрать Создание образа системы в левой панели.
Первые действия при ошибках SMART Failure, SMART Status Bad и аналогичных
Многие инструкции на рассматриваемую тему предлагают выполнить проверку диска с помощью chkdsk, Victoria и с помощью других инструментов проверки жестких дисков и SSD, однако, это нельзя назвать самым разумным вариантом действий, в случае если на диске есть важные данные.
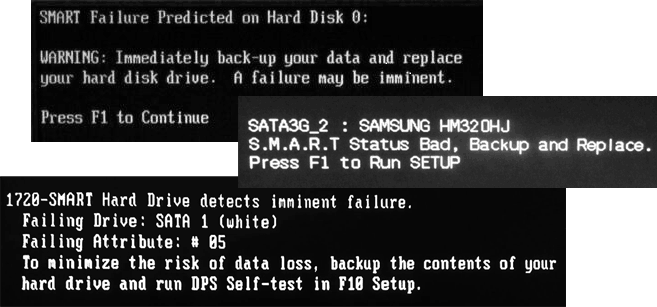
Как исправить SMART ошибку жесткого диска или SSD
Все приведённые сообщения говорят о том, что самодиагностика (SMART) HDD или SSD сообщает о скором выходе накопителя из строя. Более того, в сообщении обычно предлагается создать резервную копию данных и заменить накопитель (Backup and replace). И это именно то, что следует сделать в первую очередь — создайте резервную копию важных данных на диске, состояние которого в порядке, в облаке или на внешнем накопителе.
Если же до копирования важных данных начать сканировать диск Викторией, существует шанс оказаться без доступа к данным на диске: если его состояние действительно критическое, дополнительные операции над накопителем, выполняемые программами проверки, могут привести к тому, что от состояния «SMART Failure Predicted» (предсказан выход из строя) диск перейдет к фактическому выходу из строя.
Метод 1. Очистка батареи / микросхемы памяти CMOS
Имейте в виду, что в некоторых случаях система мониторинга SMART может фактически отображать ложное срабатывание из-за кэшированных данных, которые поддерживаются батареей CMOS / микросхемой памяти. Это очень вероятно, если вы уже пытались заменить предположительно неисправный диск, но по-прежнему видите ту же ошибку 1720-SMART Hard Drive Detects Imminent Failure.
Если этот сценарий применим, первое, что вам следует сделать, это очистить батарею CMOS или микросхему памяти, в зависимости от того, какой тип технологии кэширования использует ваш компьютер. На настольных компьютерах эту задачу, вероятно, выполняет батарея CMOS (Complementary Metal-Oxide Semiconductor). В более новых моделях и, в частности, ноутбуках / ультрабуках он заменяется микросхемой памяти.
Нескольким затронутым пользователям, столкнувшимся с той же проблемой, удалось решить проблему, очистив батарею CMOS или микросхему памяти, тем самым очистив временные данные, вызывающие ложное срабатывание.
Чтобы упростить вам задачу, мы составили пошаговое руководство, которое покажет вам этот процесс:
- Начните с выключения компьютера и отсоединения его от источника питания.
- Затем снимите боковую крышку (или заднюю крышку, если вы используете ноутбук) и наденьте статический браслет, если он у вас есть. Это заземлит вас на корпус компьютера и устранит риск повреждения компонентов вашего ПК статическим электричеством.
- Как только задняя крышка будет открыта и у вас будет обзор вашей материнской платы, поищите батарею CMOS или микросхему памяти (в зависимости от случая). Когда вы увидите его, используйте ноготь или непроводящую отвертку, чтобы аккуратно вынуть его из гнезда.Удаление батареи CMOS
- После извлечения аккумулятора подождите не менее минуты, прежде чем вернуть его на место.
- Наденьте заднюю крышку, подключите питание и дайте ему нормально загрузиться.
Если вы по-прежнему видите ошибку «Жесткий диск 1720-SMART обнаруживает неизбежный сбой» даже после очистки батареи CMOS или микросхемы памяти, перейдите к следующему способу ниже.
Первые действия при ошибках SMART Failure, SMART Status Bad и аналогичных
Многие инструкции на рассматриваемую тему предлагают выполнить проверку диска с помощью chkdsk, Victoria и с помощью других инструментов проверки жестких дисков и SSD, однако, это нельзя назвать самым разумным вариантом действий, в случае если на диске есть важные данные.
Все приведённые сообщения говорят о том, что самодиагностика (SMART) HDD или SSD сообщает о скором выходе накопителя из строя. Более того, в сообщении обычно предлагается создать резервную копию данных и заменить накопитель (Backup and replace). И это именно то, что следует сделать в первую очередь — создайте резервную копию важных данных на диске, состояние которого в порядке, в облаке или на внешнем накопителе.
Если же до копирования важных данных начать сканировать диск Викторией, существует шанс оказаться без доступа к данным на диске: если его состояние действительно критическое, дополнительные операции над накопителем, выполняемые программами проверки, могут привести к тому, что от состояния «SMART Failure Predicted» (предсказан выход из строя) диск перейдет к фактическому выходу из строя.
1720 SMART Hard Drive обнаруживает неизбежный сбой
Если вы столкнулись с этой проблемой, вы можете попробовать наши рекомендуемые решения в указанном ниже порядке, чтобы решить эту проблему. Но прежде чем начать, по возможности, попробуйте сразу же сделать резервную копию данных на внешний жесткий диск.
- Очистите батарею CMOS
- Запустите CHKDSK
- Проверить работоспособность диска
- Заменить диск
Давайте посмотрим на описание процесса, связанного с каждым из перечисленных решений.
1]Очистите батарею CMOS
Система мониторинга SMART может фактически отображать ложное срабатывание из-за кэшированных данных, которые поддерживаются CMOS (Дополнительный металл-оксидный полупроводник) аккумулятор — это так, если вы уже переключили якобы неисправный диск и все равно получаете ту же ошибку. В этом случае вы можете очистить батарею CMOS и посмотреть, поможет ли это.
Сделайте следующее:
Вам могут потребоваться услуги специалиста по аппаратному обеспечению.
- Выключите все периферийные устройства, подключенные к компьютеру.
- Отсоедините шнур питания от источника переменного тока.
- Снимите кожух компьютера.
- Найдите аккумулятор на плате. Батарея может быть в горизонтальном или вертикальном держателе батареи или подключена к бортовой колодке с помощью провода.
Если батарея находится в держателе, обратите внимание на ориентацию + и — на батарее
С помощью средней отвертки с плоским лезвием осторожно извлеките аккумулятор из разъема
Если аккумулятор подключен к бортовой колодке с помощью провода, отсоедините провод от бортовой колодки.
- Подождите один час, затем снова подключите аккумулятор.
- Закройте кожух компьютера.
- Снова подключите компьютер и все устройства.
- Загрузите компьютер.
Если загрузка не удалась из-за той же ошибки, попробуйте следующее решение.
2]Запустите CHKDSK
Если результат SMART является ложным срабатыванием, это может быть просто случай с поврежденными секторами на вашем диске, из которых CHKDSK является одним из жизнеспособных решений, которое может быть эффективным для устранения этой проблемы. Итак, если каким-то образом вашему компьютеру с Windows 10 удается загрузиться на рабочий стол, вы можете запустить встроенный инструмент CHKDSK или попробовать стороннее программное обеспечение для проверки ошибок диска, но если вы не можете загрузиться на рабочий стол, и у вас есть Запасной ПК, вы можете подключить неисправный диск через USB в качестве внешнего диска и запустить CHKDSK.
Если проблема не устранена после выполнения операции CHKDSK, попробуйте следующее решение.
3]Проверьте состояние диска
На этом этапе можно с уверенностью предположить, что вы имеете дело с неисправным диском, который вот-вот выйдет из строя. Однако, как уже отмечалось, известно, что мониторинг SMART вызывает некоторые ложные срабатывания, поэтому мы рекомендуем вам проверять состояние диска с помощью стороннего инструмента, такого как Speccy.
После того, как вы скачали и установили Speccy, сделайте следующее:
- Запустите Speccy.
- На левой панели пользовательского интерфейса нажмите Место хранения.
- Затем, выбрав меню Хранилище, на правой панели прокрутите вниз до Умные атрибуты раздел.
- В разделе проверьте Положение дел каждого имени атрибута и посмотрите, отличается ли статус от значения по умолчанию (Хороший).
Утилита предоставит вам обзор около 30+ точек SMART, на которые вам нужно обратить внимание. Если измерения выходят за пределы нормального диапазона, можно с уверенностью заключить, что дисковый накопитель неисправен
В этом случае вы можете перейти к следующему и последнему решению.
4]Заменить диск
На этом этапе, после ваших тестов и исследований, вы пришли к выводу, что рассматриваемый диск неисправен — единственный вариант прямо сейчас — заменить неисправный диск и попытаться восстановить как можно больше файлов.
Итак, если вы можете загрузиться на рабочий стол, вы можете использовать внешний диск или любую доступную облачную службу хранения для резервного копирования всех ваших важных файлов. Однако, если ваш диск частично поврежден и вы не можете загрузиться на рабочий стол, вы можете либо сохранить свои данные / файлы с помощью программного обеспечения для создания образов дисков, либо использовать Linux Live USB для извлечения файлов, либо вы можете подключить неисправный диск через USB как внешний диск на другой компьютер и скопируйте нужные файлы.
После замены неисправного диска и чистой установки Windows 10 на новом исправном диске вы можете приступить к восстановлению клонированного образа или только файлов, восстановленных с помощью USB.
Надеюсь это поможет!
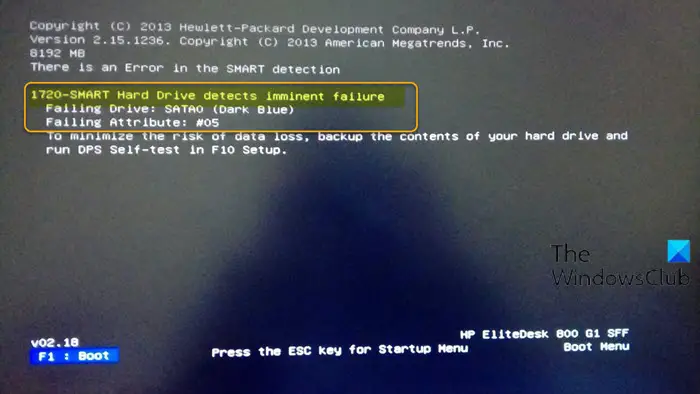
How to fix or disable Smart Failure Predicted on Hard Disk on 0, 2, 4
‘Smart Failure Predicted on Hard Disk’ error suggests the hard disk in your computer will be dead soon, maybe in several days, in one week or in one month even it is not yet right now. So, you’d better repair smart hard drive failure issue as soon as possible just in case the possible disasters following the unexpected hard disk failure.
1. Back Up Data Before Repairing Smart Hard Drive Failure Issue
Download and launch EaseUS backup software. Choose the right backup option.
Free Download
Support Windows 11/10/8/7
Step 1. Start with selecting the backup contents.
Step 2. There are four backup categories, File, Disk, OS, and Mail, click Disk.
Step 3. It is available to back up a whole disk or a certain partition. Choose the one you need and click OK.
Step 4. Select the destination where you want to save the backup.
Step 5. For disk/partition backup, you can choose to save the backup to local drive or to NAS.
Step 6. After the backup process is completed, your task will be displayed at the left. Right-click any one of the task, you can further manage your backup such as recover it, create incremental backup, etc.
The program also allows you to clone disk in Windows 10. In this case, you can move to a new hard disk without Windows installation. It will save you all the tedious work to manually fix Smart Failure Predicted on Hard Disk on 0, 2, 4 issue.
Method 1. Check and Fix Bad Sectors
Step 1. In Windows 7, click «Start» -> «Computer», in Windows 10, click «File Explore».
Step 2. Right click on any one partition on the hard disk with SMART failure error.
Step 3. Select «Properties» -> «Tools» and hit «Check now» under the «Error-checking».
Step 4. Enable the «Automatically fix file system errors» and «Scan for and attempt recovery or bad sectors» options.
Step 5. Click on «Start» to begin the process.
If you check the partition that contains your Windows 7 or Windows 10 installation, you will be prompted to schedule disk check after the restart.
Fix File System Error with Third-Party Tool
Download EaseUS CleanGenius and install it on your computer. Let’s start checking and refixing file system error on your device now.
Step 1. Click «File Showing» to enter the next step.
Step 2. Choose the target device and tick the box of «Check and fix file system error». Click «Execute» to start fixing the problematic device.
Step 3. When the fixing process completes, click «here» to open and use your device.
Method 2. Defragment Disk
It is common that a SMART hard drive failure warning is according to disk fragmentation, and can sometimes be repaired by defragmenting disk.
Step 1. Click the «Start» button.
Step 2. In the search box, type Disk Defragmenter and then select «Disk Defragmenter» in the list of results.
Step 3. Select the drive you want to defragment and click «Defragment Disk».
These are all the possible solutions that might help to fix or disable Smart Failure Predicted on Hard Disk on 0, 2, 4 issue. Try them one by one to repair smart hard drive failure when the issue occurs on Dell laptop, Sony Vaio, Lenovo ThinkPad and other devices in Windows 7, 10 with ease.
Smart failure predicted on hard disk 0 что делать
DonKihot Прошерстите БИОС на предмет настроек, связанных со СМАРТом, наверняка там есть соответствующая опция. Так как это сообщение БИОСа, то пока не отключите в нем (если это возможно), сообщение будет выдаваться.
Кстати, покажите, пожалуйста СМАРТ. Это очень легко сделать под Виндой, например HD Tune или DTemp (мелкие, простые, не требуют установки).
HD Tune: Maxtor 6Y060L0 Health
ID Current Worst Threshold Data Status (03) Spin Up Time 225 225 63 7185 Ok (04) Start/Stop Count 252 252 0 2712 Ok (05) Reallocated Sector Count 1 1 63 2556 Failed (06) Read Channel Margin 253 253 100 0 Ok (07) Seek Error Rate 253 252 0 0 Ok (08) Seek Time Performance 252 245 187 50117 Ok (09) Power On Hours Count 235 235 0 62195 Ok (0A) Spin Retry Count 253 252 157 0 Ok (0B) Calibration Retry Count 253 252 223 0 Ok (0C) Power Cycle Count 245 245 0 3390 Ok (C0) Power Off Retract Count 253 253 0 0 Ok (C1) Load Cycle Count 253 253 0 0 Ok (C2) Temperature 253 253 0 24 Ok (C3) Hardware ECC Recovered 253 252 0 792 Ok (C4) Reallocated Event Count 253 253 0 0 Ok (C5) Current Pending Sector 253 253 0 0 Ok (C6) Offline Uncorrectable 253 253 0 0 Ok (C7) Ultra DMA CRC Error Count 199 199 0 0 Ok (C8) Write Error Rate 253 252 0 0 Ok (C9) (unknown attribute) 253 252 0 2 Ok (CA) (unknown attribute) 253 252 0 0 Ok (CB) (unknown attribute) 253 252 180 0 Ok (CC) (unknown attribute) 253 252 0 0 Ok (CD) (unknown attribute) 253 252 0 0 Ok (CF) (unknown attribute) 253 252 0 0 Ok (D0) (unknown attribute) 253 252 0 0 Ok (D1) (unknown attribute) 194 194 0 0 Ok (63) (unknown attribute) 253 253 0 0 Ok (64) (unknown attribute) 253 253 0 0 Ok (65) (unknown attribute) 253 253 0 0 Ok
Power On Time : 62195 Health Status : Failed
Несколько алгоритмов устранения неполадки
Итак, самый простой способ, часто позволяющий исправить данную ситуацию, заключается в банальном перезапуске оборудования. Если произошел обычный сбой, то такая процедура должна помочь.
Следующий шаг – вспомнить, было ли оказано какое-либо физическое воздействие на системный блок? Если да, то рекомендуется снять боковую крышку, найти все соединения используемого жесткого диска и проверить их на надежность
Важно убедиться, что правильно подключены шлейфы не только с самому винчестеру, но и к материнской плате
Третий этап – исключение попыток ПК выполнить загрузку ОС с других источников. Для этого необходимо:
- Изъять все диски, расположенные в CD или DVD приводах;
- Временно убрать все внешние накопители;
- Инициировать очередной перезапуск оборудования.
Если человек пытается запустить систему, использую накопитель, подключаемый через USB-порт, то рекомендуется попробовать переподключить его посредством иного USB, благо на современных компьютерных блоках их обычно присутствует достаточно большое количество.
Пятый шаг – проверка приоритетности загрузки. В некоторых случаях именно эта настройка может привести к подобной ситуации:
- Начать перезапуск устройства;
- Нажать на “Del”, чтобы перейти в меню БИОСа;
- Перейти в раздел, отвечающий за определение и приоритет используемых устройств (Чаще всего следует искать раздел со словом “BOOT”);
- Первым в списке должно обозначаться устройство, на котором находится операционка. Если это не так, то необходимо поменять местами оборудование.
Если же BIOS вообще не видит нужного устройства, а юзер уверен в правильности и надежности подсоединения, то, скорее всего, жесткий диск неисправен.
Иногда в ситуации с подобной ошибкой можно заметить, что сделанные изменения в настройках БИОСа откатываются назад во время каждого следующего перезапуска PC. Это явный признак проблемы с батарейкой. Придется ее заменить, благо сделать это можно и самостоятельно, а стоимость нового изделия – минимальная.
Если же винчестер прекрасно определяется оборудованием, имеет нужную приоритетность, то существует еще один вариант исправления состояния “No bootable device insert boot disk and press any key”. Правда для этого необходимо иметь под рукой загрузочный диск или его аналог на флэшке:
- Вставить диск в накопитель или подключить флэшку.
- Зайти в BIOS и выставить первоочередность запуска именно с загрузочного диска/флэшки. Сохранить изменения, перезапустить комп.
- После запуска программы перейти в “Восстановление системы”.
- Выбрать командную строку.
- Заставить выполнить поочередно три команды: bootrec /fixmbr, bootrec /fixboot и chkdsk : /f /r
Если ни один из предложенных методов не принес положительного результата, то, к сожалению, придется нести оборудования в специализированный сервис и, возможно, покупать новый жесткий диск.
Сегодня вряд ли встретишь пользователя, компьютер которого проработал бы достаточно длительное время без различных ошибок.
Одной из самых распространенных таких ошибок является «no bootable device insert boot disk and press any key», что в переводе на русский значит следующее «загрузочное устройство не найдено, вставьте диск и нажмите по любой клавише».
Чаще всего с подобным типом неисправности сталкиваются пользователи ноутбуков фирмы Acer или Dell. Скорее всего это связано с тем, что ноутбуки — это более хрупкие устройства, в отличие от обычных ПК, имеющие способность нагреваться до немалых температур.
В результате перегрева или повреждений ПК, происходит преждевременный износ комплектующих из-за чего и появляется данная ошибка.
Кстати, в зависимости от версии биоса, текст ошибки может меняться и иметь следующие значения: no bootable device hit any key, press any key to reset или please restart system. Все это говорит об одной и той же проблеме, что жесткий диск не был найден.
Не удалось устранить проблему? Обратитесь за помощью к специалисту!
Причин ее появления множество:
- Подключена второстепенная периферия (флешки, Wi-Fi и Bluetooth модули, телефоны, фотоаппараты и прочее).
- Неправильное подключение жесткого диска (HDD).
- Повреждение SATA кабеля или кабеля питания.
- Неисправность HDD. Сюда можно отнести наличие bad секторов, физического износа, повреждений или окиси на плате.
- Неверно выставлен порядок загрузки накопителей в BIOS.
- Батарейка для питания биоса исчерпала свои ресурсы.
- Повреждение загрузочной области (MBR).
- Повреждение файловой системы, используемой в накопителей.
- Вышедший из строя USB разъем, если вы пытаетесь загрузиться с флешки или внешнего HDD.
- Наличие вредоносного ПО.
- Дефекты на стороне прочих комплектующих.
Давайте пройдемся по каждому пункту и разберем более подробно, что делать в той или иной ситуации.
Overview of Smart Failure Predicted on Hard Disk 0, 2, 4 Issue
«Recently, every time when I start my Dell laptop which runs Windows 7, it shows the error message: «Smart Failure Predicted on Hard Disk 0 : ST9640320AS — (S1)». But the Windows 7 boots normally and everything still works Well. So, what does it mean? What caused the error?»
What Is a Smart Failure
When getting ‘Smart Failure Predicted on Hard Disk’ error message, you may first ask what smart failure is. Here we will give you the answer. SMART (Self-Monitoring, Analysis, and Reporting Technology) is a self-diagnostic utility that is built into a hard drive (HDD) and solid-state drive (SSD) to continuously monitors drive condition such as performance and error rates and reports the results to the system. It uses a technology known as predictive failure analysis to tell you failure on the hard disk is imminent, not an actual failure.
Reasons and Common Cases
A ‘Smart Failure Predicted on Hard Disk’ error message usually comes with WARNING: IMMEDIATELY back up your data and replace your hard disk drive. A failure may be imminent. Press F1 to Continue.
It usually appears on Dell laptop, Sony Vaio, Lenovo ThinkPad and many other devices in Windows 7, 10 due to excessive bad sectors, shock, overheating, not defragmenting if your disk is almost full, wrong shutdown, etc.
What to do if data is lost?
If you accidentally format, remove viruses or lose any important data, you should quickly return the lost information in the most efficient way.
One such method is RS Partition Recovery. This utility can quickly recover deleted photos, video files, audio tracks, pictures, documents and any other files that have disappeared from the drive for various reasons. RS Partition Recovery has an advanced system of scanning and retrieval of deleted information, which allows you to find and recover even those files that were deleted long ago. More detailed information about the features and main features of RS Partition Recovery can be found on the official website of the manufacture RecoverHdd.com


![Smart failure predicted on hard disk? quickly fix it now! [clone disk]](http://router66.ru/wp-content/uploads/3/8/d/38d262db7401ff698911f1564c5a63f4.jpeg)







![[solved] how to disable smart hard disk error 301? top 3 fixes [minitool tips]](http://router66.ru/wp-content/uploads/6/6/5/665294456bb69b11ad1771c6fa8d6fcc.png)
![[fix] ошибка «жесткий диск 1720-smart обнаруживает неизбежный отказ» - ddok](http://router66.ru/wp-content/uploads/f/d/4/fd47701e86183e6c4a977e53921840f3.jpeg)
![[solved] how to disable smart hard disk error 301? top 3 fixes](http://router66.ru/wp-content/uploads/5/8/7/5873db8ea43a4cf6b51b50a868e8dc77.jpeg)





