b/g/n/ac в настройках роутера. Какой режим выбрать и как поменять?
Как правило, по умолчанию стоит автоматический режим. 802.11b/g/n mixed, или 802.11n/ac mixed (смешанный). Это сделано для обеспечения максимальной совместимости. Чтобы к маршрутизатору можно было подключить как очень старое, так и новое устройство.
Я не тестировал, но не раз слышал и читал, что установка режима 802.11n (Only n) для диапазона 2.4 ГГц, разумеется, позволяет прилично увеличить скорость Wi-Fi. И скорее всего так и есть. Поэтому, если у вас нет старых устройств, у которых нет поддержки 802.11n, то рекомендую поставить именно этот стандарт работы беспроводной сети. Если есть такая возможность в настройках вашего маршрутизатора.
А для диапазона 5 ГГц я все таки оставил бы смешанный режим n/ac.
Вы всегда можете протестировать. Замеряем скорость интернета на устройствах в смешанном режиме, затем выставляем «Только 802.11ac», или «Только 802.11n» и снова замеряем скорость. Всегда сохраняйте настройки и перезагружайте маршрутизатор. Ну и не забывайте, какие настройки вы меняли. Чтобы в случае проблемы с подключением устройств можно было вернуть все обратно.
Смена режима Wi-Fi (mode) на роутере TP-Link
В настройках маршрутизатора TP-Link перейдите в раздел «Беспроводной режим» (Wireless) – «Настройки беспроводного режима».
Пункт пеню: «Режим», или «Mode» в зависимости от языка панели управления.
Если у вас двухдиапазонный маршрутизатор TP-Link, то для смены режима работы диапазона 5 GHz перейдите в соответствующий раздел.
И новая панель управления:
Я уже давно заметил, что на TP-Link в зависимости от модели и прошивки могут быт разные настройки режима беспроводной сети. Иногда, например, нет варианта «11n only». А есть только «11bg mixed», или «11bgn mixed». Что не очень удобно, так как нет возможности выставить работу в определенном режиме для увеличения скорости.
Режим беспроводной сети на роутере ASUS
Зайти в настройки роутера ASUS можно по адресу 192.168.1.1. Дальше открываем раздел «Беспроводная сеть». На этой странице находится нужная нам настройка.
На моем ASUS RT-N18U есть три варианта:
- «Авто» – это b/g/n. Максимальная совместимость.
- «N Onle» – работа только в режиме n, максимальная производительность. Без поддержки устаревших устройств.
- «Legacy» – это когда устройства могут подключаться по b/g/n, но скорость стандартf 802.11n будет ограничена в 54 Мбит/с. Не советую ставить этот вариант.
Точно так же меняем настройки для другого диапазона. Выбрав в меню «Частотный диапазон» — «5GHz». Но там я советую оставить «Авто».
Смена стандарта Wi-Fi сети на ZyXEL Keenetic
Откройте настройки роутера ZyXEL и снизу перейдите в раздел «Wi-Fi сеть». Там увидите выпадающее меню «Стандарт».
Не забудьте нажать на кнопку «Применить» после смены параметров и выполнить перезагрузку устройства.
Беспроводной режим на D-link
Открываем панель управления маршрутизатора D-link по адресу 192.168.1.1 (подробнее в этой статье), или смотрите как зайти в настройки роутера D-Link.
Так как у них есть много версий веб-интерфейса, то рассмотрим несколько из них. Если в вашем случае светлый веб-интерфейс как на скриншоте ниже, то откройте раздел «Wi-Fi». Там будет пункт «Беспроводной режим» с четырьмя вариантами: 802.11 B/G/N mixed, и отдельно N/B/G.
Или так:
Или даже так:
Настройка «802.11 Mode».
Диапазон радиочастот на роутере Netis
Откройте страницу с настройками в браузере по адресу http://netis.cc. Затем перейдите в раздел «Беспроводной режим».
Там будет меню «Диапаз. радиочастот». В нем можно сменить стандарт Wi-Fi сети. По умолчанию установлено «802.11 b+g+n».
Ничего сложного. Только настройки не забудьте сохранить.
Настройка сетевого режима Wi-Fi на роутере Tenda
Настройки находятся в разделе «Беспроводной режим» – «Основные настройки WIFI».
Пункт «Сетевой режим».
Можно поставить как смешанный режим (11b/g/n), так и отдельно. Например, только 11n.
Если у вас другой маршрутизатор, или настройки
Дать конкретные инструкции для всех устройств и версий программного обеспечения просто невозможно. Поэтому, если вам нужно сменить стандарт беспроводной сети, и вы не нашли своего устройства выше в статье, то смотрите настройки в разделе с названием «Беспроводная сеть», «WiFi», «Wireless».
- https://www.intel.ru/content/www/ru/ru/support/articles/000005544/network-and-i-o/wireless-networking.html
- http://virtmachine.ru/rezhim-802-11n-pryamogo-soedineniya-wi-fi.html
- https://help-wifi.com/nastrojka-wi-fi-setej/rezhim-raboty-wi-fi-seti-b-g-n-ac-chto-eto-i-kak-smenit-v-nastrojkax-routera/
Итерации стандарта 802.11
802.11aj
Этот стандарт, известный как «китайская миллиметровая волна», применяется в Китае и представляет собой ребрендинг стандарта 802.11ad для использования в определенных регионах мира. Цель состоит в том, чтобы поддерживать обратную совместимость со стандартом 802.11ad.
802.11ah
Утвержденный в мае 2017 года, этот стандарт нацелен на более низкое энергопотребление и создает сети Wi-Fi с расширенным диапазоном, которые могут выходить за пределы досягаемости типичных сетей 2,4 ГГц или 5 ГГц. Ожидается, что он будет конкурировать с Bluetooth, учитывая его более низкие потребности в энергии.
802.11ad
Утвержденный в декабре 2012 года, этот стандарт необычайно быстр. Однако, клиентское устройство должно находиться в пределах 10 метров от точки доступа.
802.11ac
Это поколение Wi-Fi, впервые ознаменовавшее использование двухдиапазонной беспроводной технологии, поддерживающей одновременные соединения в диапазонах Wi-Fi 2,4 ГГц и 5 ГГц. Стандарт 802.11ac обеспечивает обратную совместимость с 802.11b/g/n и полосой пропускания до 1300 Мбит/с на частоте 5 ГГц, до 450 Мбит/с на 2,4 ГГц. Большинство домашних беспроводных маршрутизаторов соответствуют этому стандарту.
802.11ac также часто упоминается как Wi-Fi 5.
802.11n
Стандарт 802.11n (также известный как Wireless N) был разработан для улучшения стандарта 802.11g в отношении поддерживаемой полосы пропускания за счет использования нескольких беспроводных сигналов и антенн (называемых технологией MIMO ) вместо одной. Группа отраслевых стандартов ратифицировала 802.11n в 2009 году со спецификациями, обеспечивающими пропускную способность сети до 300 Мбит/с. Стандарт 802.11n также предлагает несколько лучший диапазон по сравнению с более ранними стандартами Wi-Fi благодаря повышенной интенсивности сигнала и обратной совместимости с оборудованием стандарта 802.11b/g.
802.11n также часто упоминается как Wi-Fi 4.
802.11g
В 2002 и 2003 годах на рынке появились продукты WLAN, поддерживающие новый стандарт 802.11g. 802.11g пытается объединить лучшее из 802.11a и 802.11b. 802.11g поддерживает полосу пропускания до 54 Мбит/с и использует частоту 2,4 ГГц для большего диапазона. Стандарт 802.11g обратно совместим с 802.11b, что означает, что точки доступа 802.11g будут работать с адаптерами беспроводной сети 802.11b и наоборот.
802.11g также часто упоминается как Wi-Fi 3.
802.11a
Пока 802.11b находился в стадии разработки, IEEE создала второе расширение исходного стандарта 802.11 под названием 802.11a. Поскольку популярность 802.11b росла намного быстрее, чем 802.11a, некоторые считают, что 802.11a был создан после 802.11b. Фактически, 802.11a был создан в то же время. Из-за более высокой стоимости 802.11a обычно используется в бизнес-сетях, тогда как 802.11b лучше подходит для внутренней сети.
802.11a поддерживает полосу пропускания до 54 Мбит/с и сигналы в регулируемом частотном спектре около 5 ГГц. Эта более высокая частота по сравнению с 802.11b сокращает диапазон сетей 802.11a. Более высокая частота также означает, что сигналы 802.11a испытывают большие трудности при проникновении через стены и другие препятствия.
Поскольку 802.11a и 802.11b используют разные частоты, эти две технологии несовместимы друг с другом. Некоторые поставщики предлагают гибридное сетевое оборудование 802.11a/b, но эти продукты просто реализуют два стандарта бок о бок (каждое подключенное устройство должно использовать одно или другое).
802.11a также упоминается как Wi-Fi 2.
802.11b
IEEE расширил первоначальный стандарт 802.11 в июле 1999 года, создав спецификацию 802.11b. 802.11b поддерживает теоретическую скорость до 11 Мбит/с. Следует ожидать более реалистичной полосы пропускания 5,9 Мбит/с (TCP) и 7,1 Мбит/с (UDP).
Стандарт 802.11b использует ту же нерегулируемую частоту радиосигнала (2,4 ГГц), что и исходный стандарт 802.11. Продавцы часто предпочитают использовать эти частоты для снижения себестоимости. Нерегулируемая 802.11b может сталкиваться с помехами от микроволновых печей, беспроводных телефонов и других приборов, использующих тот же диапазон 2,4 ГГц. Однако, установив устройство 802.11b на разумном расстоянии от других устройств, можно легко избежать помех.
802.11b также упоминается как Wi-Fi 1.
Какой режим выбрать
WCDMA – это режим мобильной связи нового поколения (3G). Через него можно передавать голос и данные, и происходит это значительно быстрее. Качество связи практически не отличается в этих режимах. Но покрытие WCDMA чаще всего не ловит за городом.
Следовательно, если вы часто выезжаете за городские пределы и для вас важна связь, выбирайте GSM. А если вы чаще всего бываете именно в городе и хотите пользоваться скоростным интернетом, вам больше подойдет WCDMA. Плюсом этого режима сети является то, что он экономит энергопотребление аккумулятора, и связь не будет глючить во время перемещения по городу.
Можно также выбрать и автоматический режим (переключение между сетями в зависимости от качества покрытия). Он обеспечит интернет и голосовую связь в любой точке досягаемости радиоволн. Но его недостатком является повышенная энергозатратность, потому что одновременно работают два радиомодуля.
А поскольку радиомодуль использует больше энергии там, где сигнал слабо досягаем, то за городом батарея будет разряжаться очень быстро. Следовательно, выезжая, переключайтесь на GSM.
Чтобы включить в смартфонах с поддержкой ОС Android (Meizu, Xiaomi, Lenovo, Prestigio, и др.) необходимый режим сети, зайдите в Настройки > Мобильные сети > Режим сети > включить WCDMA / GSM / UMTS / HSDPA+.
На этом все, друзья! Надеюсь, статья была для вас полезной. Делитесь её с друзьями, не забывайте ставить лайки и подписываться на нас в Facebook Twitter и ВКонтакте! До встречи!
Устаревшая прошивка устройств
Производители роутеров и других беспроводных устройств регулярно оптимизируют программное обеспечение для получения максимальной скорости работы. Скачать новую версию прошивки можно в Интернете, на сайте разработчика. Обновление производится методом загрузки файла на устройство через админ-панель. Путь в меню маршрутизаторов различных торговых марок отличается:
- TP-Link: «Системные инструменты -> Обновление встроенного ПО»;
- D-Link: «Система -> Обновление ПО»;
- ASUS: «Администрирование -> Обновление микропрограммы»;
- Zyxel: «Информация о системе -> Обновления»;
Совет! При установке программного обеспечения учитывайте аппаратную версию роутера. Она указывается на наклейке или в документации к устройству.
На клиентском оборудовании (ноутбуках, компьютерах и прочей технике, подключаемой к WiFi) следует проверить версии сетевых драйверов. ОС Windows позволяет обновить встроенные программы через панель управления, в разделе «Диспетчер устройств». Откройте вкладку «Сетевые адаптеры» и выберите используемый радиомодуль. В разделе «Драйвер» кликните «Обновить» и выберите автоматический поиск программного обеспечения в Интернете. После этого перезагрузите компьютер и снова подключитесь к беспроводному Интернету.
8 495 980 24 00
Рекомендации.
1. По умолчанию, Логин admin, пароль admin. 2. Курьеры-настройщики должны в настройках изменять пароль на Серийный номер, указанный на коробке (S/N). При перенастройке рекомендуется также использовать в качестве пароля на роутер и wi-fi S/N (серийный номер). 3. Сброс настроек роутера производится путем нажатия и удержания кнопки Reset на задней панели роутера в течении 10 секунд.
Авторизация.
Для того, что бы попасть в веб-интерфейс роутера, необходимо открыть ваш Интернет браузер и в строке адреса набрать http://192.168.0.1, User Name admin , Password – admin (при условии, что роутер имеет заводские настройки, и его IP не менялся).
Смена заводского пароля.
- В целях безопасности рекомендуется сменить заводской пароль.
- По умолчанию: Логин admin, пароль admin.
- В интерфейсе роутера необходимо зайти во вкладку Системные инструменты, и выбрать Пароль.
- В поле Предыдущее имя пользователя введите admin, Предыдущий пароль введите admin.
- В поля Новое имя пользователя, Новый пароль, Подтвердите пароль введите новый логин (можно оставить прежний «аdmin»), а также новый пароль, и повтор пароля.
- Затем нажмите кнопку «Сохранить».
Настройка Wi-Fi на роутере.
В интерфейсе маршрутизатора необходимо выбрать вкладку слева «Беспроводной режим», в открывшемся списке выбираем «Настройки беспроводного режима».
Выставляем параметры следующим образом:
1. Поле «Имя сети»: вводим название беспроводной сети; 2. Регион: Россия; 3. Канал: Авто; 4. Режим: 11bgn смешанный; 5. Ширина канала: Авто; 6. Ставим галки: «Включить беспроводное вещание роутера» и «Включить широковещание SSID». 7. Нажимаем ниже кнопку «Сохранить».
Слева в меню выбираем «Беспроводной режим», далее «Защита беспроводного режима» и выставляем параметры:
1. Устанавливаем точку на WPA-Personal/WPA2-Personal; 2. Версия: WPA2-Personal; 3. Шифрование: Автоматическая; 4. Пароль PSK: здесь необходимо ввести любой набор цифр, длиной от 8 до 63. Их также необходимо запомнить, чтобы Вы могли указать их при подключении к сети. Рекомендуется использовать в качестве ключа серийный номер устройства (указан на коробке, в виде S/N########). 5. Нажимаем ниже кнопку «Сохранить».
Настройка подключения к Интернет.
Настройка PPPoE подключения.
- Слева выбираем меню Сеть, далее WAN;
- Тип WAN соединения: PPPoE / Россия PPPoE;
- В строку «Имя пользователя»: Необходимо ввести Ваш логин из договора;
- В строки «Пароль» и «Подтвердите пароль»: Необходимо ввести Ваш пароль из договора;
- Вторичное подключение: Отключить;
- Режим WAN подключения: Подключить автоматически;
- Нажимаем кнопку «Сохранить».
NAT при автоматическом получении IP адреса (DHCP).
- Слева выбираем меню Сеть, далее WAN;
- Тип WAN соединения: Динамический IP-адрес;
- Убираем галку: Использовать эти DNS-серверы;
- Нажимаем кнопку «Сохранить».
Для того чтобы ваш маршрутизатор получил IP, вам необходимо клонировать MAC адрес устройства, закрепленного за вашим договором. Чтобы его узнать, необходимо обратиться в техническую поддержку по номеру 8 (495) 980 24 00.
Для того, чтобы клонировать MAC адрес, необходимо:
- Открыть вкладку «Клонирование MAC-адреса»;
- Нажать кнопку «Клонировать MAC-адрес»;
- Нажать кнопку «Сохранить».
NAT при статическом IP адресе (без DHCP).
- Слева выбираем меню Сеть, далее WAN;
- Тип WAN соединения: Динамический IP-адрес;
- Заполните поля: IP адрес, маска подсети, основной шлюз, Первичный DNS, Вторичный DNS (эти данные закреплены за вашим договором).
- Нажимаем кнопку «Сохранить».
Для того, чтобы клонировать MAC адрес, необходимо:
- Открыть вкладку «Клонирование MAC-адреса»;
- Нажать кнопку «Клонировать MAC-адрес»;
- Нажать кнопку «Сохранить».
Рис.1 Общий вид роутера TP-LINK TL-WR841ND
Рис.2 Вид сзади роутера TP-LINK TL-WR841ND
Рис.3 Разъемы подключения и кнопки управления роутером TP-LINK TL-WR841ND
Для чего изменять режим работы беспроводной сети
Встроенные в устройства Wi-Fi модули поддерживают определенные стандарты. Новые телевизоры, компьютеры, телефоны и др. подключаются к вай-фай режиму b/g/n/ac, частоты диапазонов использования 2.4 и 5 МГц. Не все модели поддерживают стандарт ac. Как правило, это товары по низким ценам.
Каналы Wifi 5 ГГц — повышение скорости интернета с помощью правильного канала
Техника с приемом вай-фай более ранних лет выпуска предполагает поддержку b/g. Соответственно, когда нужно получить доступ к интернету, а Wi-Fi работает в режиме n, подключиться к интернету не получится.
При попытке подключения устройство выводит один из статусов ошибки о невозможности подключения к сети.
Обратите внимание! Для решения вопроса необходима настройка автоматического режима работы Wi-Fi 11n g b
Итерации стандарта 802.11
802.11aj
Этот стандарт, известный как «китайская миллиметровая волна», применяется в Китае и представляет собой ребрендинг стандарта 802.11ad для использования в определенных регионах мира. Цель состоит в том, чтобы поддерживать обратную совместимость со стандартом 802.11ad.
802.11ah
Утвержденный в мае 2017 года, этот стандарт нацелен на более низкое энергопотребление и создает сети Wi-Fi с расширенным диапазоном, которые могут выходить за пределы досягаемости типичных сетей 2,4 ГГц или 5 ГГц. Ожидается, что он будет конкурировать с Bluetooth, учитывая его более низкие потребности в энергии.
802.11ad
Утвержденный в декабре 2012 года, этот стандарт необычайно быстр. Однако, клиентское устройство должно находиться в пределах 10 метров от точки доступа.
802.11ac
Это поколение Wi-Fi, впервые ознаменовавшее использование двухдиапазонной беспроводной технологии, поддерживающей одновременные соединения в диапазонах Wi-Fi 2,4 ГГц и 5 ГГц. Стандарт 802.11ac обеспечивает обратную совместимость с 802.11b/g/n и полосой пропускания до 1300 Мбит/с на частоте 5 ГГц, до 450 Мбит/с на 2,4 ГГц. Большинство домашних беспроводных маршрутизаторов соответствуют этому стандарту.
802.11ac также часто упоминается как Wi-Fi 5.
802.11n
Стандарт 802.11n (также известный как Wireless N) был разработан для улучшения стандарта 802.11g в отношении поддерживаемой полосы пропускания за счет использования нескольких беспроводных сигналов и антенн (называемых технологией MIMO ) вместо одной. Группа отраслевых стандартов ратифицировала 802.11n в 2009 году со спецификациями, обеспечивающими пропускную способность сети до 300 Мбит/с. Стандарт 802.11n также предлагает несколько лучший диапазон по сравнению с более ранними стандартами Wi-Fi благодаря повышенной интенсивности сигнала и обратной совместимости с оборудованием стандарта 802.11b/g.
802.11n также часто упоминается как Wi-Fi 4.
802.11g
В 2002 и 2003 годах на рынке появились продукты WLAN, поддерживающие новый стандарт 802.11g. 802.11g пытается объединить лучшее из 802.11a и 802.11b. 802.11g поддерживает полосу пропускания до 54 Мбит/с и использует частоту 2,4 ГГц для большего диапазона. Стандарт 802.11g обратно совместим с 802.11b, что означает, что точки доступа 802.11g будут работать с адаптерами беспроводной сети 802.11b и наоборот.
802.11g также часто упоминается как Wi-Fi 3.
802.11a
Пока 802.11b находился в стадии разработки, IEEE создала второе расширение исходного стандарта 802.11 под названием 802.11a. Поскольку популярность 802.11b росла намного быстрее, чем 802.11a, некоторые считают, что 802.11a был создан после 802.11b. Фактически, 802.11a был создан в то же время. Из-за более высокой стоимости 802.11a обычно используется в бизнес-сетях, тогда как 802.11b лучше подходит для внутренней сети.
802.11a поддерживает полосу пропускания до 54 Мбит/с и сигналы в регулируемом частотном спектре около 5 ГГц. Эта более высокая частота по сравнению с 802.11b сокращает диапазон сетей 802.11a. Более высокая частота также означает, что сигналы 802.11a испытывают большие трудности при проникновении через стены и другие препятствия.
Поскольку 802.11a и 802.11b используют разные частоты, эти две технологии несовместимы друг с другом. Некоторые поставщики предлагают гибридное сетевое оборудование 802.11a/b, но эти продукты просто реализуют два стандарта бок о бок (каждое подключенное устройство должно использовать одно или другое).
802.11a также упоминается как Wi-Fi 2.
802.11b
IEEE расширил первоначальный стандарт 802.11 в июле 1999 года, создав спецификацию 802.11b. 802.11b поддерживает теоретическую скорость до 11 Мбит/с. Следует ожидать более реалистичной полосы пропускания 5,9 Мбит/с (TCP) и 7,1 Мбит/с (UDP).
Стандарт 802.11b использует ту же нерегулируемую частоту радиосигнала (2,4 ГГц), что и исходный стандарт 802.11. Продавцы часто предпочитают использовать эти частоты для снижения себестоимости. Нерегулируемая 802.11b может сталкиваться с помехами от микроволновых печей, беспроводных телефонов и других приборов, использующих тот же диапазон 2,4 ГГц. Однако, установив устройство 802.11b на разумном расстоянии от других устройств, можно легко избежать помех.
802.11b также упоминается как Wi-Fi 1.
Выбор режима работы Wi-Fi: 11bgn против 11bg в Wireless Mode
Наконец-то мы дошли до не совсем известной, но достаточно важной темы – Wireless mode. Очень часто его ещё называют WiFi Mode
Такое название можно встретить в настройках мершрутизатора в разделе беспроводной сети, когда помимо имени сети и пароля можно установить этот странный мод или под другому тип. Для начала нужно понять, что именно это такое. Wi-Fi – если коротко говорить, то это беспроводная сеть. Передача информации идёт путем радиоволн. Именно подобными волнами вы получаете СМС сообщения, звоните по мобильному, а также разогреваете еду в «микроволновке». Не будем углубляться в теорию, но сам принцип я думаю вы поняли.
Так вот изначально для передачи данных нужно было изобрести определенный стандарт, который бы с легкостью можно было бы понять электронному устройству. В процессе вышел первый стандарт IEEE 802.11a – скорость передачи данных была примерно 20 Мбит в секунду. Вот именно последняя цифра и обозначает так называемый мод или вид стандарта.
В процессе стало выходить достаточно много профилей, но часть отсеивались и на данное время используется и популярны только несколько:
Использование дополнительного оборудования
Если после устранения всех проблем скорость Интернета в отдалённых комнатах продолжает резаться, используйте дополнительное оборудование для усиления сигнала. К нему относятся: внешние антенны для роутеров, беспроводные адаптеры повышенной мощности для компьютеров, WiFi репитеры.
При выборе антенны учитывайте коэффициент усиления и тип разъёма, при помощи которого она подключается к точке доступа. Обычно производители указывают список оборудования, рекомендуемый для использования с определёнными моделями устройств. При подключении сторонних антенн, не протестированных на совместимость, могут возникнуть трудности с дальнейшим гарантийным обслуживанием.
Репитер позволяет увеличить покрытие и получить высокую скорость Интернета даже на значительном расстоянии от маршрутизатора. Благодаря использованию встроенного блока питания такие девайсы имеют компактный размер. Для их использования достаточно включить устройство в розетку и нажать кнопку «WiFi Protected Setup» (WPS) на корпусе. После этого такую же кнопку необходимо нажать на самом роутере или активировать быстрое подключение через веб-интерфейс.
Проблемы с маршрутизатором
Основная ошибка, допускаемая пользователями при организации домашней WiFi сети — неправильный выбор расположения роутера. Он приводит к плохому приёму сигнала на клиентских устройствах, из-за которого и режется скорость Интернета. Уточнить уровень сигнала можно по количеству отметок на значке WiFi, расположенном в трее (нижнем правом углу) операционной системы Windows. На мобильных девайсах статус подключения к Интернету и уровень сигнала можно проверить в верхней части экрана, на панели уведомлений.
Рекомендуется устанавливать роутер в центральной комнате помещения, в котором он будет использоваться. Такое расположение обеспечивает высокий уровень приёма WiFi во всех комнатах квартиры или офиса. При установке в углу помещения, отдалённые комнаты не смогут подключаться к беспроводной сети или будут получать Интернет на низкой скорости.
Важно! На качество связи с маршрутизатором также влияют мощность передатчика, количество установленных антенн и расстояние от работающих источников электромагнитного излучения. Чтобы скорость Интернета не резалась, старайтесь устанавливать роутер вдали от микроволновых печей, холодильников и прочей бытовой техники
Также проверьте корректность выбора режима WiFi в настройках маршрутизатора. Он отвечает за максимальную скорость передачи данных и обратную совместимость со старыми устройствами. Например, если выбран пункт «Только 11b», скорость WiFi будет резаться до 11 Мбит/с, а значение «Только 11g» ограничивает полосу пропускания до 54 Мбит/с.
Войти в веб-интерфейс роутера можно по адресу, который указан на его нижней панели. Для моделей TP-Link выбор нужных параметров производится в разделе «Беспроводной режим -> Настройки беспроводного режима». Рекомендуемые значения при наличии старых моделей в сети — «11bgn смешанный» и «11bg смешанный». Если все домашние или офисные девайсы поддерживают стандарт «802.11n», о.
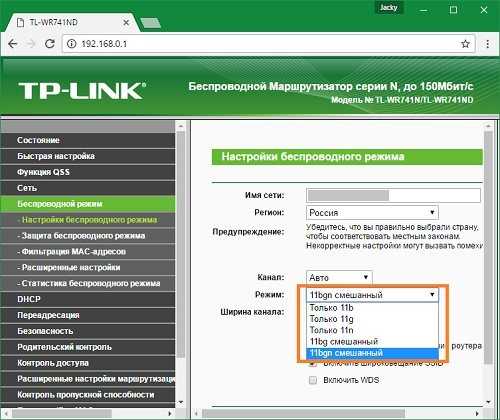
В меню «Защита беспроводного режима» установите тип защиты WPA/WPA2, так как применение устаревшего метода WEP режет скорость WiFi. Измените автоматический выбор типа шифрования на протокол «Advanced Encryption Standard» (AES). Он обеспечивает большую безопасность сети при меньшем влиянии на скорость передачи данных.
Перейдите на вкладку с дополнительными параметрами беспроводной сети. На TP-Link это «Беспроводной режим -> Расширенные настройки». Найдите и активируйте параметр «WiFi Multimedia» (WMM). Этот протокол позволяет задать высокий приоритет для мультимедийного трафика, тем самым ускоряя его передачу.
В настройках подключаемых девайсов также необходимо активировать эту функцию. Откройте диспетчер устройств в панели управления операционной системы Windows. Найдите сетевой адаптер и перейдите к его свойствам. На вкладке «Дополнительно» выберите строку «WMM» в списке слева. Справа укажите значение «Включено» или «Enabled». Сохраните конфигурацию нажатием кнопки «ОК».
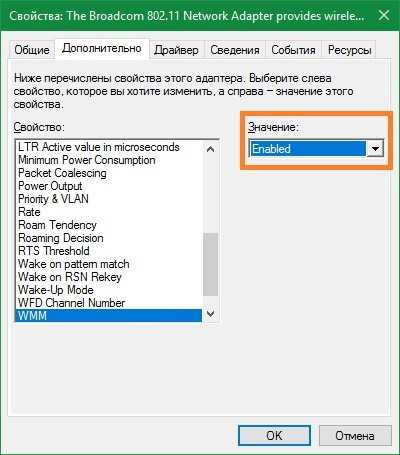
Ещё один параметр, на который следует обратить внимание при настройке маршрутизатора — мощность передатчика или «Tx Power». Эта величина указывается в процентах от максимальной мощности оборудования
Если точка доступа находится на большом расстоянии, установите значение «100%» для улучшения приёма WiFi.
Как выбрать рабочий режим для беспроводных устройств TP-Link с множеством рабочих режимов?
2. Режим беспроводного маршрутизатора (для совместного доступа к Интернет дома)
В режиме маршрутизатора устройство может с оздавать доступ к одному проводному подключению к Интернет для нескольких клиентов. В этом случае будет использоваться один порт WAN . Данный режим поддерживает несколько типов подключения, такие как Dynamic IP / Static IP / PPPoE / L 2 TP / PPTP (динамический IP /статический IP / PPPoE / L 2 TP / PPTP ). Когда для одного пользователя доступен Интернет от DSL или кабельного модема – используйте режим беспроводного маршрутизатора для обеспечения доступа к Интернет для большего количества пользователей.
3. Режим ретранслятора (для усиления сигнала Wi — fi дома)
Режим ретранслятора используется для увеличения зоны покрытия беспроводного сигнала с использованием одного SSID (имени беспроводной сети) и пароля. Вы можете использовать режим ретранслятора в том случае, если у вас уже имеется беспроводная сеть, и вам необходимо увеличить покрытие в определённой зоне. При использовании режима ретранслятора будет использоваться один SSID , но ваши устройства смогут получить доступ к сети в данной зоне.
4. Режим моста (для сетевого подключения в офисе и дома)
Режим моста использует существующий канал беспроводного Интернета и транслирует его, используя другое имя сети ( SSID ) и пароль. Данный режим позволяет создавать несколько отдельных сетей для разных групп пользователей , делящих одно подключение к Интернет.
Для небольшого ресторана или бара, офиса или дома, где доступ к Интернет необходимо предоставить гостям не раскрывая пароль от существующей сети – это лучший выбор.
5. Режим клиента (для домашней игровой консоли)
В режиме клиента устройство может подключаться к устройству с проводным доступом и выступать в качестве беспроводного адаптера для подключения к вашей беспроводной сети.
Для Smart TV , проигрывателя медиа или игровой консоли с портом Ethernet . Используйте режим клиента, чтобы предоставить вашим устройствам доступ к беспроводной сети.
6. Точка доступа с клиент-маршрутизатором (для использования в сетях WISP )
В режиме точки доступа с клиент-маршрутизатором устройство может подключаться к беспроводной сети и обеспечивать к ней общий доступ для клиентских устройств. Со стороны WAN используется беспроводное подключение. Устройство также поддерживает Dynamic IP / Static IP / PPPoE / L 2 TP / PPTP (динамический IP /статический IP / PPPoE / L 2 TP / PPTP ).
Когда станция беспроводного доступа ограничивает количество клиентов или требует имя пользователя и пароль для подключения, точка доступа с клиент-маршрутизатором – это то, что вам нужно.
















