How do I fix Couldn’t load XPCOM?
Before going into solutions, note that if Firefox is giving you a hard time in general, and not just because of the XPCOM issues, then maybe you should consider using a different browser entirely.
We recommend you give Opera a shot. This web browser is built using the Chromium engine, just like Edge and Chrome, and it is highly stable and reliable, allowing for near-zero errors.
It also has some extra tools that most other browsers don’t accept through extensions, such as a built-in VPN and a very efficient ad-blocker.
1. Completely remove Firefox and reinstall it
- Click the Start button and select Settings.
- Choose Apps.
- Now look for Mozilla Firefox within the list of apps, click on it, and select Uninstall.
- Follow the instructions on the screen to complete the process.
- Press the Windows key + E to start File Explorer, then remove these folders (for 32-bit and 64-bit versions):
After uninstalling Firefox and removing its installation directory, download and install the latest version of it.
Expert tip:
SPONSORED
Some PC issues are hard to tackle, especially when it comes to corrupted repositories or missing Windows files. If you are having troubles fixing an error, your system may be partially broken. We recommend installing Restoro, a tool that will scan your machine and identify what the fault is.Click here to download and start repairing.
When the installation process is finished, start Firefox and check if the problem is resolved.
2. Create a new Firefox profile
- Press Windows key + R and enter firefox.exe -p, then press Enter or click OK.
- Click the Create Profile button.
- Click Next.
- Enter the name of your new profile and click Finish. You can also set the storage directory for this profile if you want.
- Select the profile that you just created and click the Start Firefox button.
After creating a new profile, you must check if this problem is resolved. If everything works without a problem, just keep using your new Firefox profile, and everything should be in order.
Some of our readers also suggested removing your Firefox profile and creating a new one, so you might want to try that as well.
3. Delete everything from the Temp folder and disable your antivirus program
- Press Windows Key + R and enter %temp%.
- Press Enter or click OK.
- The Temp folder will now open.
- Select all files from the Temp folder and delete them.
Antivirus can sometimes interfere with specific applications and cause this and many other errors to appear; therefore, be sure to disable it and check if that solves the problem.
If disabling the antivirus doesn’t fix the problem, you might want to remove it and check if that solves this error temporarily.
4. Reinstall Thunderbird
Thunderbird is a browser that Mozilla also makes, and it has the same XPCOM component that may fail after an incomplete update.
As for its most famous brother, to fix this problem, Mozilla recommends a clean reinstallation of Thunderbird. After that, you can follow the same steps as in Solution 1.
That includes uninstalling the program, deleting its folder from the paths below, and reinstalling the app:
Couldn’t load XPCOM error usually appears while starting Firefox, but in most cases, this problem can be fixed simply by reinstalling Firefox. If that doesn’t work, try any other solution from this article.
You may also find it helpful to read our guide on how to fix Firefox when it’s not responding in Windows 10/11.
For suggestions or questions, feel free to use our comments section below.
Still having issues? Fix them with this tool:
SPONSORED
If the advices above haven’t solved your issue, your PC may experience deeper Windows problems. We recommend downloading this PC Repair tool (rated Great on TrustPilot.com) to easily address them. After installation, simply click the Start Scan button and then press on Repair All.
Was this page helpful?
2
MyWOT
Trustpilot
Thank you!
Not enough details
Hard to understand
Other
x
Contact an Expert
Start a conversation
Mozilla Firefox Couldn’t Load xpcom Windows 10 [UPDATED]
10535
70
16
00:01:39
20.09.2017
How to fix Couldn’t load XPCOM Error in Mozilla firefox-xpcom firefox-xpcom error-couldn’t load xpcom firefox.
I get the following error message while try to access the mozilla firefox:
Couldn’t load XPCOM
This error(mozilla firefox) solution is common for windows 7,windows 8,windows 8.1,windows 10 also.
This error is also common for thunderbird,tor,firefox.
Couldn’t load XPCOM Firefox How to Fix Firefox Error when Mozilla Firefox is unable to open and give you error message Couldn’t load XPCOM.
The only solution to fix this error is to Complete Uninstall delete mozilla firefox entries from Registry, and c drive and then do a fresh Install.
To remove it completely download and install iobit uninstaller and remove firefox using it.
Переустановите Firefox
Некоторые проблемы Firefox могут быть вызваны проблемой с одним из программных файлов Firefox. Выполните следующие шаги, чтобы полностью удалить и переустановить Firefox. Эти действия не удалят ваши данные профиля Firefox (например, закладки и пароли), поскольку эта информация хранится в другом месте.
- Загрузите и сохраните установщик последней официальной версии Firefox с mozilla.org.
- Выйдите из Firefox (если он открыт): Нажмите кнопку меню Firefox alt=»Fx89menuButton» />и выберите Выход . Нажмите кнопку меню Firefox в верхней части экрана и выберите Выйти из Firefox . Нажмите кнопку меню Firefox alt=»Fx89menuButton» />и выберите Выход .
- Вы можете записать расположение программной папки Mozilla Firefox (щёлкните правой кнопкой мыши на значке Firefox на рабочем столе, щёлкните в контекстном меню Свойства и перейдите на вкладку Ярлык), поскольку после удаления Firefox могут остаться файлы и папки, которые должны быть удалены для чистой переустановки.
- Удалите Firefox со своего компьютера.
- Удалите папку установки Firefox, которую обычно можно найти в одном из этих мест:
- C:\Program Files\Mozilla Firefox
- C:\Program Files (x86)\Mozilla Firefox
- Переустановите Firefox, используя установщик, который вы загрузили ранее – для получения инструкций прочитайте статью Как установить Firefox на Windows.
- Загрузите последнюю официальную версию Firefox с mozilla.org.
- Выйдите из Firefox: Нажмите кнопку меню Firefox alt=»Fx89menuButton» />и выберите Выход . Нажмите кнопку меню Firefox в верхней части экрана и выберите Выйти из Firefox . Нажмите кнопку меню Firefox alt=»Fx89menuButton» />и выберите Выход .
- Удалите Firefox со своего компьютера, открыв папку Приложения в Finder и перетащив приложение Firefox в корзину.
- Переустановите Firefox – для получения инструкций прочитайте статью Загрузка и установка Firefox на Mac.
- Загрузите последнюю официальную версию Firefox с mozilla.org.
- Выйдите из Firefox: Нажмите кнопку меню Firefox alt=»Fx89menuButton» />и выберите Выход . Нажмите кнопку меню Firefox в верхней части экрана и выберите Выйти из Firefox . Нажмите кнопку меню Firefox alt=»Fx89menuButton» />и выберите Выход .
- Удалите Firefox – Если вы установили Firefox из менеджера управления пакетами, встроенного в дистрибутив, вы должны использовать тот же способ для его удаления — для получения инструкций прочитайте статью Установка Firefox на Linux. Если вы загрузили и установили бинарный пакет со страницы загрузки Firefox, просто удалите папку «firefox» в Вашем домашнем каталоге для удаления Firefox.
- Установите Firefox – для получения инструкций прочитайте статью Установка Firefox на Linux.
Теперь запустите Firefox и проверьте, не была ли исправлена ваша проблема. Если это не так, переходите к следующему методу устранения неисправностей.
Mozilla Firefox Couldn’t Load xpcom Windows 10#couldn’t load xpcom firefox windows,#mozilla firefox,
229
5
00:01:54
24.01.2022
Mozilla Firefox Couldn’t Load xpcom Windows 10 Fixed
Don’t forget to like share and Subscribe………….
#couldn’t load xpcom firefox windows 10,
#couldn’t load xpcom firefox,
#mozilla firefox,
#couldn’t load xpcom,
#xpcom,
#mozilla firefox couldn’t load xpcom,
#couldn’t load xpcom firefox windows,
#Mozilla couldn’t load xpcom,
#couldn’t load xpcom firefox windows vista,
#couldn’t load xpcom error firefox,
#firefox,
#couldn’t load xpcom in firefox,
#couldn’t load xpcom error,
#mozilla firefox couldn’t load xpcom windows 10,
#couldn’t load xpcom thunderbird
#firefox couldn’t load xpcom windows 10,
#firefox couldn’t load xpcom fix,
#cara mengatasi mozilla firefox couldn’t load xpcom,
#mozilla couldn’t load xpcom windows 7,
#cara mengatasi firefox couldn’t load xpcom,
#couldn’t load xpcom error firefox,
#how to fix firefox couldn’t load xpcom,
#mozilla firefox couldn’t load xpcom windows 7,
#firefox couldn’t load xpcom windows 7
#couldn’t load xpcom firefox,
#couldn’t load xpcom,
#mozilla firefox,
#xpcom,
#mozilla firefox couldn’t load xpcom,
#mozilla couldn’t load xpcom,
#firefox,
#couldn’t load xpcom error firefox,
#couldn’t load xpcom firefox windows 10,
#couldn’t load xpcom error,
#couldn’t load xpcom in firefox,
#couldn’t load xpcom firefox windows,
#couldn’t load xpcom firefox windows vista,
#couldn’t load xpcom thunderbird,
#mozilla,
#error en mozilla couldn t load xpcom
Mozilla Firefox Error Couldn’t load XPCOM
93093
139
18
00:04:48
25.09.2016
When you open Firefox you get this Error: “Couldn’t load XPCOM.”
1. Backup your firefox profile (settings, bookmarks, etc) by copying the Mozilla folder in “C:\Users\\AppData\Roaming\” to your desktop.
2. Now Uninstall “Mozilla Firefox…” and “Mozilla Maintenance Service” from “Program and Features” in the Control Panel.
3. Next delete the Mozilla folder from “C:\Users\\AppData\Roaming\”
4. Now Download and install Firefox using another browser. (If you click System & Languages then find your language this will be the offline installer)
5. As you see none of your settings or bookmarks are saved. This is a fresh install. Now Close Firefox.
6. Next delete the contents of the Firefox folder from “C:\Users\\AppData\Roaming\Mozilla\Firefox”
7. Now open backup you saved to the desktop and copy the contents of the firefox folder back to “C:\Users\\AppData\Roaming\Mozilla\Firefox”
8. Open Firefox. Your Bookmarks and settings are back!
Firefox Couldn’t Load XPCOM Error Solved
In Short: Firefox couldnt load XPCOM is a general issue you may face while opening it on your Windows laptop or PC, this article covers the ways to fix it.
Mozilla Firefox is one among the favored browsers after chrome, it’s a favorite browser for web developers because it has many extensions to support development, Mozilla releases its updates for Firefox because it gets newer features, sometimes it becomes incompatible with windows thanks to new features or thanks to other installed programs, even after many testing it fails to be compatible with windows and related programs.
Sometimes it acts weird and gives you errors one of them is “Couldn’t Load XPCOM” while launching Firefox on Windows computers. If you tried fixing it by doing the virus scan, removing junk files, and doing a system reboot many times, but it does not fix this error then here are a few recommended methods to fix the “Couldn’t load XPCOM” error.
Couldn’t load XPCOM Firefox — How to Fix Firefox Error
368105
311
103
00:03:54
31.07.2014
Firefox Couldn’t load XPCOM. How to Fix Firefox Error when Mozilla Firefox is unable to open and throw an error message Couldn’t load XPCOM.
The only solution to fix this error is to Complete Uninstall delete Mozilla firefox entries from Registry, and C drive and then do a fresh Install.
To remove it completely download and install IObit uninstaller and remove firefox using it.
You can also remove it manually from programs and then deleted associated registry keys.
If IObit uninstaller does not work then try using Revo Uninstaller.
If it still not resolved check here-
🤍
Like on Facebook — 🤍
Как исправить ошибки загрузки XPCOM
Исправлено – Не удалось загрузить XPCOM в Firefox
Решение 1. Полностью удалите Firefox и переустановите его
Пользователи сообщили, что эта ошибка возникает при попытке открыть Firefox и что они вообще не могут использовать Firefox. Это может быть серьезной проблемой, если вы используете Firefox в качестве веб-браузера по умолчанию, но вы сможете решить эту проблему, просто переустановив Firefox.
Для этого сначала вам нужно удалить приложение Firefox с вашего ПК. Удаление Firefox обычно не достаточно, и для решения этой проблемы вам придется полностью удалить все файлы, связанные с Firefox.
Для этого удалите папку C: Program FilesMozilla Firefox , если вы используете 32-разрядную версию Windows 10 или папку C: Program Files (x86) Mozilla Firefox , если вы используете 64-битную версию Windows. Пользователи также предлагают удалить следующие папки с вашего компьютера:
- C: Usersyour_user_nameAppDataLocalMozillaFirefox
- C: Usersyour_user_nameAppDataLocalMozillaupdates
- C: Usersyour_user_nameAppDataLocalVirtualStoreProgram FilesMozilla Firefox
После удаления Firefox и удаления его установочного каталога загрузите последнюю версию Firefox и установите ее. Когда процесс установки завершится, запустите Firefox и проверьте, решена ли проблема.
Немногие пользователи сообщили, что они не смогли удалить Firefox со своего компьютера, если они не использовали Windows 10 в безопасном режиме. Чтобы войти в безопасный режим, выполните следующие действия:
- Удерживайте клавишу Shift и нажмите кнопку Перезагрузить . Кроме того, вы можете просто вручную перезагрузить компьютер несколько раз во время загрузки.
- Выберите Устранение неполадок> Дополнительные параметры> Запуск системы и нажмите Перезагрузить .
- Когда ваш компьютер перезагрузится, вам будет представлен список опций. Нажмите соответствующую клавишу, чтобы выбрать любую версию безопасного режима.
- После входа в Безопасный режим попробуйте снова удалить Firefox.
Если вы не хотите использовать безопасный режим для удаления Firefox, вы также можете использовать такие инструменты, как REVO uninstaller, чтобы полностью удалить Firefox с вашего компьютера.
Решение 2. Создайте новый профиль Firefox
Иногда ваш профиль Firefox по умолчанию может быть поврежден, и это может привести к появлению этой ошибки. Чтобы решить эту проблему, вам просто нужно создать новый профиль Firefox, выполнив следующие действия:
- Нажмите Windows Key + R и введите firefox.exe -p . Нажмите Enter или нажмите ОК .
- Нажмите кнопку Создать профиль .
- Нажмите Далее .
- Введите имя своего нового профиля и нажмите Готово . При желании вы также можете установить каталог хранилища для этого профиля.
- Выберите только что созданный профиль и нажмите кнопку Запустить Firefox .
После создания нового профиля вам просто нужно проверить, решена ли эта проблема. Если все работает без проблем, просто продолжайте использовать свой новый профиль Firefox, и все должно быть в порядке.
Некоторые пользователи также предлагают полностью удалить ваш профиль Firefox, а затем создать новый, так что вы можете попробовать это.
Решение 3. Удалите все из папки Temp и отключите антивирусную программу
Пользователи сообщили, что ваша временная папка может иногда мешать работе Firefox и приводить к появлению ошибки Не удалось загрузить XPCOM . Чтобы решить эту проблему, вам нужно удалить все файлы из папки Temp, выполнив следующие действия:
- Нажмите Windows Key + R и введите % temp% . Нажмите Enter или нажмите ОК .
- Папка Temp теперь откроется. Выберите все файлы из папки Temp и удалите их.
Если удаление файлов из папки Temp не решает проблему, мы рекомендуем вам попробовать отключить антивирусное программное обеспечение.Антивирус может иногда мешать работе определенных приложений и вызывать появление этой и многих других ошибок, поэтому обязательно отключите его и проверьте, решает ли это проблему.
Если отключение антивируса не устраняет проблему, вы можете временно удалить его и проверить, устраняет ли это эту ошибку.
Исправлено – Tor не мог загрузить XPCOM
Решение. Добавьте папку Tor в список исключений .
По словам пользователей, эта ошибка появляется, если вы используете Tor вместе с Malwarebytes, и для решения этой проблемы вам нужно добавить весь каталог установки Tor в список исключений в Malwarebytes. После этого вам нужно отключить Malwarebytes и полностью переустановить Tor.
Ошибка Не удалось загрузить XPCOM обычно появляется при запуске Firefox, но в большинстве случаев эту проблему можно исправить, просто переустановив Firefox. Если это не сработает, попробуйте любое другое решение из этой статьи.
Ошибка «Couldn’t load XPCOM»
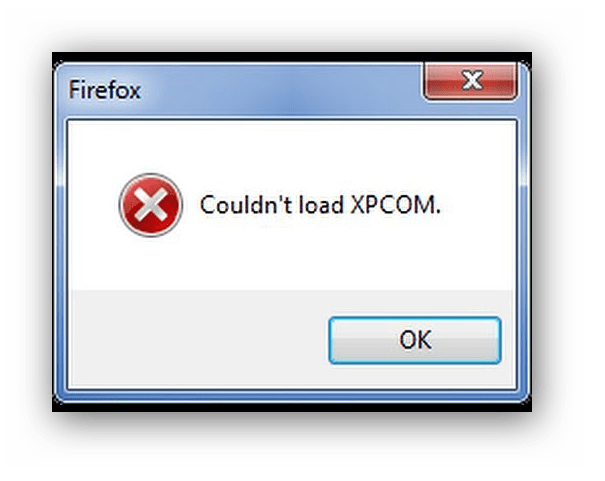
Что это за XPCOM и для чего он нужен?
XPCOM — особый компонент браузера. Именно он отвечает за большую часть его функционала, а именно: открытие страниц, загрузка приложений, воспроизведение видео и многое иное. В определенных случаях возможно повреждение его части и нарушение функционирования.
Конкретной причины появления проблемы выявлено не было и соответственно нет единого метода решения. В данной статье будут рассмотрены несколько методов, способных вернуть Фаерфокс к жизни.
Способ 1: Восстановление утраченного файла xpcom.dll
- В Windows 10 открываем «Поиск» и пишем «xpcom.dll».
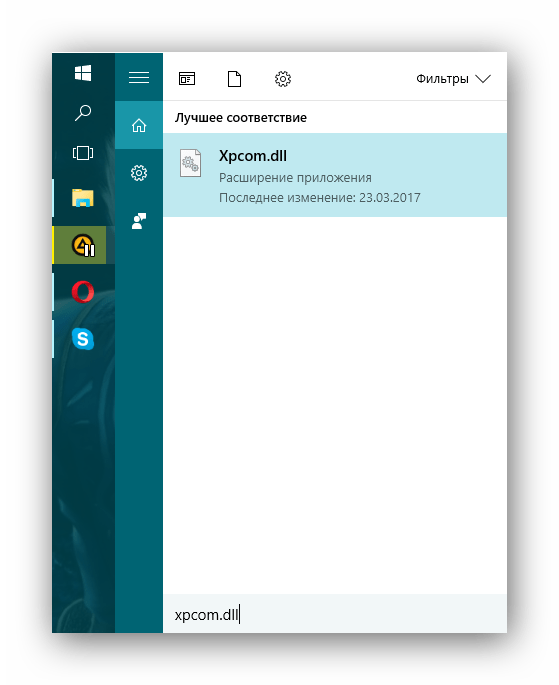
В Windows 7 открываем «Пуск» и в строке поиска пишем то же самое.
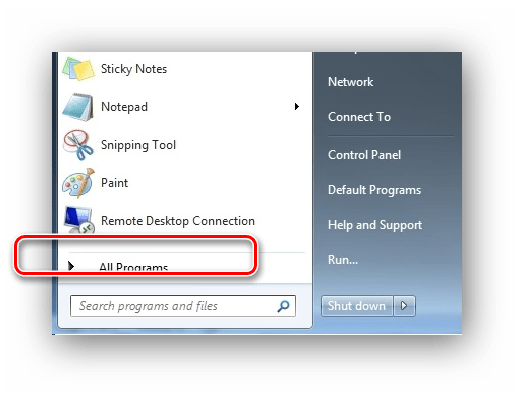
Вероятнее всего, результатом будет пустое окно поиска, поэтому скачиваем файл из интернета, а именно здесь.
Помещаем его по адресу С:WindowsSystem32 .
Способ 2: Переустановка плагина, вызвавшего дефект
Причиной появления ошибки мог послужить ранее установленный плагин. Его удаление, возможно, решит проблему. Для этого нужно:
- Открыть главное меню Mozilla Firefox и найти там пункт «Дополнения».
В открывшейся вкладке найти нужный плагин и нажать «Удалить».
Перезапустить браузер и заново установить дополнение.
Способ 3: Переустановка браузера
Данный способ самый радикальный из всех предложенных. Применять его стоит только если ошибка появляется слишком часто. Однако работает данный метод всегда. Для этого:
- Открываем «Пуск» и нажимаем на пункт «Параметры».
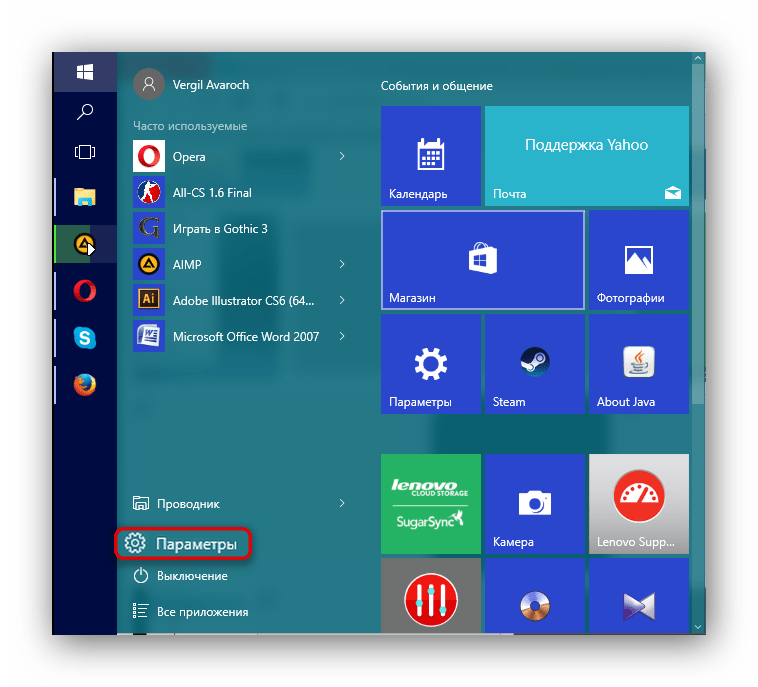
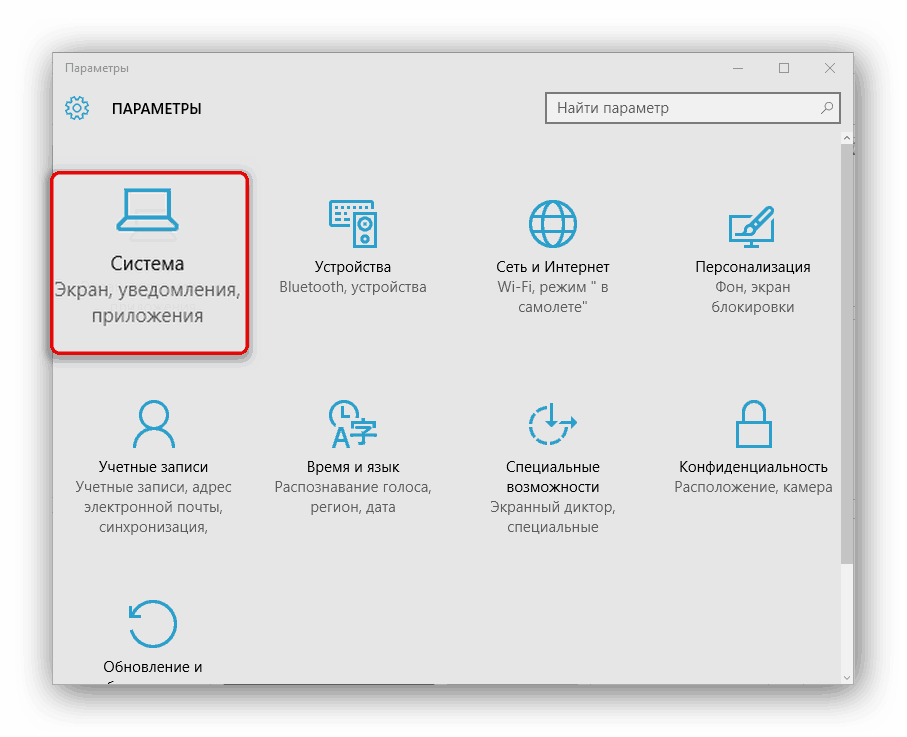
Выбираем пункт «Приложения и Возможности». В нем находим Mozilla Firefox и нажимаем «Удалить».
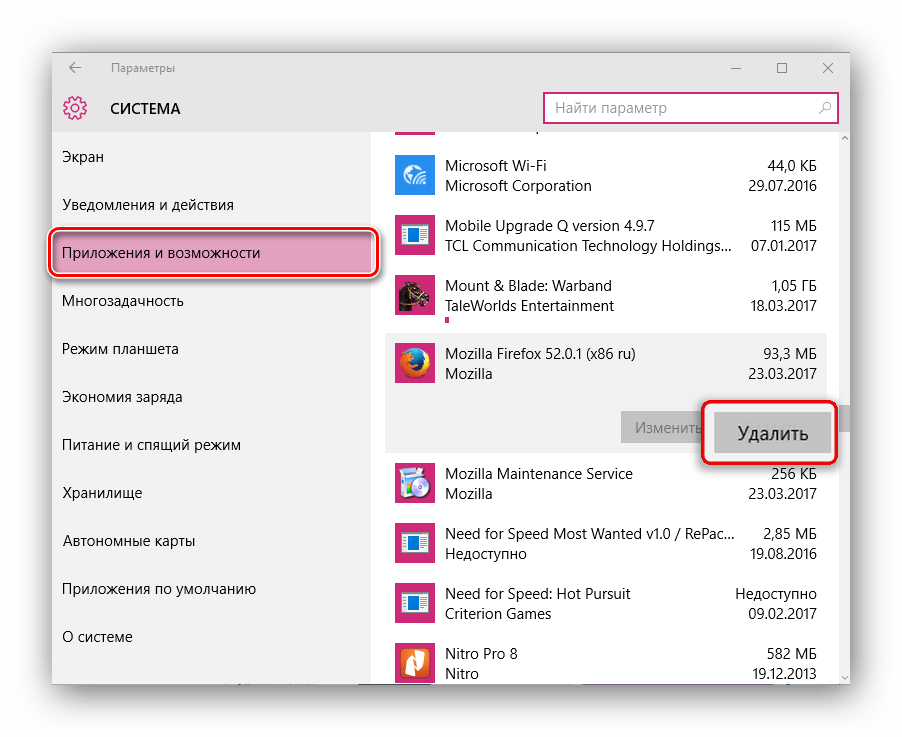
Устанавливаем браузер заново.
- Открываем «Пуск», выбираем «Панель управления».
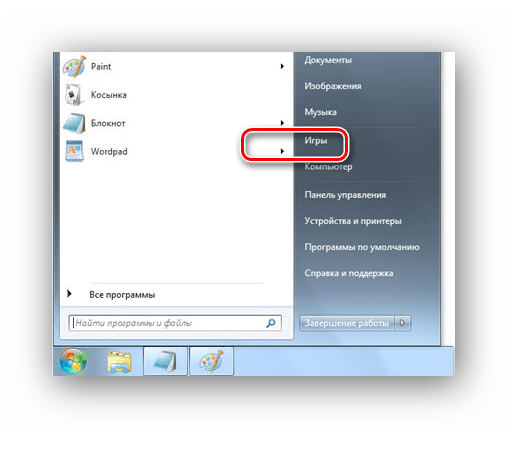
Ищем пункт «Программы» и нажимаем на «Удаление программ».
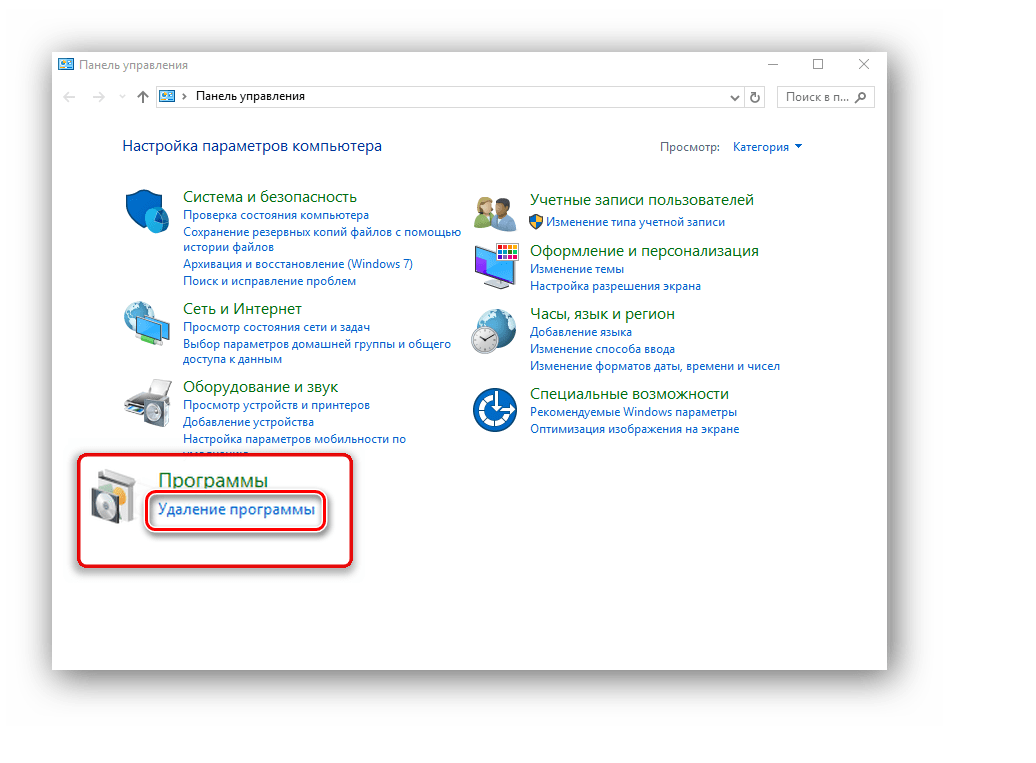
Находим Mozilla Firefox, нажимаем «Удалить».
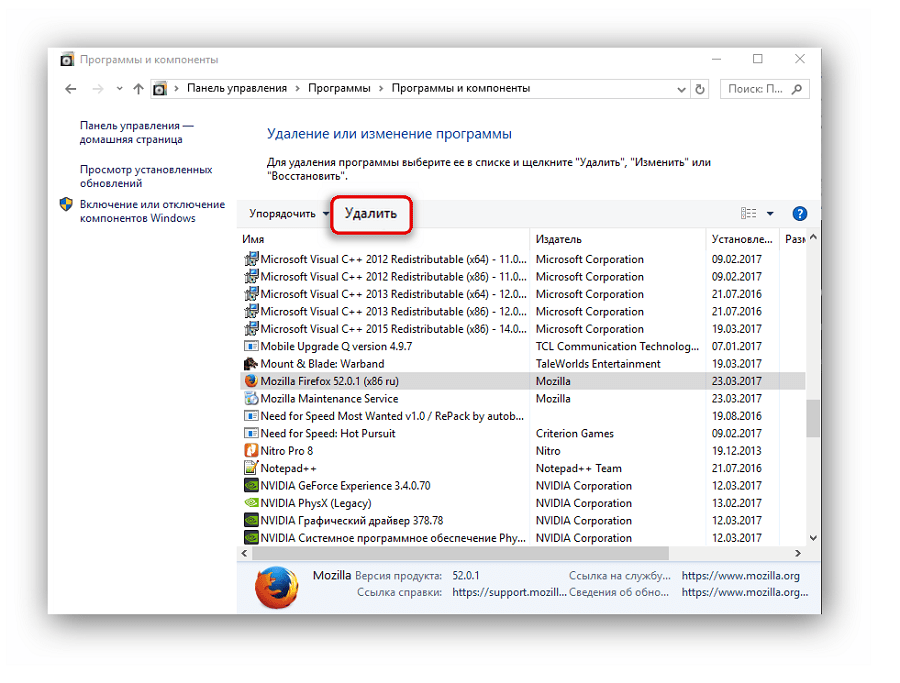
Заново устанавливаем браузер.
Проделав данные несложные действия, можно вновь заставить Фаерфокс функционировать. Конечно, не исключено появление данной ошибки и в дальнейшем, однако, повторное совершение описанных в данной статье действий способно будет исправить появившуюся проблему.
Problems launching Firefox: «Couldn’t load XPCOM» (4 Solutions!!)
83
1
00:02:05
19.09.2020
Problems launching Firefox: «Couldn’t load XPCOM»
Helpful? Please support me on Patreon: 🤍
With thanks & praise to God, and with thanks to the many people who have made this project possible! | Content (except music & images) licensed under cc by-sa 3.0 | Music: 🤍 | Images: 🤍 & others | With thanks to user Sakura (🤍 user paa (🤍 user FiveO (🤍 user Dave M (🤍 user Bill (🤍 and the Stack Exchange Network (🤍 Trademarks are property of their respective owners. Disclaimer: All information is provided «AS IS» without warranty of any kind. You are responsible for your own actions. Please contact me if anything is amiss at Roel D.OT VandePaar A.T gmail.com.
Другие решения
Если вы уже перепробовали все эти способы устранения неполадок, и у вас всё ещё остается проблема, ниже указаны некоторые другие решения, которые вы можете попробовать:
Проверьте внутренние компоненты браузера
Диспетчер задач Firefox (страница about:performance) позволяет увидеть, какие вкладки или расширения замедляют работу Firefox. Данные телеметрии, передаваемые в Mozilla (страница about:telemetry) содержат подробные данные о производительности, оборудовании, использовании и настройке. Страница информации для решения проблем (страница about:support) включает в себя другие ссылки страниц about: и ресурсов для устранения неполадок. (Для получения списка всех страниц about: наберите about:about в адресной строке.)
Проверка на вредоносные программы
Вредоносная программа может вызывать проблемы в Firefox. Периодически вы должны сканировать систему на наличие вирусов, шпионских или других вредоносных программ. Подробную информацию прочитайте в статье Устранение проблем Firefox, вызванных вредоносными программами.
Эти прекрасные люди помогли написать эту статью:
Firefox Couldn’t Load XPCOM (FIXED)
3145
25
00:02:21
14.12.2021
#Firefox #FirefoxError #Can’tOpenFirefox
—
Jika anda terbantu melalui video ini, dan ingin membantu saya melalui donasi sukarela, dapat dikirim ke sini: 🤍
Follow via Facebook:
🤍
Follow via Blogger:
🤍
Follow via twitter:
🤍
Jangan lupa like, subscribe dan share video diatas jika bermanfaat, untuk membantu saya lebih bersemangat lagi membuat konten baru:
SUBSCRIBE Channel TECHDIDAK disini: 🤍
—
Gw ingin berterima kasih untuk 10K Subscribers, yang sudah mendukung dan memberikan komentar positif di channel ini. Apabila saya tidak sempat membalas komentar atau pertanyaan kalian, atau masalah pada komputer kalian tidak teratasi melalui video tutorial ini, mohon dimaafkan. Sukses dan sehat selalu……
—
Background Music:
Better by Anno Domini Beats
couldn’t load xpcom firefox,firefox,couldn’t load xpcom,couldn’t load xpcom error firefox,couldn’t load xpcom firefox windows 10,mozilla firefox,couldn’t load xpcom in firefox,mozilla firefox couldn’t load xpcom,couldn’t load xpcom firefox windows,couldn’t load xpcom firefox windows vista,firefox (web browser),couldn’t load xpcom error,couldn’t,firefox couldn’t load xpcom,couldn’t load xpcom thunderbird,mozilla couldn’t load xpcom
When does Firefox 17.0 ESR version come out?
Many regards. Note that there is also a Firefox 17.0 ESR version for testing purposes that will become the next ESR release in February next year. Did you do a clean reinstall and delete the Firefox program folder before reinstalling a fresh copy of Firefox?
Close Couldn’t load XPCOM error message, open another browser like Internet Explorer or Google Chrome Download the latest version of Mozilla Firefox and upgrade to newer version. After the complete upgrade, you may be able to run Firefox as usual.
An error message about XPCOM missing or about platform version usually happens because of a failed Firefox update that left you with a mixture of old and updated files in the Firefox program folder.
You always have to remove the Firefox program folder and possibly disable your security software or boot Windows in Safe Mode to get a clean reinstall. Your steps may have worked if you rebooted a few times in case an update didn’t complete properly.
What to do if Firefox is not showing webpages?
To Reset Firefox do the following: Go to Firefox > Help > Troubleshooting Information. Click the “Reset Firefox” button. Firefox will close and reset. After Firefox is done, it will show a window with the information that is imported. Click Finish.
Способы решения
Давайте рассмотрим варианты, рекомендованные как официальной поддержкой Mozilla, так и пользователями в Интернете. Сразу стоит отметить, что они ориентированы на разные версии ОС. Например, первый предложенный способ не будет работать на Windows 10, так как файл «xpcom.dll» там не создан.
Ручное добавление файла
Найти файл в Интернете несложно, однако следует понимать, что все библиотеки скачиваются на свой страх и риск, поскольку сайты не могут гарантировать, что файл точно не заражен вирусом.
Распакуйте архив и скопируйте файл в одну из папок в папке System_drive:Windows.
SysWoW64 — если установлена 64-битная система.
System32 — для систем x86.
Этот метод может сработать довольно редко. Довольно часто это не удается, но если это происходит, можете считать, что вам повезло.
Переустановка браузера
Сразу стоит отметить, что если вы хотите сохранить закладки и сохраненные пароли, вам необходимо получить доступ ко всем скрытым файлам и перейти в: C:Users/AppData/LocalMozilla и скопируйте папку Mozilla в любое место на жестком диске. К этой копии вам нужно будет вернуться позже.
Теперь, чтобы исправить ошибку «could not load xpcom» при запуске Firefox, сделайте следующее
- Удалите браузер любым способом.
- Откройте следующие каталоги
Удалите из них папки «Firefox». Вы также можете удалить папку Mozilla, если Firefox — единственный продукт от разработчиков, который используется на вашем компьютере. В противном случае вы можете случайно удалить настройки Thunderbird.
- Загрузите и установите его снова.
- Дополнительно: запустите браузер, закройте его и скопируйте ранее сделанную резервную копию по старому пути.
Запуск от администратора
Стоит отметить, что операционная система может блокировать доступ Mozilla к нужному файлу, поскольку он находится в системном каталоге. Чтобы справиться с этой проблемой и устранить ошибку «could not load xpcom», просто запустите браузер от имени администратора. Для этого щелкните по нему правой кнопкой мыши и выберите соответствующую опцию запуска.
Если проблем с запуском не возникнет, то Firefox следует навсегда присвоить опцию запуска от имени администратора. Для этого:
- Найдите каталог программы в «Program Files» (обычно: «c:Program Files Mozilla Firefox»).
- Найдите исполняемый файл.
- Нажмите на него и выберите «Свойства».
- Установите флажок «Запустить эту программу от имени администратора».
- Примените изменения, и вы сможете пользоваться браузером без каких-либо проблем.
Отключить расширения
Расширения браузера также могут вызывать ошибку «не удалось загрузить xpcom». В этом случае алгоритм будет немного интереснее. Необходимо выполнить следующую процедуру:
- Удерживая нажатой клавишу «Shift» на клавиатуре, запустите ярлык «Firefox».
- Появится предупреждение, информирующее вас о том, что вы работаете в безопасном режиме. Вот что вам следует сделать.
- Если запуск не увенчался успехом, вам придется искать проблемное расширение. Для этого:
- Перейдите в Настройки — Дополнения;
- Отключите все дополнения и попробуйте обычный запуск;
- если это удалось, снова откройте Дополнения и включите половину дополнений, перезапустив Firefox;
- Повторяйте отключение и включение дополнений, пока не найдете проблемное;
- Замените его на аналог.
Восстановление системы
Последний вариант, как ни странно, повторяет источник проблемы. Операционная система должна быть восстановлена (после предварительного резервного копирования данных) до более ранней контрольной точки. Это может занять несколько итераций процедуры, что отнимает много времени.
How do I fix Xpcom in Firefox?
You need to do a clean reinstall and remove the Firefox program folder to ensure that all files are replaced. You may have to disable security software temporarily in case the problem persists. Make sure that both these folders do not exist: (64-bit Firefox) “C:\Program Files\Mozilla Firefox\”
How do I fix couldn’t load Xpcom?
Fix: Couldn’t Load XPCOM
- Method 1: Repair Corrupt Files. Download and run Restoro to scan and restore corrupt and missing files from here, and then check if you still get the error.
- Method 2: Simply Upgrade/Reinstall.
- Method 3: Back up and do a Clean Install.
Why can’t I uninstall Firefox?
In the Control Panel window, click on Add or Remove Programs. If the Uninstall Wizard does not run, you can start it manually by running helper.exe, which is located by default in C:\Program Files\Mozilla Firefoxninstall\helper.exe. In the Mozilla Firefox Uninstall Wizard that opens, click Next. Click Uninstall.
What causes XPCOM error?
The XPCOM error is caused on a Windows-based computer whenever a user tries to open Mozilla Firefox after a Windows Update or if the Firefox’s profile folder is corrupted. Firefox’s profile folder corruption may happen after a virus attack or after installing a third-party extension on your Firefox browser.
Ошибка «Couldn’t load XPCOM» при запуске Фаерфокс
Работа любого приложения невозможна без подключения библиотек и плагинов. По таким канонам и законам строится современное программирование. Сегодня мы поговорим о том, почему возникает ошибка «Couldn’t load XPCOM» при запуске Фаерфокс. Также в процессе повествования рассмотрим несколько методов решения проблемы.
Коротко о главном
Firefox – популярный браузер, работающий на движке собственной разработки. Успех объясняется продуманной маркетинговой кампанией и профессиональным подбором команды разработчиков.
Преимущества поискового сервиса:
- высокая производительность работы;
- мультиязычность и кроссплатформенность;
- интуитивно понятный пользовательский интерфейс;
- низкий порог освоения доступного функционала.
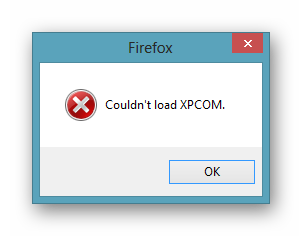
XPCOM – это часть системной библиотеки, которая отвечает за корректную работу поискового сервиса. Если файл отсутствуют, подвергся атаке вируса или был изменен, то стоит ждать проблем с запуском Мозилы.
Инструкция
В Сети и на официальном сайте команды разработчиков представлены несколько способов решения проблемы. Для удобства восприятия разобьем дальнейшее повествование на несколько логических блоков.
Переустановка
Первое логичное действие в такой ситуации – удалить Мазилу с последующей переустановкой. Рассмотрим процедуру во всех подробностях:
- Запускаем в Windows Панель управления.
- Теперь открываем инструмент «Программы и компоненты» или же «Удаление программы».
- Ищем графу с названием браузера.
- Кликаем по ней ПКМ и выбираем пункт деинсталляции.
- Перезапускаем ПК.
- Далее, переходим на сайт через другой браузер https://www.mozilla.org/ru/firefox/.
- Жмем на кнопку загрузки.
- Переходим к каталогу со скачанными файлами.
- Щелкаем ПКМ на FirefoxInstaller.exe.
- Выбираем режим запуска «От администратора».
- Выполняем инсталляцию.
Восстановление
Если предыдущий способ оказался бессильным, то единственный шанс вернуть все на круги своя – откатить систему до предпочтительного временного промежутка. Но стоит понимать, что при этом часть установленных программ и личных данных будет удалена из системы. Поэтому дважды задумайтесь, чем переходить к следующей инструкции.
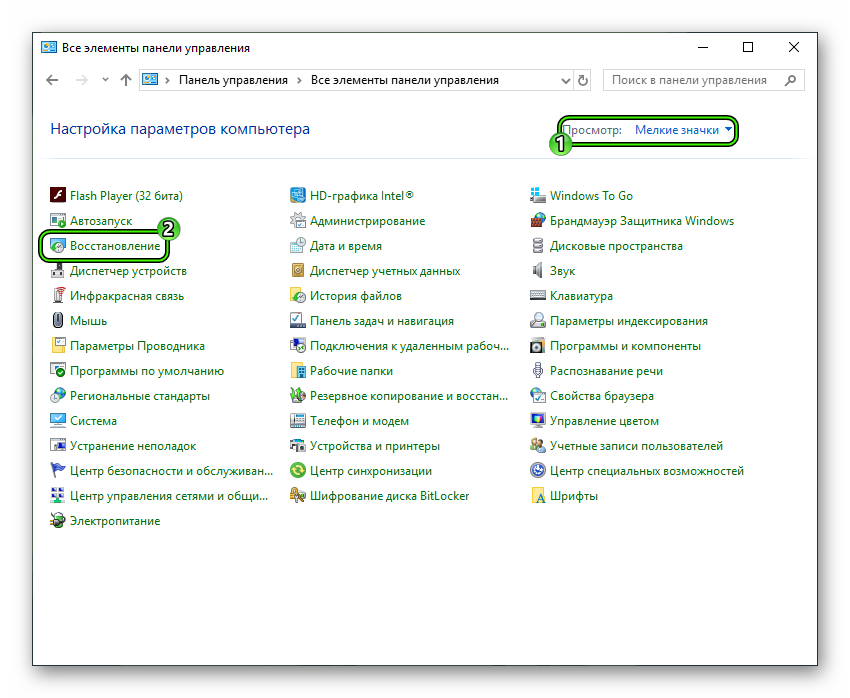
- Переходим на Панель Управления.
- Переключаемся на «Мелкие значки».
- Открываем раздел «Восстановление».
- В новом окне выбираем «Запуск восстановления системы», после чего задаем подходящую точку отката.
- Система все сделает сама, ждем завершения процедуры.
На форумах довольно часто появляются топики, посвященные ошибке «Couldn’t load XPCOM», которая не дает запустить Фаерфокс. Выше приведены несколько методологий, с большой долей вероятности, нивелирующие льющийся деструктив.










![Fix "couldn’t load xpcom" firefox error - 5 ways [step by step] - techmused](http://router66.ru/wp-content/uploads/6/9/4/694e5a5fef897562856dfc3e51e885d2.jpeg)











![How to solve “firefox couldn’t load xpcom” – 4 solutions [partition magic]](http://router66.ru/wp-content/uploads/f/5/1/f517182259c2de483b3baf31c0b21eb0.jpeg)


![Fix “couldn’t load xpcom” firefox error – 5 ways [step by step]](http://router66.ru/wp-content/uploads/e/6/1/e6184cdb463466dc75e53a43e4d0fead.png)
