NVIDIA Container
В диспетчере задач вы увидите много процессов «NVIDIA Container». Эта программа — nvcontainer.exe отвечает за запуск и использование других процессов NVIDIA. Другими словами, NVIDIA Container сам не нечего не делает, а запускает другие задачи NVIDIA.
Программное обеспечение SysInternals Process Explorer, в настоящее время принадлежащее Microsoft, имеет опцию отображения иерархии процессов. Она показывает, что многие из этих процессов NVIDIA запускают другие процессы NVIDIA.
Процессы NVIDIA
Довольно многие из этих процессов NVIDIA Container связаны с фоновыми задачами, реализованными как системные службы. Например, если вы откроете приложение «Службы», вы увидите четыре службы NVIDIA:
- Контейнер NVIDIA Display Container LS
- Контейнер локальной сети NVIDIA
- Контейнер NVIDIA NetworkService
- Контейнер для телеметрии NVIDIA
По умолчанию все эти службы настроены на автоматический запуск и всегда остаются в фоновом режиме, за исключением контейнера NVIDIA NetworkService.
Контейнер LS NVIDIA Display (NVDisplay.ContainerLocalSystem) обрабатывает некоторые задачи отображения. Например, если вы открываете панель управления NVIDIA и нажимаете «Рабочий стол»—> «Показать значок уведомлений», эта служба отвечает за показ значка в области уведомлений. Если вы остановите службу, значок уведомления NVIDIA исчезнет.
Однако эта служба отвечает не за все задачи отображения. Если вы отключите эту услугу, приложение GeForce Experience по-прежнему будет работать нормально.
Служба NVIDIA Telemetry Container (NvTelemetryContainer) обрабатывает сбор данных о вашей системе и отправку их в NVIDIA. В соответствии с политикой конфиденциальности, NVIDIA GeForce Experience собирает такие данные, как характеристики вашей графической карты, данные о показах, настройки драйвера для определенных игр, список игр, которые вы установили, объем оперативной памяти, а также информацию о другом оборудовании вашего компьютера, включая процессор и материнскую плату. Мы не думаем, что из-за этого стоит паниковать, т.к. большая часть этого сбора данных позволяет GeForce Experience предлагать оптимальные графические настройки для ваших компьютерных игр. Тем кому не нравится сбор данных, вот как отключить телеметрию NVIDIA.
nvrla сканер
Security Task Manager показывает все запущенные сервисы Windows, включая внедренные скрытые приложения (например, мониторинг клавиатуры или браузера, авто вход). Уникальный рейтинг надежности указывает на вероятность того, что процесс потенциально может быть вредоносной программой-шпионом, кейлоггером или трояном.
Бесплатный aнтивирус находит и удаляет неактивные программы-шпионы, рекламу, трояны, кейлоггеры, вредоносные и следящие программы с вашего жесткого диска. Идеальное дополнение к Security Task Manager.
Reimage бесплатное сканирование, очистка, восстановление и оптимизация вашей системы.
Другие процессы
locationnotifications.exe wipe.exe mxtask2.exe nvrla.exe chelper.exe psexesvc.exe wire.exe mtdacq.exe lenovo dynamic brightness system.exe registrywriter.exe josrv.exe
Как включить NVIDIA FrameView
Перейдите в место, куда был распакован ранее скачанный архив. Теперь в зависимости от разрядности Вашей системы откройте папку FrameView_x64 или FrameView_x86. Если же не знаете какую версию утилиты открывать, нужно посмотреть разрядность системы Windows 10. Компьютеры с 4 ГБ или больше оперативной памяти обычно работают на 64-разрядной версии ОС.
После чего запускаем саму программу от имени администратора. В открывшемся окне утилиты достаточно выбрать удобное расположение и указать свободную горячую клавишу Benchmark hotkey. Дополнительно укажите удобный для Вас каталог для сохранения результатов тестирования. Теперь не закрывая окно программы FrameView, запускаем игру и смотрим, какие параметры выводятся.
Частота кадров
Как уверяют в NVIDIA, все приложения для мониторинга производительности используют системные ресурсы, в какой-то мере влияющие на записанные результаты. В утилите FrameView получилось значительно сократить расходы на отслеживание статистики и запись данных. В принципе можете ознакомиться с другими программами, показывающими FPS в играх.
- Частота кадров (Рендеринг): отображает значение частоты кадров, доставляемой в графический процессор. В зависимости от характеристик компьютера в целом текущее значение может быть значительно выше отображаемой на мониторе частоты кадров. В современных системах разрыв между текущей частотой и отображаемой минимальный.
- Частота кадров (Отображаемая): показывает значение частоты кадров, которую пользователь видит на экране. Не будем вспоминать о максимальной частоте обновления монитора (значении частоты кадров которую монитор способен вывести). Небольшой анонс, в некоторых мониторах разогнать частоту обновления с 60 до 75 Гц.
- Процентные частоты кадров 90, 95 и 99: здесь используются 99 процентные значения частоты кадров для определения близка ли минимальная частота кадров к среднему значению. Если текущая частота кадров близка к средней, пользователь получает плавную и последовательную картинку игры. В противоположном случае наблюдаются зависания, что негативно влияет на игровой процесс.
Энергопотребление
Дальше только самое интересное — энергопотребления чипом графической карты и собственно платой. В мониторинге отображается несколько значений потребления энергии устройства.
- CHP (GPU Only Power) — отображает энергопотребление чипа графического процессора в Ваттах. Значение потребления чипа зачастую не является важным для обычного пользователя, а используется только профессионалами.
- TGP (Total board minus USB-C) — выводит значение потребления для чипа и платы, исключая мощность, используемую подключёнными устройствами USB-C, актуально для графических процессоров нового поколения серии RTX.
- PPW — показывает производительность на Ватт. Чем ниже энергопотребление и выше производительность игры, тем больше значение производительности на один Ватт. Текущее значение используется для построения графиков в процессе изучения статистики потребления и производительности графической карты.
Результаты тестирования в FrameView будут сохранены в виде файлов с расширением .CSV, а также именем приложения и отметкой времени. Текущие данные можно открыть в PresentMon или Exel. После обработки можно будет с лёгкостью сравнить энергопотребление нескольких разных видеокарт и вывести результаты в удобном для пользователя виде.
Заключение
Программа FrameView от NVIDIA предлагает действительно интересные возможности для тестирования графических карт. На сайте производителя указывается поддержка видеокарт от AMD. Но из-за специфического API-интерфейс программа не всегда выводит правильные данные энергопотребления в красных. Возможно в следующих обновлениях утилиты поправят текущую особенность, так как стандартные настройки Radeon с лёгкостью показывают эти данные.
Как работает этот процесс?
Если вы обнаружили, что на компьютере не хватает оперативной памяти и система долго загружается, возможно виноват процесс nvdisplay.container.exe.
Запуском официальной службы Nvidia Display Container LS можно назвать процесс Nvdisplay.container.exe. Эта программа встречается на компьютерах или ноутбуках со встроенной или установленной видеокартой NVIDIA.
Программа запускается во время системной загрузки, благодаря чему видеокарта работает без перебоев. С одной стороны, это хорошо, но с другой — это засоряет ЦП на 60%.
В главную задачу предоставляемой программы входит вовремя обрабатывать и запускать сервисные процессы Nvidia, а также настройка самой видеокарты. Чтобы начать работу с данным процессом, нужно нажать на рабочем столе правой кнопкой мышки и найти «Панель управления Nvidia».
Обратите внимание:
При удалении mcafee переход на веб-страницу отменен. Что делать?. Если данная графа отключена, то процесс настройки видеокарты невозможен, и это приводит к нежелательным последствиям
Но ситуацию нельзя назвать критичной, в настройках ничего не поменяется. Если вы захотите вернуть все, как было, достаточно будет просто снять задачу в «Диспетчере задач» и перезагрузить ПК для продолжения работы
Если данная графа отключена, то процесс настройки видеокарты невозможен, и это приводит к нежелательным последствиям. Но ситуацию нельзя назвать критичной, в настройках ничего не поменяется. Если вы захотите вернуть все, как было, достаточно будет просто снять задачу в «Диспетчере задач» и перезагрузить ПК для продолжения работы.
NVIDIA DLSS – режимы качества игры
NVIDIA DLSS имеет несколько различных настроек качества для игр:
- Ultra Performance (ультра производительность)
- Performance (производительность)
- Balanced (сбалансированный)
- Quality (качество)
- Ultra Quality (ультра качество)
- Auto (автоматический)
В чём разница между различными настройками DLSS
Перечисленные выше режимы NVIDIA DLSS перечислены в порядке от максимального до минимального повышения производительности (кроме Авто). Как вы можете легко догадаться, режимы Performance и Ultra Perfomance дают наибольший удар по количеству кадров в секунду, но также больше всего ухудшают изображение. С другой стороны, крайние варианты предлагают меньшее или даже полное отсутствие падения качества (в некоторых случаях даже улучшение), но с меньшим увеличением эффективности.
NVIDIA рекомендует использовать режим Ultra Performance только до 8K. Однако, ничто не мешает активировать его в другом разрешении (ожидайте значительного ухудшения качества изображения). Эта опция доступна только в некоторых играх, таких как Metro Exodus Enhanced Edition или RS: Siege.
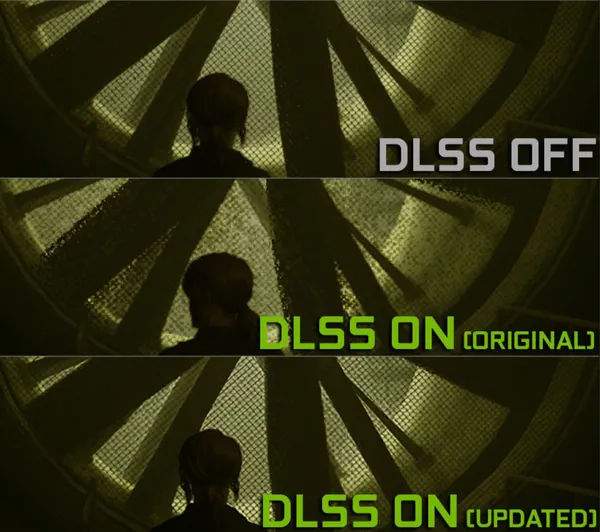
Сбалансированный режим – лучший компромисс между внешним видом игры и её производительностью. Если вы ожидаете минимально возможного падения качества изображения, выберите «Качество» или «Ультра качество» (последнее доступно в некоторых играх). Только они относительно мало влияют на качество графики, а прирост fps не впечатляет.
Автоматический режим заслуживает отдельного обсуждения, так как он оптимизирует качество изображения для заданного разрешения (качество в 1440p или ниже, производительность в 4K или Ultra Performance в 8K).
Почему NVIDIA раздувание?
NVIDIA, безусловно, лучше нас знает, что лучше для их оборудования, поэтому нам не следует вмешиваться в их программное обеспечение. Верно? Что ж, нет, не совсем так, потому что это также означает, что NVIDIA знает, что для нас лучше. Однако мы все индивидуальны и не используем компьютеры одинаково.
Так же, как графические процессоры превратились из графических процессоров в общие процессоры (с сохранением той же аббревиатуры), так же и их драйверы. Это уже не базовые части программного обеспечения, которые позволяют другому программному обеспечению отображать графику на наших экранах. Сегодня это (также) пакеты приложений, которые используют расширенные функции графического процессора.
И все же значительному количеству людей все равно, и они, вероятно, никогда не воспользуются большинством этих функций. Драйверы NVIDIA включают в себя такие «вещи», как поддержку всего ее новейшего оборудования в широком диапазоне сценариев. Для отдельных пользователей даже половина этого «материала» может оказаться бесполезной. «Такие вещи», как:
- PhysX
- HD-звук через HDMI
- Поддержка Optimus (для ноутбуков с двумя графическими процессорами)
- Беспроводной контроллер Shield
- Сервис стриминга Shield
- Игра теней
- GeForce Experience
Таким образом, зачем вам устанавливать все компоненты для консоли NVIDIA Shield, если у вас ее нет? Есть ли причина тратить место для хранения файлов, необходимых для HD Audio через HDMI, если на вашем мониторе нет динамиков?
И давайте не будем углубляться в сервисы телеметрии, единственная цель которых – информировать NVIDIA о том, как вы используете свой компьютер.
Собственная установка драйвера NVIDIA не позволит вам полностью удалить большинство этих «функций». К счастью, NVCleanstall умеет.
Лучшие практики для исправления проблем с nvrla
Аккуратный и опрятный компьютер — это главное требование для избежания проблем с nvrla. Для этого требуется регулярная проверка компьютера на вирусы, очистка жесткого диска, используя cleanmgr и sfc /scannow, удаление программ, которые больше не нужны, проверка программ, которые запускаются при старте Windows (используя msconfig) и активация Автоматическое обновление Windows. Всегда помните о создании периодических бэкапов, или в крайнем случае о создании точек восстановления.
Если у вас актуальные проблемы, попробуйте вспомнить, что вы делали в последнее время, или последнюю программу, которую вы устанавливали перед тем, как появилась впервые проблема. Используйте команду resmon, чтобы определить процесс, который вызывает проблемы. Даже если у вас серьезные проблемы с компьютером, прежде чем переустанавливать Windows, лучше попробуйте восстановить целостность установки ОС или для Windows 8 и более поздних версий Windows выполнить команду DISM.exe /Online /Cleanup-image /Restorehealth. Это позволит восстановить операционную систему без потери данных.
NVIDIA Share
Процессы NVIDIA Share (NVIDIA Share.exe) — и да, есть два из них — также являются частью GeForce Experience. Данная служба помогает обмениваться скринами и видео игрового процесса.
Когда вы отключите «On-Game Overlay» от GeForce Experience, эти процессы также исчезнут из вашей системы.
Однако, если вы закончите оба процесса NVIDIA Share и затем нажмите Alt + Z, наложение снова откроется, и вы увидите, что процессы NVIDIA Share теперь снова запущены. Это демонстрирует, что помощник ShadowPlay служит для быстрого доступа к клавиатуре, а затем переходит к процессам NVIDIA Share, которые обрабатывают оверлей.
Набор для изучения
Практически все аспекты программирования описаны в документации, идущей
вместе с драйвером и двумя приложениями, а также на сайте разработчиков. Размера
статьи не хватит, чтобы описать их (заинтересованный читатель должен приложить
малую толику стараний и изучить материал самостоятельно).
Специально для новичков разработан CUDA SDK Browser. Любой желающий может
ощутить силу параллельных вычислений на своей шкуре (лучшая проверка на
стабильность – работа примеров без артефактов и вылетов). Приложение имеет
большой ряд показательных мини-программок (61 «тест»). К каждому опыту имеется
подробная документация программного кода плюс PDF-файлы. Сразу видно, что люди,
присутствующие со своими творениями в браузере, занимаются серьезной работой.
Тут же можно сравнить скорости работы процессора и видеокарты при обработке
данных. Например, сканирование многомерных массивов видеокартой GeForce 8800
GT 512 Мб с блоком с 256 потоками производит за 0.17109 миллисекунды.
Технология не распознает SLI-тандемы, так что если у тебя дуэт или трио,
отключай функцию «спаривания» перед работой, иначе CUDA увидит только один
девайс. Двуядерный AMD Athlon 64 X2 (частота ядра 3000 МГц) тот же опыт
проходит за 2.761528 миллисекунды. Получается, что G92 более чем в 16 раз
быстрее «камня» AMD! Как видишь, далеко не экстремальная система в
тандеме с нелюбимой в массах операционной системой показывает неплохие
результаты.
Помимо браузера существует ряд полезных обществу программ. Adobe
адаптировала свои продукты к новой технологии. Теперь Photoshop CS4 в полной
мере использует ресурсы графических адаптеров (необходимо скачать специальный
плагин). Такими программами, как Badaboom media converter и RapiHD можно
произвести декодирование видео в формат MPEG-2. Для обработки звука неплохо
подойдет бесплатная утилита Accelero. Количество софта, заточенного под CUDA API,
несомненно, будет расти.
Информация о файле nvrla.exe
Процесс NVRLA принадлежит программе NVIDIA FrameView SDK от (www.nvidia.com).
Описание: nvrla.exe не является необходимым для Windows. Файл nvrla.exe находится в подпапках «C:\Program Files».
Известны следующие размеры файла для Windows 10/11/7 660,336 байт (60% всех случаев), 630,000 байт или 195,048 байт.
У файла поставлена цифровая подпись. У процесса нет видимого окна. Это файл, подписанный Verisign. Это не системный процесс Windows.
Поэтому технический рейтинг надежности 23% опасности.Если есть проблемы с nvrla.exe, то вы просто можете ее удалить (Пуск > Панель управления > Установка и удаление программ > NVIDIA FrameView SDK).
Рекомендуем: Выявление проблем, связанных с nvrla.exe
Что это за процесс nvvsvc.exe и как исправить связанные с ним ошибки?
В Windows можно столкнуться с рядом ошибок, которые связаны с процессом nvvsvc.exe. В одних случаях ошибка происходит после обновления драйвера NVIDIA, в других – при неудачной попытке обновить Windows. Иногда сбой сопровождается сообщением «Runtime error Program: C:\Windows\system32\nvvsvc.exe» во время загрузки, следовательно, предотвращает вход в систему. Также ошибка может препятствовать загрузке в безопасном режиме, в результате система выбрасывает синий экран BSoD.
Среди основных причин возникновения этой ошибки – сбой при попытке обновить драйвер NVIDIA, неудачное обновление Windows при установке библиотеки выполнения Visual C++ Runtime library и повреждение файлов реестра. Узнаем подробнее, как исправить ошибки, связанные с процессом nvvsvc.exe.
Как известно, процесс nvvsvc.exe связан со службами NVIDIA Driver Helper Service и NVIDIA Display Driver Service. Панель управления NVIDIA также зависима от этого процесса, поэтому остановка nvvsvc.exe отключает ее отображение в контекстном меню рабочего стола.
Переустановка драйвера видеокарты
Проблема может возникнуть в результате сбоя при обновлении драйвера NVIDIA. Возможно, ее появлению предшествует повреждение текущего драйвера или его зависимостей. В этом случае попробуйте его переустановить.
Перейдите на страницу официального сайта, выполнив запрос в интернете «Расширенный поиск драйверов NVIDIA».
Укажите модель видеокарты, операционную систему и другую информацию, затем нажмите на кнопку поиска. Отобразится список версий программного обеспечения. Выберите последнюю версию, или в случае отката предпоследнюю и загрузите ее.
Удалите все текущие и предыдущие графические драйверы и связанное с ними программное обеспечение с помощью утилиты DDU. Рекомендуется выполнять это действие в безопасном режиме.
После удаления установите программное обеспечение, загруженное с сайта. Запустите исполняемый файл и в ходе этого процесса выберите выборочную установку. В следующем окне отметьте поле «Выполнить чистую установку». Это позволит стереть предыдущие установки и установить последнюю рабочую версию.
Перезагрузите компьютер, чтобы завершить установку и повторите действие, которое вызывало ошибку nvvsvc.exe.
Восстановление системы
Если не удается загрузить рабочий стол, выполните восстановление системы путем отката к предыдущему рабочему состоянию. Поскольку, загрузить ОС в безопасном режиме, скорее всего, не получится, выполните следующие шаги.
Подключите к компьютеру USB-накопитель с установкой Windows 10 или диск восстановления и загрузите из него ОС, предварительно указав приоритет в BIOS/UEFI на загрузку с этого носителя.
На экране установки выберите пункт «Восстановление системы». Следуйте инструкциям и выберите точку, которая была создана до появления ошибки nvvsvc.exe.
Примечание: Поскольку Windows 10 имеет больше возможностей, также попробуйте другие варианты, включая автоматическое восстановление или из образа системы.
Восстановление резервной копии реестра
Ошибки, связанные с процессом nvvsvc.exe, часто возникают при повреждении записей системного реестра. Имейте в виду, что указанный способ работает в том случае, если в системе включена функция автоматического сохранения резервной копии реестра.
Загрузите компьютер с установочного USB-накопителя или диска восстановления. На экране установки выберите «Восстановление системы», затем перейдите по пути: Поиск и устранение неисправностей – Дополнительные параметры – Командная строка.

В консоли выполните команды, чтобы узнать букву диска с инсталляцией Windows:
- diskpart
- list vol
Если она установлена на диске «D», выйдите из среды diskpart командой exit, наберите эту букву и нажмите на Enter.
Скопируйте содержимое каталога резервного копирования реестра в папку конфигурации с помощью следующей команды. При запросе перезаписать данные введите «All» и нажмите на Enter:
copy Windows\System32\Config\RegBack\* Windows\System32\Config
Затем обязательно удалите nvvsvc.exe командой:
del /f C\:Windows\system32\nvvsvc.exe
Закройте командную строку и перезагрузите компьютер. На этот раз сбой, связанный с указанным процессом, должен быть устранен.
Как работает NVIDIA DLSS
Апскейлинг – это далеко не идеальный метод, который вызывает многочисленные искажения отображаемого изображения, а конечный эффект очень чётко отличается от того, который даёт исходное разрешение. Здесь на помощь приходит NVIDIA с технологией DLSS. Как это работает?
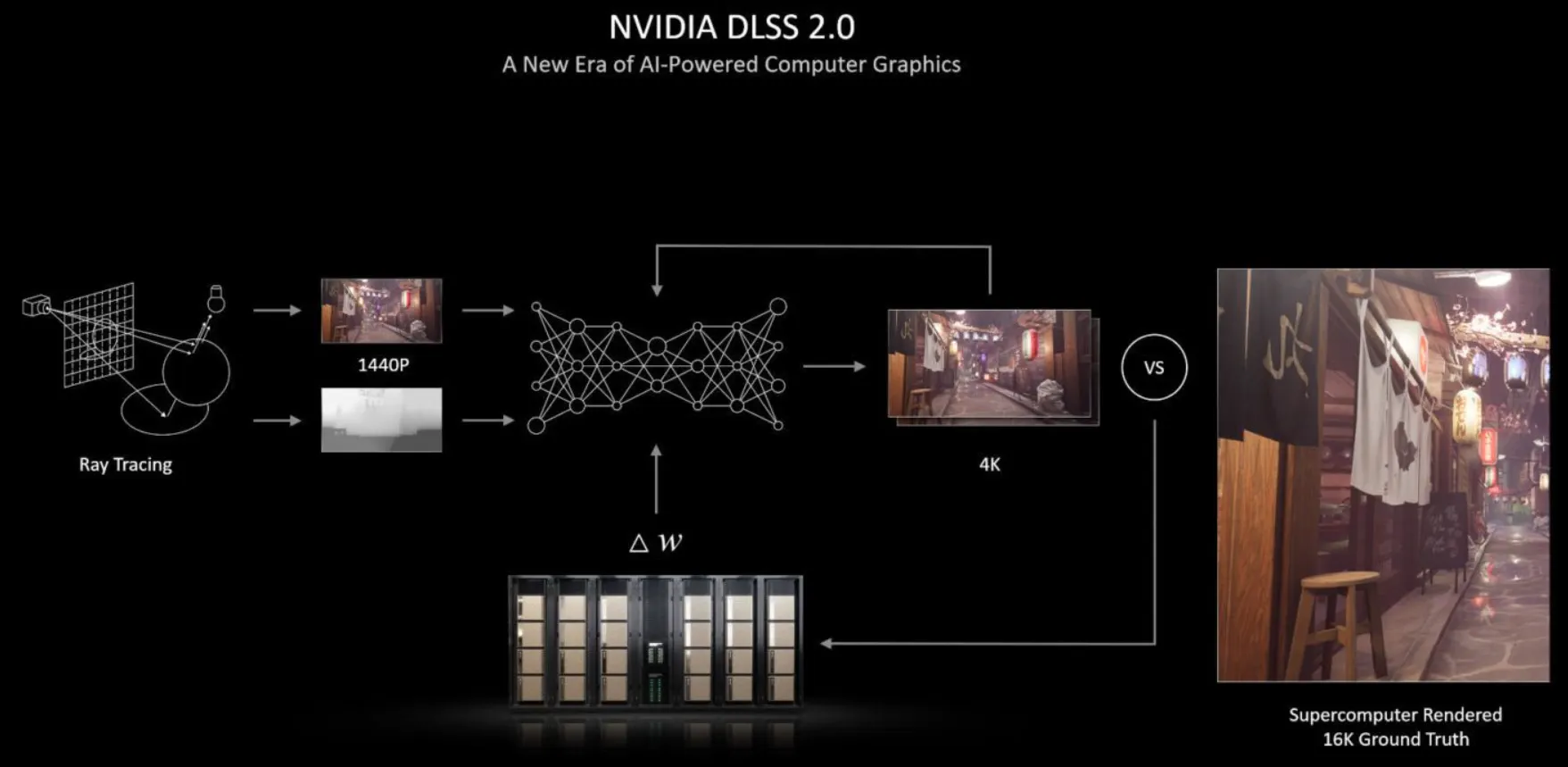
NVIDIA DLSS использует изображение с более низким разрешением, а затем масштабирует его до исходного разрешения, что похоже на обычный метод масштабирования. Однако, она делает гораздо больше. Самая большая разница заключается в том, что метод DLSS использует нейронную сеть, извлекая часть преимуществ глубокого обучения.
Интеллектуальное масштабирование DLSS – что это значит
NVIDIA использует специальную платформу под названием NGX (Neural Graphics Framework) – она занимается процессом обучения глубокой нейронной сети (DNN), которая основана на анализе тысяч «идеальных» изображений в очень высоком разрешении (16K).
Кроме того, NVIDIA показывает нейросети некачественные изображения без сглаживания. Затем они сравниваются в процессе обучения. Результат этого сравнения возвращается к сети SI, которая делает выводы и учится достигать целевой точки (шаблона), и конечный эффект производит лучшее впечатление (он приближается по качеству к изображению с более высокой детализацией).
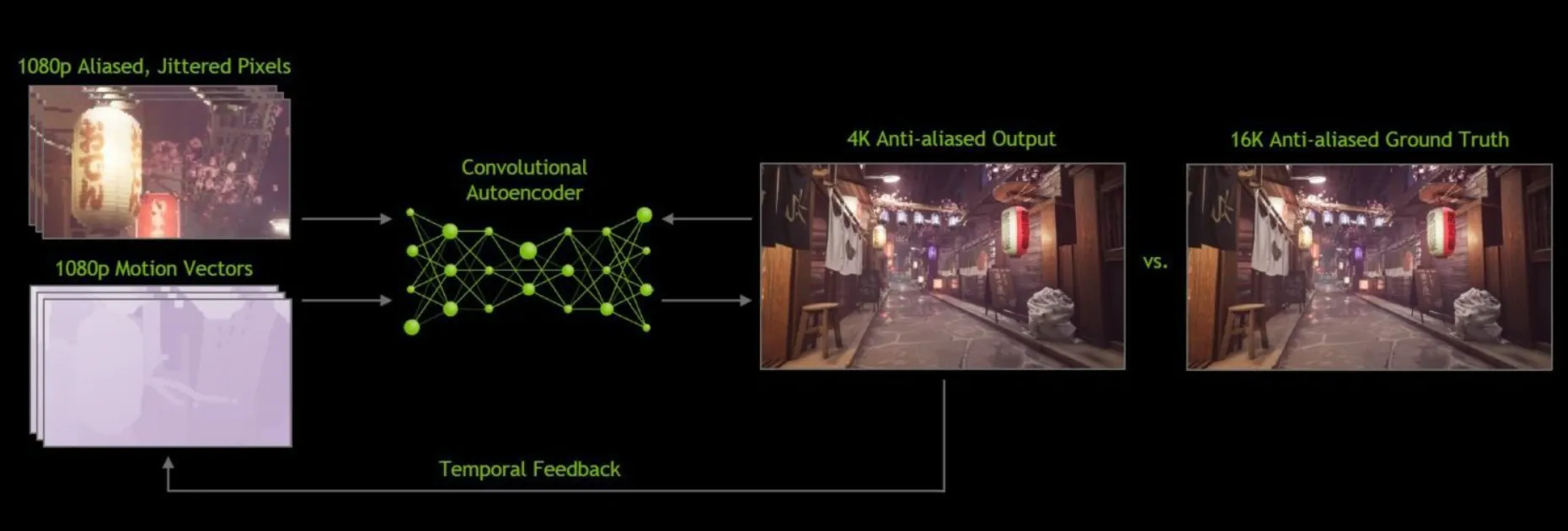
На практике это означает, что, благодаря DLSS, игра работает с более высоким числом кадров в секунду, сохраняя – по крайней мере, теоретически – уровень графики, обеспечиваемый собственным разрешением. DLSS восстанавливает изображение, основываясь не только на информации, полученной из предыдущих кадров, но также на векторах движения, которые определяют направление, в котором объекты, представленные в сцене, перемещаются от кадра к кадру.
DLSS использует, так называемые, свёрточный автоэнкодер. Это особый тип нейронной сети, которая пиксель за пикселем определяет, какие края и формы нуждаются в коррекции, а какие нет. Во время этого процесса декодер сглаживает и обостряет те детали, которые были отмечены как важные. Это делается путём сравнения кадров низкого и высокого разрешения (текущего и последнего кадра, соответственно).
«Хитрость DLSS» заключается в том, чтобы разумно восстановить изображение, что является результатом анализа, сравнения кадров и попыток достоверно воссоздать детали или даже улучшить их с помощью алгоритмов искусственного интеллекта.
Возможно, правильнее было бы описать это, добавляет детали, которые отсутствуют на изображении более низкого качества. В конце концов, с включенным DLSS используется изображение с более низким разрешением, которое пытается имитировать более высокое.
Почему GPU?
Интересно, почему всю вычислительную мощь решили переложить на графический
адаптер? Как видно, процессоры еще в моде, да и вряд ли уступят свое теплое
местечко. Но у GPU есть пара козырей в рукаве вместе с джокером, да и рукавов
хватает. Современный центральный процессор заточен под получение максимальной
производительности при обработке целочисленных данных и данных с плавающей
запятой, особо не заботясь при этом о параллельной обработке информации. В то же
время архитектура видеокарты позволяет быстро и без проблем «распараллелить»
обработку данных. С одной стороны, идет обсчет полигонов (за счет 3D-конвейера),
с другой – пиксельная обработка текстур. Видно, что происходит «слаженная
разбивка» нагрузки в ядре карты. Кроме того, работа памяти и видеопроцессора
оптимальнее, чем связка «ОЗУ-кэш-процессор». В тот момент, когда единица данных
в видеокарте начинает обрабатываться одним потоковым процессором GPU, другая
единица параллельно загружается в другой, и, в принципе, легко можно достичь
загруженности графического процессора, сравнимой с пропускной способностью шины,
однако для этого загрузка конвейеров должна осуществляться единообразно, без
всяких условных переходов и ветвлений. Центральный же процессор в силу своей
универсальности требует для своих процессорных нужд кэш, заполненный
информацией.
Ученые мужи задумались насчет работы GPU в параллельных вычислениях и
математике и вывели теорию, что многие научные расчеты во многом схожи с
обработкой 3D-графики. Многие эксперты считают, что основополагающим фактором в
развитии GPGPU (General Purpose computation on GPU – универсальные
расчеты средствами видеокарты) стало появление в 2003 году проекта Brook GPU.
Создателям проекта из Стэндфордского университета предстояло решить непростую
проблему: аппаратно и программно заставить графический адаптер производить
разноплановые вычисления. И у них это получилось. Используя универсальный язык C,
американские ученые заставили работать GPU как процессор, с поправкой на
параллельную обработку. После Brook появился целый ряд проектов по VGA-расчетам,
таких как библиотека Accelerator, библиотека Brahma, система
метапрограммирования GPU++ и другие.
NVIDIA Web Helper Service (WebHelper.exe)
Процесс «NVIDIA Web Helper.exe» находится в папке NvNode. Это среда выполнения Node.js, и поэтому она основана на движке JavaScript V8 от Chrome. Он запускает код JavaScript для различных фоновых задач NVIDIA.
Если вы заглянете в папку C:\Program Files (x86)\NVIDIA Corporation\NvNode (или C:\Program Files\NVIDIA Corporation\NvNode вместо этого, если вы используете 32-разрядную версию Windows), вы увидите файлы сценариев, которые он использует. Быстрый просмотр сценариев показывает, что NVIDIA Web Helper используется для автоматической загрузки новых драйверов и их установки, а также для других задач, например, для входа в учетную запись NVIDIA.
Если вы хотите отключить некоторые процессы NVIDIA, включение «In-Game Overlay» в GeForce Experience — это гарантированно безопасный способ. Он избавит вас от процесса NVIDIA ShadowPlay Helper и двух процессов NVIDIA Share, пока вы не включите его опять. Мы не рекомендуем отключать системные службы из меню «Службы» — использование встроенных параметров программы — это, как правило, более безопасный способ сократить запущенные процессы.























