При включении компьютера монитор включается и гаснет
Подключение к системному блоку монитора занимает каких-то две-три минуты, всё что для этого нужно, это правильно соединить оба устройства кабелем. Куда больше времени и сил придётся потратить, если вдруг после включения компьютера с трансляцией изображения пользователю придётся столкнуться с проблемами. Характера они могут быть самого разнообразного, равно как и вызываться могут разными причинами, среди которых наиболее неприятными являются аппаратные неполадки, симптомом одной из которых является отключение монитора после включения компьютера. В данном случае отключение монитора происходит практически сразу после включения ПК, картинка появляется на какие-то одну или две секунды, после чего дисплей тут же гаснет.
При включении компьютера монитор включается и гаснет
Поскольку операционная система ещё не успевает загрузиться, программные ошибки как причину неполадки можно исключить, источник неприятности нужно искать в работе аппаратуры, а это составляет далеко не всегда простую задачу для рядовых пользователей, не имеющих должного представления об устройстве аппаратных узлов компьютера. Впрочем, неполадка может наблюдаться и тогда, когда операционная система уже загружена. Экран гаснет, но индикатор на мониторе продолжает гореть, указывая на то, что устройство работает. Пользователь жмёт кнопку включения монитора, тот загорается на несколько секунд и снова гаснет — похожая, но имеющая в большинстве случаев те же причины неполадка. Вызвана она может быть неисправностью блока питания монитора, выходом из строя ламп подсветки, инвертора, реже дефектами кабеля и неисправностью видеокарты. Исключить два последних варианта достаточно просто, нужно всего лишь проверить состояние кабеля и подключить к компьютеру другой монитор, а если такового нет, подключить в качестве монитора телевизор. Сделать заключение о неисправности монитора в части подсветки тоже не составляет особого труда: погаснувший экран кажется черным, но если посветить на него фонариком, то можно будет увидеть слабо различимое изображение — явное указание на выход из строя лампах подсветки или неисправность инвертора либо платы питания, причём второй вариант встречается намного чаще.
Неисправен инвертор
Инвертор — это отдельная плата или часть встроенной платы блока питания монитора, отвечающая за преобразование постоянного низковольтного напряжения в переменное высоковольтное. Инвертор обеспечивает работу ламп подсветки, регулировку яркости, стабилизирует ток лампы и предотвращает перегрузку и короткое замыкание. Образован инвертор двумя основными компонентами — управляющей платой и трансформатором. Признаком поломки платы является самопроизвольное отключение монитора сразу после включения компьютера или спустя короткое время после включения, при этом может отсутствовать подсветка при наличии слабо просматриваемого изображения, но может быть и такое, что отсутствует и подсветка, и изображение. В случае выхода трансформатора экран монитора не загорается вообще. Замена трансформатора или инвертора производится в сервисном центре, впрочем, если инвертор представлен отдельной платой, подключённой к внешнему блоку питания, с его заменой могут справиться опытные пользователи, имеющие навыки ремонта домашней электроники.Неисправна плата питания
Выход из строя платы источника питания — типичная и самая распространённая причина рассматриваемой неполадки. Если БП внешний, замечательно, в этом случае его можно заменить, если же блок питания встроенный, придётся разбирать монитор, но эту операцию лучше доверить мастерам из сервисного центра. Разобрать монитор и произвести осмотр платы блока питания дело нехитрое, а вот подобрать и перепаять сгоревшие детали, заменить вздувшиеся конденсаторы, тут всё же потребуется некоторый опыт. К тому же ремонт мониторов требует соблюдения определённых правил техники безопасности. Так, нельзя приступать к ремонту монитора сразу после отключения его от сети, поскольку существует риск получения электротравмы от высоковольтного конденсатора, на разрядку которого требуется как минимум 10 минут после обесточивания устройства.Конечно, нельзя исключать и другие причины внезапного отключения монитора при включении компьютера, но названные выше являются основными и наиболее часто встречающимися. Но как бы там ни было, в таких случаях мы традиционно рекомендуем не заниматься самодеятельностью, а обращаться за помощью к квалифицированным специалистам.
Монитор выключен
Иногда экран не показывает изображение просто из-за того, что пользователь случайно выключил сам монитор. Указанная причина выглядит парадоксально, но встречается очень часто. Кнопка включения на многих устройствах расположена не на передней панели, а на торце внизу. После первого запуска компьютера юзеры не выключают сам монитор — и он работает в ждущем режиме. За несколько лет подобного использования можно в принципе забыть о существовании кнопки включения. В итоге одно случайное нажатие на нее выключает монитор, а владелец устройства даже и представить не может истинную причину возникновения проблемы. Перед анализом сути поломки нужно просто несколько раз нажать на кнопку включения. Если изображение на экране не появится, следует разбираться в дефекте глубже.
Иные причины
Если монитор не включается причина может быть и в неправильном выборе устройства в BIOS. Это происходит тогда, когда на персональном компьютере имеется два видеоадаптера — внешний и встроенный. Все, что нужно сделать, дабы решить эту проблему, — это сбросить BIOS-настройки до стандартных. Для этого просто отсоедините батарейки от системной платы.
Также вполне возможно, что, когда при запуске компьютера монитор не загорается, виной тому окислившиеся контакты шнура. Аккуратно протрите оба его конца спиртом, стараясь не погнуть детали и не сломать их. Внимательно посмотрите на «штырьки» — если они согнулись, возьмите небольшую отвертку и распрямите их.
Как бы там ни было, не расстраивайтесь, ведь любую проблему можно решить.
Не включается монитор: контакты и питание
Прежде всего удостоверьтесь, что проблема заключается не в самом мониторе. Для этого отключите комп, нажав кнопку «Power» и несколько секунд удерживая ее. Когда системник перестанет шуметь, опять его включите. Монитор по-прежнему не работает? Тогда причина не в нем.
Теперь проверьте питание — поступает ли оно на монитор. Если отключен сетевой фильтр, изображение на экране отображаться не будет. Быть может, кнопка случайно была отключена. Кнопка включения питания монитора, в зависимости от модели последнего, может располагаться сбоку, или на передней панели, или сзади. Если вы видите, что лампочка светится, а монитор не горит, нажмите кнопку и понаблюдайте за другими индикаторами монитора: если они загорятся, питание начало поступать.
В противном случае определите, в каком состоянии находятся контакты. Они вполне могут оказаться поврежденными, и повреждение, как правило, находится в таких точках:
1) соединение с системной платой;
2) соединение материнки с видеокартой;
3) соединение с самим монитором.
Если у вас имеется подозрение, что поврежден один из перечисленных контактов, проверьте кабель, которым комп соединяется с монитором. Также убедитесь в том, что графическая карта надежно и правильно подключена к карте материнской, так как проблема может заключаться в типе сигнала, что передается. На современных ПК в основном стоят видеокарты с двумя встроенными разъемами — DVI белого цвета и VGA синего. Помимо них бывает еще и третий вид разъема — HDMI, который используется на самых новых моделях компьютерных мониторов.
Если комп подключен к разъему синего цвета, попробуйте подключить его к разъему белого цвета или наоборот. В случае исправности монитора, при отключении его вы увидите надпись «Нет сигнала». Кроме того, на материнках со встроенным графическим адаптером есть разъем для подключения компьютерного монитора. И если работа монитора при его подключении восстановилась, то проблема, скорее всего, состоит в том, что сбились настройки видеокарты или же она просто сгорела. Вы также можете нажать на мониторе клавишу «Menu» и посмотреть, какой будет реакция. Если на экране появится окно, монитор в порядке и вам следует заняться настройками контрастности и яркости.
Проблемы с сетевым фильтром
Помимо кнопок питания, на некоторых мониторах есть ещё и сетевые фильтры. Не стоит путать их с фильтрами бесперебойного питания и ИБП. Для начала мы советуем Вам проверить, не был ли он переключен в состояние «Off», например, кем-нибудь из Вашей семьи. Возможно, Вы сами, когда протирали монитор, случайно переключили его.
В большинстве случаев сетевые фильтры располагаются сзади, реже – сбоку. Если Вы всё ещё не понимаете, о чём идёт речь, мы на всяких случай привели фотографию для наглядного примера.
Если фильтр переведён в состояние «On», значит, проблема в чём-то другом. Давайте продолжим разбираться.
Монитор включается, все свободны
Если всё вышеперечисленное не помогло, и по-прежнему не включается монитор, то, перефразируя известный анекдот: это уже не проблема, это расходы. Но так-как цель нашей статьи – освещение сравнительно простых способов ремонта, доступных в домашних условиях, то мы считаем, что эта задача выполнена, а устранение более сложных неполадок – работа специалиста. Но это не тема данного обзора.
Доброго времени суток всем!
Для начала хочу сразу сказать, что, если монитор не включился после запуска ПК — это не означает, что он сломан и его нужно нести в сервис (очень часто причина гораздо прозаичнее. ).
Примечание : эта заметка относится прежде всего к ПК. Если у вас стал гаснуть экран у ноутбука — ознакомьтесь сначала с этой темой.
Проверяем соединение кабеля питания
В первую очередь нужно убедиться, что монитор подключен к электрической сети. Для этого проверьте соединение кабеля питания на мониторе. Кабель должен плотно сидеть в гнезде на задней стенке монитора и в самой розетке. Если индикатор на мониторе светится, это говорит о том, что питание есть — с кабелем все нормально.
Если питания нет, то возможно перегорел кабель. Такое встречается не часто, но не исключено. Проверьте кабель визуально, если заметили подозрительные места оплавления изоляции, то замените кабель на новый.
Если снаружи с кабелем все хорошо, то проверим кабель на обрыв мультиметром — это такой тестер, электроизмерительный прибор.
Для этого ставим на мультиметре режим прозвона. Один щуп вставляем в контакт штекера, а другой соединяем с вилкой кабеля, как показано на фото ниже.
Проверка кабеля монитора мультиметром — обрыва нет
Проверить нужно два крайних провода в кабеле. Центральный, как правило — это заземление и он на работу не влияет. Если мультиметр пищит и показывает меняющиеся постоянно цифры, то это говорит об исправном проводе. Также проверяем второй провод в кабеле.
Вот как будет показывать мультиметр при обрыв в кабеле. Я специально один контакт не соединил, имитировал этим обрыв внутри кабеля.
Имитация обрыва — мультиметр показывает обрыв в кабеле монитора
Если звуковой сигнал не подает тестер, и на дисплее цифры не меняются, то значит обрыв в кабеле — замените на новый.
Сброс настроек BIOS
Если проблема «не включается ноутбук и появляется черный экран» появилась после изменения настроек BIOS, тогда необходимо просто сбросить и откатиться к заводским настройкам. Это действие выполняется в несколько шагов.
Более подробно ознакомиться с информацией “как зайти в БИОС на Windows 10” или “Как Войти В BIOS На Windows 7” ВЫ можете в наших статьях.
- При включении ноутбука жмем клавишу F10 или F1 в течении 10 секунду для попадания в BIOS.
- Затем необходимо нажать f9 или выбрать опцию “Load Setup Defaults” и enter для возврата к заводским настройкам.
- Нажимаем клавишу f10 и enter – это действие сохраняет настройки и перезагружает ноутбук.
Если эти действия не помогли, ознакомьтесь с следующим шагом.
Технические ошибки
Далее давайте найдем другие технические ошибки, которые могу повлиять на неработающий экран компьютера.
Не горит индикатор питания и жесткого диска
Всем привет, у меня такая проблема: Не горят индикаторы питания и жесткого диска, хотя ведь компьютер работает, да и не работает экран, то есть он мигает но не грузится система, что этому сопутствовало. Я почистил блок питания и некоторые части. Потом продул кулер на профессоре, и при этом умудрился немного погнуть конденсаторы. я их вправил на место. начинаю включать комп, он работает. но индикаторы не горят. что делать? Может я что-то неправильно соединил.
Искатель добавил: И забыл добавить: материнская плата Elitegroup RS485M-M
________________ Кто имеет власть над землей ,водой ,огнем и воздухом. Тот имеет власть над людьми, ибо ими управляют стихии и чувства.
схему я незнаю какуенить. вполне возможно жэ. Мы не телепаты)
________________ Что такое скорость света? Это когда вы успеваете из холодильника вытащить бутылку пива прежде, чем там загорится лампочка.
Даже по Мануалу пробовал подключать, ноль эмоций лампочек.
________________ Кто имеет власть над землей ,водой ,огнем и воздухом. Тот имеет власть над людьми, ибо ими управляют стихии и чувства.
у меня было такое,тоже после продувки/прочистки. проблема была в оперативке, я ее случайно тронул и контакт плохой получился, протер контакты и на всякий случай воткнул в другой слот. заработал.
У меня была такая же проблема на старом компьютере — точно такие же приметы проблемы. Ничего не помогало, отнес в сервис. Там сказали, что сгорели некоторые компоненты на материнской плате — хотя сам компьютер работал, не показывали индикаторы, и не работал монитор. Пришлось менять полностью всю материнку. Может, стоит отнести в сервис, вдруг у тебя тоже самое?
Ты системник ногой бил ? проста у меня тоже так было мне бота сказал нешатай системный блок то опять проводок оторвет!
Значит всё-таки нужно отнести системник в сервис, чтобы там могли определить причину данной проблемы. Надеюсь, что менять материнскую плату не придётся.
Думаю придется, но спрошу сначало, может и возить не надо будет.
________________ Кто имеет власть над землей ,водой ,огнем и воздухом. Тот имеет власть над людьми, ибо ими управляют стихии и чувства.
Искатель, если ты отцеплял провода от корпуса то что к перемычке RS подключен RESET, а не Power LED например. Тогда у тебя комп как бы в вечном ребуте.
Сегодня наш разговор пойдёт о такой тёмной и страшной проблеме, как тёмный экран, или почему не включается монитор? Итак, вы включили компьютер. Вы слышите привычный шум кулеров. Вы предвкушаете знакомые картинки загрузки, лого БИОСа но… Но ничего не видите. На экране компьютера ровно то же, что было и до его включения – то есть ничего!
Когда компьютер тормозит, или проблемы с Интернетом, или не запускается какая-то программа – тут хоть понятно, что что-то происходит, и худо-бедно, но машинка работает. Однако когда не наблюдается не только тормозов или любых других проблем, а не наблюдается вообще ничего, то тут, конечно, есть от чего испугаться. Но не стоит волноваться. Как показывает опыт, зачастую, чем страшнее выглядит проблема, тем проще её решение. И вот сейчас мы рассмотрим возможные причины, приведшие к этому казусу, и способы их устранения без обращения к специалистам.
Что делать если на мониторе нет сигнала?
Первым делом стоит проверить контакт оперативной памяти с материнской платой, а также сделать визуальный осмотр материнской платы на предмет наличия вздувшихся конденсаторов.
Одна из причин — вздувшийся конденсатор
Для этого выключите компьютер, откройте боковую крышку системного блока и обратите внимание на модули оперативной памяти. Он может быть один или несколько
Расположены они обычно в правом верхнем углу и выглядят вот так:
Манипуляции с ОЗУ
Отгибая белые защелки по краям модулей памяти, извлеките их их разъемов. Далее протрите контакты обычным ластиком и пробуйте по одному вставлять в разъемы до характерного щелчка.
Вставили 1 модуль и пробуете запускать компьютер. Если результата нет, то пробуйте вставлять другой модуль памяти в другой слот (если планок памяти несколько).
Ваша задача попробовать включить компьютер с разными модулями памяти в разных слотах по отдельности.
Лучше всего попробовать установить 100% рабочий модуль памяти, который можно попросить у знакомых, так как очень часто причиной отсутствующего видеосигнала на мониторе является оперативная память.
Далее обязательно сбросьте BIOS. Делается это вытаскиванием батарейки на несколько минут из материнской платы или замыканием специальной перемычки.
Перестановка перемычки clear cmos
В случае отсутствия положительного результата нужно попробовать извлечь видеокарту из разъема, также протереть на ней контакты ластиком и вставить обратно. В идеале попробовать вставить заведомо рабочую видеокарту, одолжив ее у друга или у соседей например.
Если на материнской плате есть выход для монитора, то извлеките видеокарту из разъема и попробуйте включить компьютер от встроенного видеоадаптера.
Следующим шагом будет проверка контактов блока питания. Это касается как 24 пинового разъема:
24 пиновый конектор питания
Так и 4 (8) пинового на дополнительном питании процессора:
4 пиновый конектор питания процессора
Извлеките их из разъемов и проверьте нет ли на них следов обугливания.
Очень редко, но также бывает, что в подобной ситуации, когда монитор не видит компьютер, виновником является блок питания. По возможности стоит подключить другой заведомо рабочий блок питания.
Замена блока питания
Если же ничего из вышеперечисленного вам не помогло, то с 90% вероятностью из строя вышла материнская плата и/или процессор, которые в такой ситуации не ремонтируются, а подлежат замене.
Исключите проблемы с оперативной памятью
Компьютер может отказаться работать из-за проблем с оперативной памятью. Проверить это достаточно легко. Отключите питание от ПК, снимите крышку системного блока, откройте защелки у слотов ОЗУ и аккуратно достаньте ее из разъемов.
После этого почистите контакты оперативной памяти с помощью обычного ластика. Но не спешите устанавливать все модули обратно. Для начала поставьте лишь один из них и попробуйте включить компьютер. Если он стартует, попробуйте переставить нашу «экспериментальную» планку в другой слот. Если ПК заработал, во всем виноват неисправный слот оперативной памяти. Если же компьютер не запускается при установке ОЗУ в один из слотов, проблема кроется в именно в нем. Компьютер в принципе отказывается запускаться? Повторите эту процедуру со вторым модулем памяти.
При проблеме с одним из модулей, вам достаточно купить еще одну планку оперативки (учтите, что она должна работать с оставшейся в строю в двухканальном режиме). В случае с неисправным слотом, придется посетить сервисный центр или купить новую системную плату, если цена ремонта слишком высока. Впрочем, есть и третий вариант. Многие материнские платы имеют не два, а четыре слота ОЗУ. И тут можно попробовать переставить оперативку в незадействованную ранее пару разъемов.
Способ 1 — Проверить питание
Вы, наверное, уже проверили кабель питания к своему монитору, но мы обязаны напомнить об этом. Если ваш монитор не показывает изображение, а компьютер работает, убедитесь, что монитор включен. Обычно, на мониторах светится индикатор питания, когда он включен.
Если монитор включен, но нет изображения, попробуйте нажать кнопку меню, чтобы открыть встроенные элементы управления монитором. Если даже меню настроек не открывается, вероятно, проблема связана с монитором, потому что даже при отсутствии подключения вы можете открыть меню монитора. Попробуйте подключить другой монитор к вашему компьютеру, если он у вас есть.
Теперь необходимо убедиться, что компьютер работает исправно
Когда вы включаете компьютер, вы должны обратить внимание на наличие предупреждающих световых или звуковых сигналов. Если кнопка питания или один из индикаторов состояния горит красным или оранжевым цветом, или если компьютер подает несколько звуковых сигналов при включении, это свидетельствует о неисправности компьютера
Звуковые сигналы могут быть связаны с материнской платой, видеокартой и т.д. Вам нужно обратиться в сервисный центр, или поискать в интернете, что означают звуковые сигналы или индикаторы состояния на вашем компьютере.
Если монитор подключен, компьютер включается, но монитор все еще не показывает изображение, возможно, компьютер перешел в режим ожидания или спящий режим. Попробуйте нажать любые клавиши на клавиатуре или передвинуть мышь. Если это не сработает, попробуйте перезагрузить компьютер, нажав кнопку питания.
Проблемы с работой операционной системы
Проблема. Если Вы до сих пор не знаете, почему не включается монитор, то возможно проблема в операционной системе. Бывают случаи, когда компьютер нормально включается, на экране отображается информация про БИОС, а после этого появляется черный экран и картинка пропадает. При этом возможен даже вариант, что воспроизводится звук запуска Windows.
Такое возможно в тех случаях, когда происходит какой-либо системный сбой, если Вы до этого устанавливали какие-либо программы, изменяющие визуальный стиль или при заражении вирусами, которые могут мешать работе ОС и приводить к сбоям в драйверах.
Решение. Решение в таком случае достаточно простое. Запустите компьютер в безопасном режиме и проведите восстановление системы до раннего состояния. После этого обязательно просканируйте систему хорошим антивирусом.
Если в безопасный режим компьютер не заходит и восстановление системы невозможно, значит проблема в операционной системе и требуется ее переустановка.
Неисправность монитора и системной платы
Если вы обнаружили, что монитор стал слишком долго включаться, это значит, что что-то не так с конденсаторами. Когда монитор работает плохо или монитор не работает проблема может состоять в частичной либо полной неисправности системной карты. Помимо этого трудности могут быть связаны с повреждением разъема для подключения материнки к видеоадаптеру. Но чтобы это проверить, вам нужно будет подключить другой графадаптер.
Помните: если вы определили, что неисправна материнская плата или же монитор сгорел, не пытайтесь самостоятельно решить проблему, а сразу обращайтесь за профессиональной помощью. Пользователям-дилетантам, которые не разбираются в компьютерной технике, не стоит «копаться» ни в мониторе, ни в материнке. Конечно, теоретически вы можете предпринять попытку разобрать «плохой» монитор. Но, как показывает практика, рядовыми ПК-пользователями мониторы чинятся очень редко — практически никогда. Уж очень это сложный и тонкий процесс, требующий особых знаний. И, как опять-таки показывает та же практика, если монитор сгорел, целесообразно просто отправиться в магазин и купить новый.
Причины, почему не включается монитор
Начнём с самого главного – не всегда виноват сам монитор. Экран вашего компьютера может не работать сразу по целому ряду причин, которые не связаны напрямую с работой данного устройства. И наша практика показывает, что если у вас монитору менее 10 лет и вы не «роняли» его, то шансов, что причина не в нём, а в сторонних устройствах, намного выше. К этим причинам относятся:
- Повреждение или выход из строя блока питания ПК – тут могут быть разные ситуации, блок питания не работает вообще или его вольтажа недостаточно для обеспечения потребностей системы – например, если вы подключили к ПК новый девайс или более мощный компонент;
- Неисправная оперативная память – без этого элемента ваш ПК попросту не запустится;
- Вышел из строя видеоадаптер – всё может быть не так критично, иногда происходит засорение контактов;
- Сломался чипсет – это случается максимально редко;
- Повреждение кабеля, которым монитор подключен к вашему компьютеру.
Именно с последнего стоит начать, так как это проверить проще всего. Начните проверку с поиска этого кабеля и удостоверьтесь, что он надежно подключен. Иногда сам кабель в полном порядке, но вылетел из гнезда, что, разумеется, приводит к таким проблемам.
Второй блок проблем, почему при включении компьютера не включается монитор, связан с монитором. Здесь возможно несколько вариантов
- Техническая неисправность монитора;
- Неправильные настройки;
- Отсутствие питания.
Далее мы разберём все типовые ситуации и дадим ответ, что делать, если не загорается монитор при включении компьютера.
Проблемы с питанием 220В
Да, банально, но некоторые про это просто забывают. Поэтому для начала убедитесь что в розетке есть питание 220В. Для этого достаточно подключить к ней вместо компьютера какое-нибудь другое устройство, например мобильник или светильник
Обратите внимание сколько ещё устройств подключено через удлинители или разветвители к одной розетке. Возможно, что допустимая нагрузка превышена и срабатывает защита
Попробуйте отключить все устройства, оставив только компьютер, и посмотрите работает ли он теперь или нет. При сильно заниженном или завышенном напряжении в сети, компьютер может не включаться или вообще сгореть. Проверить напряжение можно специальным тестером или на глаз по лампочке накаливания (не энергосберегающей). При пониженном напряжении лампочка светится тусклее чем обычно, а при повышенном наоборот – ярче, или зажигается, но быстро сгорает… Но это на крайний случай, лучше конечно же тестер.
Случается, что с розеткой всё в порядке, но электричество до компьютера не доходит из-за плохого контакта кабеля питания. Нужно попробовать вытащить кабель питания из системного блока и плотно вставить обратно.
×

Если явно видно, что кабель хиленький и очень китайский, то в любом случае его лучше заменить на что-то поприличней (для проверки можно взять кабель от монитора). И не забудьте включить кнопку на блоке питания, которая находится рядом с гнездом питания (есть не у всех), она тоже должна быть в состоянии «Вкл»
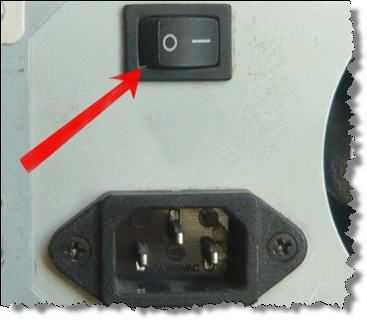
ПРЕДУПРЕЖДЕНИЕ: если на вашем блоке питания есть переключатель входного напряжения (обычно красненький), ни в коем случае не трогайте его! Он предназначен для переключения уровня входного напряжения 127 и 220 вольт, соответственно для стран с напряжением в сети 127В, например США и 220В, как у нас.



![[решено] не включается ноутбук - черный экран. все способы решения.](http://router66.ru/wp-content/uploads/9/b/d/9bd2aec639b7134f3dbb8e92818cf674.jpeg)













