Выбор блока питания
Блок питания (БП) подбирается с учетом следующих особенностей персонального компьютера (ПК):
- форм-фактор корпуса: их несколько, ATX самый распространенный;
- мощность установленных модулей: самые большие потребители — это процессор и видеокарта, иногда может стоять 2 видеокарты;
- форм-фактор самого БП;
- вид распиновки разъемов модулей: они должны быть у блока питания;
- количество шлейфов и контактных разъемов должно обеспечить подключение всех модулей ПК.
Производителей силовых блоков для ПК несколько десятков. Среди популярных можно назвать: Corsair, FSP, SeaSonic, Thermaltake, ZALMAN, DeepCool, ENERMAX, ASUS, Gigabyte.
Что делать, если на материнской плате нет разъёма RGB
Но, эта информация о заголовках RGB и ARGB ничего не значит для вас, если на вашей материнской плате их нет.
Тем не менее, по-прежнему важно знать основные различия между ними, потому что обходные пути для получения RGB на плате без RGB, как правило, сбивают людей с толку. Есть несколько способов заставить работать RGB
Есть несколько способов заставить работать RGB.
Эти обходные пути не так дороги:
Контроллеры RGB с питанием от Molex/SATA/USB
Поскольку ваша материнская плата не имеет возможности управлять RGB, вам понадобится контроллер RGB со специальным пультом дистанционного управления. Контроллер RGB позволит вам подключить к нему ваши вентиляторы, а пульт дистанционного управления позволит вам управлять подсветкой вентиляторов.
Имейте в виду, что таким образом вы не можете управлять каждым отдельным вентилятором – контроллер отправляет данные о цвете всем подключенным вентиляторам.

Питание контроллера RGB осуществляется либо через Molex, либо через SATA.
Некоторые варианты допускают прямое подключение к разъёмам RGB материнской платы, что позволяет программному обеспечению материнской платы управлять данными о цвете.
Адресные контроллеры RGB
Некоторые известные игроки игровой индустрии, такие как Razer, Corsair и Cooler Master, предлагают адресуемые контроллеры RGB, которые работают без разъёмов RGB на материнской плате.

Они питаются через SATA или Molex и подключаются к материнской плате с помощью внутреннего разъёма USB.

Чтобы получить полный контроль над ARGB, вам необходимо загрузить программное обеспечение RGB вашего контроллера (если вы выберете контроллер Razer Chroma ARGB, вам понадобится Razer Synapse).
Имейте в виду, что вам понадобятся вентиляторы ARGB, чтобы получить причудливые эффекты ARGB, такие как «дыхание», циклическое изменение цвета, синхронизация со звуком и многое другое.
Подключение материнской платы к блоку питания
Независимо от форм-фактора и бренда (MSI, ASUS, Gigabyte или любого другого), от БП к материнской плате подключается всего пара коннекторов – питание самой «мамки», а также процессора.
Это не последовательное, а параллельное подключение, так как все потребители питаются одновременно, а напряжение на каждом из коннекторов не зависит от остальных.
Для того, чтобы подать энергию к материнской плате старых моделей, использовались 20-пиновые коннекторы. Сегодня используются преимущественно коннекторы на 24 пина, иногда разборные (обозначаются 20 +4). Если вы скрупулезно подошли к покупке комплектующих и заказали совместимые модели, с подключением проблем не возникнет.
Этот коннектор сложно спутать с другими – на БП обычно он такой один, как и гнездо на «матери». Чтобы запитать эту плату, достаточно вставить штекер в гнездо и аккуратно вдавить его до щелчка, чтобы скоба фиксатора вошла в соответствующий паз.Для извлечения же штекера, достаточно надавить на фиксатор, освободив скобу из паза, после чего его можно достать.
Питание материнской платы
Самый мощный кабель, имеющий 24 контакта (4 контакта отстёгиваются в случае необходимости), предназначен для питания материнской платы.
Его нельзя с чем-то спутать, он самый большой на плате. Для подключения достаточно совместить ключи (некоторые контакты имеют отличающуюся форму, не позволяющую подключить кабель неправильно) и слегка нажать для того, чтобы штекер плотно вошёл в разъём.
Питание процессора
За питание процессора отвечают один или два 4- или 8-контактных коннектора. Подключаются они в соответствующие разъёмы на материнской плате:
Сам коннектор может иметь следующий вид (на скриншоте 8-контактный):
Он тоже имеет ключи и подключается к материнской плате как 24-контактный коннектор. Использовать переходники и разветвители для питания процессора ни в коем случае не рекомендуется, так как это может привести к выходу из строя как процессора, так и материнской платы.
Питание видеокарты
Некоторые видеокарты для работы также требуют дополнительного питания. Понять это можно по наличию разъёмов на боковой стороне корпуса. Они похожи на используемые для питания процессора, однако имеют не 4, а 6 или 8 контактов. Если такие есть, то действовать стоит по аналогии с подключением питания к процессору — совместить ключи и слегка нажать на коннектор так, чтобы он плотно вошёл в разъём:
В случае с видеокартой использование переходников и разветвителей нежелательно, но допустимо. Однако стоит помнить, что использовать безопасно можно лишь переходники, имеющие меньшее число контактов на входе, чем на выходе. Так, использование переходника с 6+6 контактами на входе и 8 контактами на выходе можно считать безопасным.
Питание накопителей и других устройств
Для питания накопителей и других устройств предусмотрены специальные кабели, имеющие по несколько коннекторов. HDD-коннекторы используются для питания накопителей, MOLEX-коннекторы используются для питания иных устройств (кулеров, подсветки, СЖО). Есть возможность безопасного использования переходников с HDD на MOLEX и с MOLEX на HDD (MOLEX слева, HDD справа):
Подключение через SATA-интерфейс
Перед тем как подключить новый жесткий диск к ПК, обязательно выключаем компьютер и отключаем его от питания. После этого воспользуемся небольшой инструкцией по установке HDD-диска через разъем SATA.
-
Снимаем боковую крышку системного блока. Находим в правой части отсек, расположенный внизу и располагаем в нем жесткий диск.
-
Прикручиваем болтами (должны быть в комплекте) винчестер и присоединяем основной провод к SATA разъему, который обычно расположен в нижней части материнской платы. Могу сказать по своему опыту, что совсем не обязательно прикручивать жесткий диск, если компьютер всегда стоит на одном месте. То есть, если не будет происходить манипуляций с корпусом, то жесткий диск не будет поврежден.
-
Как вы могли заметить, у нашего накопителя есть еще один разъем для подключения. В него нам нужно подключить провод от блока питания. Для этого взгляните на блок питания (расположен в самом верху корпуса) и посмотрите, куда от него идут провода. Должны остаться свободные слоты для HDD-накопителя.
-
В том случае, если вы не нашли свободный провод от блока питания, потребуется приобрести специальный разветвитель.
После этого проверьте, все ли провода надежно скреплены, и завершите установку жесткого диска. Подключите компьютер к питанию и проверьте работоспособность установленного HDD-накопителя.
А теперь мы плавно переходим к другому способу подключения жесткого диска: через разъем IDE.
Подключаем кнопки корпуса к материнской плате
Для правильного подключения кнопок Power и Reset к материнской плате
нужно иметь под рукой инструкцию. На схеме платы необходимо найти информацию о месте расположения блока контактов.
В большинстве случаев производители обозначают его как «F_Panel», «Front Panel»
или просто «Panel». Если инструкция затерялась, нужно просто внимательно осмотреть материнскую плату и отыскать на ней данную группу разъемов.
- Сначала подключаем к плате разъем кнопки включения питания Power SW (Power Switch). Место для него на материнской плате обозначено как «PWR_BTN». Поскольку это кнопка, а не индикатор, то полярность подключения кнопки питания к материнской плате значения не имеет. Шлейф кнопки питания можно подсоединить любой стороной.
- Далее подключаем кнопку принудительной перезагрузки Reset SW (Reset Switch). Место для данного разъема на материнской плате обозначено как «Reset» или «RESET_SW», оно расположено непосредственно под коннектором кнопки питания. В данном случае полярность также значения не имеет.
- Подключаем индикаторы системного блока к материнской плате
- Ориентируясь на схему из инструкции или условные обозначения, нанесенные на материнскую плату, необходимо подключить коннекторы индикации.
Она также должна присутствовать и на разъемах. Если ее нет или не видно, то следует воспользоваться подсказкой: белый провод — это минус, цветной — плюс.
Место для коннектора индикатора включения/выключения ПК (Power Led) на материнской плате обозначено как «PWR_LED»
, для подключения разъема HDD Led — «HDD_LED»
.
ВИДЕО ИНСТРУКЦИЯ
Если после запуска компьютера какой-то из индикаторов не будет работать, достаточно просто переподключите коннектор, развернув его другой стороной.
Аналогичным образом к материнской плате подключаются и другие разъемы, идущие от корпуса системного блока — SPEAKER, HD Audio и USB.
Блок питания – это неотъемлемая часть любого персонального компьютера. Благодаря блоку электроэнергия проводится к материнской плате, центральному процессору и любой другой периферии.
При установке данного устройства ни в коем случае
не подключайте его к сети электропитания.
Для подключения вам понадобится кабель с разъемом 24
pin
, однако, в более устаревших моделях используется 20+4
pin
. Такой разъем всегда включен в комплектацию вашего блока питания, и покупать его отдельно не требуется.
Стандартный 24 pin разъем
Разъем 20+4 pin
Данный шлейф имеет небольшой фиксатор с одной стороны, который позволяет правильно позиционировать разъем при подсоединении к материнке.
При подключении модуля не следует
прилагать большую силу, чтобы не повредить ни одно из устройств. Однако необходимо добиться плотной посадки в гнездо на плате, а так же удостовериться
, что фиксатор издал щелчок и был закреплен надежно.
Таким образом, мы соединили между собой два основных устройства, что позволит подавать питание на материнскую плату.
Далее необходимо провести электропитание к центральному процессору
. За данную функцию отвечает 4
pin
разъем
. Для более мощных процессоров используется 8
pin
разъем
.

Стандартный 4 pin разъем

8 pin разъем для более мощных процессоров
Подключение данного модуля аналогично
упомянутым выше контактным шлейфам. Необходимо подсоединить разъем в гнездо до щелчка
фиксатора, который обеспечивает плотную посадку кабеля.
Таким образом, мы установили подачу электроэнергии не только на материнскую плату, но и на центральный процессор.
Куда подключать?
На материнской плате обычно в ее правом нижнем углу присутствует группа контактов, предназначенная для подключения кнопки включения (PWR SW), кнопки перезагрузки (Reset SW), индикатора включения компьютера () и индикатора работы жесткого диска (HDD LED или HD или IDE LED). Зачастую еще присутствует разъем для подключения (Spk). Выглядит она примерно вот так:
Подписанная группа контактов
В большинстве случаев контакты подписаны, как на изображении выше.
Но на некоторых материнских платах (чаще на MSI) контакты не подписаны.
Неподписанная группа контактов
Если в вашем случае они подписаны, то здесь все просто. Вам нужно одеть фишку на контакты, подписанные HDD LED
Причем обратите внимание на полярность проводов. Цветной провод — это плюс, белый — минус
На разъеме мат платы тоже есть метка плюсового контакта.
Подключение HDD LED с соблюдением полярности. Цветной провод — «+», белы — «-«
Если же в вашем случае контакты на материнской плате не подписаны, то вам нужно обратиться к инструкции идущей в комплекте с любой материнской платой. Там будет описание назначения контактов.
Описание группы контактов для подключения передней панели в инструкции к материнской плате
В любом случае если вы неправильно подключите данный коннектор, то ничего страшного не произойдет. Просто на системном блоке не будет мигать красный индикатор активности жесткого диска. Тогда вам просто нужно выключить компьютер и правильно переподключить фишку HDD LED.
Если Вы решили собрать или разобрать компьютер, эта статья будет очень актуальной для Вас. В ней пойдет речь о том, как правильно подключить панель фронтальных кнопок и USB портов на системном блоке, к материнской плате. Здесь, я рассмотрю не только общий вид портов к которым их нужно подключать, а и правильную очередность при их подключение.
На самом деле, вроде бы, в этом ничего сложного нет. Но на моей практике, даже специалисты, которые довольно хорошо разбираются в компьютерной технике, иногда стоят перед системным блоком, с кучей кабелей и думают, что и куда нужно подключать.
Поэтому, далее я подробно покажу, что и в какой разъём нужно подключать, тот или иной провод для правильной работы подключенной передней панели системного блока. Что в дальнейшем, при следующей чистке компьютера или возможно, замене материнской платы, Вам ни составит никакого труда правильно подсоединить все элементы системного блока к материнской плате.
Ещё очень важно, если у Вас не работает передняя панель с портами USB и выходами для наушников и микрофона. Тогда, обязательно дочитайте ее до конца для того, что узнать, как это все дело исправить и вернуть рабочее состояние нашим передним USB портам
Потому как, неисправность может заключаться в том, что они просто физически не подключены к материнской плате.
Шифры – это просто
CPU Fan, CPU Opt, Pump Fan
Далеко не каждая «мама» имеет весь набор вышеперечисленных интерфейсов. Но один из них имеет каждая. Это CPU Fan – разъем самого главного вентилятора в компьютере – процессорного.
Разъем CPU Fan на материнской плате всего один, но на многих материнках игрового сегмента встречаются комбинации CPU Fan + Pump Fan или CPU Fan + CPU Opt. Pump Fan и CPU Opt предназначены для вентилятора помпы водяного охлаждения, но могут использоваться и для дополнительной вертушки воздушного процессорного кулера.
CPU Fan, Pump Fan и CPU Opt обычно расположены недалеко от сокета (гнезда для установки процессора) и имеют 4 штырьковых контакта:
- 1-й контакт соответствует черному проводу вентилятора – это земля или минус источника питания.
- 2-й контакт соответствует желтому или красному проводу – это плюс источника питания 12 V. На некоторых моделях материнских плат на этот пин подается 5V.
- 3-й контакт соответствует зеленому или желтому проводу – это вывод тахометра, который измеряет скорость вращения вентилятора.
- На 4-й контакт, соответствующий синему проводу, приходит управляющий сигнал ШИМ-контроллера, который регулирует скорость вращения кулера в зависимости от нагрева процессора.
На некоторых старых материнских платах CPU Fan имеет 3 контакта:
- 1-й – земля или минус источника питания.
- 2-й – плюс источника питания 12 V/5 V.
- 3-й – датчик тахометра.
Скорость вращения кулера, подключенного к трехпиновому разъему, регулируется изменением питающего напряжения.
Современные процессорные кулеры, как правило, оборудованы 4-контактными штепселями, но отдельные бюджетные и старые модели имеют по 3 пина.
Если количество контактов на штепселе вентилятора больше или меньше, чем на разъеме CPU Fan, вы всё равно сможете установить его в компьютер. Для этого просто оставьте четвертый пин свободным, как показано на схеме ниже.
Подключение процессорного кулера к разъему CPU Fan строго обязательно, это контролирует программа аппаратной самодиагностики POST, которая выполняется при включении ПК. Если подсоединить кулер к другому разъему или не подключать совсем, компьютер не запустится.
Sys Fan
Разъемы Sys Fan, которых на материнской плате может быть от 0 до 4-5 штук, предназначены для подключения системы дополнительного обдува внутренних устройств, например, чипсета или жесткого диска.
Контактные группы Sys Fan имеют по 4, а иногда по 3 пина. Кстати, к одной из них можно подсоединить дополнительный вентилятор процессорного кулера, если нет более подходящего разъема.
Скорость вращения вертушек, подключенных к 3-контактным разъемам Sys Fan, как и в случае с 3-контактрыми CPU Fan, управляется изменением уровня напряжения питания. А в некоторых реализациях материнских плат не управляется никак.
Контактные группы Sys Fan зачастую, но не всегда размещаются в срединной части платы недалеко от чипсета. Их использование необязательно.
Cha Fan
Cha (Chassis) Fan предназначены для подключения корпусных вентиляторов. Распиновка их контактных групп идентична Sys Fan, то есть эти разъемы взаимозаменяемы – вертушку на корпусе вполне можно подключить к разъему для кулера чипсета и наоборот.
Условное отличие между Cha Fan и Sys Fan только в расположении – первые чаще размещают на краях материнской платы, обращенных к фронтальной стороне и «потолку» системного блока. А еще в том, что минимум 1 разъем Cha Fan есть на любой материнке.
Pwr Fan
Pwr Fan – относительно редкий разъем, предназначенный для вентилятора блока питания. Подобная реализация БП встречается нечасто, поэтому и надобности в таком подключении, как правило, нет. Впрочем, если блок питания вашего ПК имеет разъем Pwr Fan, а материнская плата не имеет, вы можете подключить его к любой свободной контактной группе Cha Fan.
Необязательные разъемы
AIO Pump – предназначен для подключения насоса водяного охлаждения. Совместим с любыми вентиляторами воздушных систем.
H-AMP Fan – высокоамперный разъем. Предназначен для вентиляторов с повышенным потреблением тока.
W-PUMP+ – контактная группа для устройств повышенной мощности, входящих в состав системы водяного охлаждения. Выдерживает ток до 3 A.
M.2 Fan – предназначен для охлаждения накопителей стандарта M.2.
ASST (Assist) Fan – для подключения добавочных вентиляторов, которыми комплектуются некоторые материнские платы игрового сегмента.
EXT Fan – 5-контактный разъем для подключения дополнительной платы-контроллера, предназначенной для управления работой нескольких корпусных или системных вентиляторов.
Подключение индикаторов и кнопок питания
Компьютерный корпус имеет кнопки для управления питания которые подключаются к материнской плате, и светодиоды для обозначения деятельности материнской платы. Вы должны подключить эти кнопки и индикаторы к материнской плате с помощью проводов из передней части корпуса показанные на рисунке №1, в разъеме на материнской плате (рис. №2). Надпись на материнской плате возле разъема панели показывает место подключения каждого провода и полярность каждого из них однако надписи с обозначениями присутствуют не всегда на материнской плате.
Найдите в компьютерном корпусе разъемы передней панели (см. рис. 1). Далее находим разъём на материнской плате обычно он находится внизу материнской платы, и подписан надписью PANEL1 или JFP1, он может быть в разном исполнении(см. рис. 2.0, 2.1).
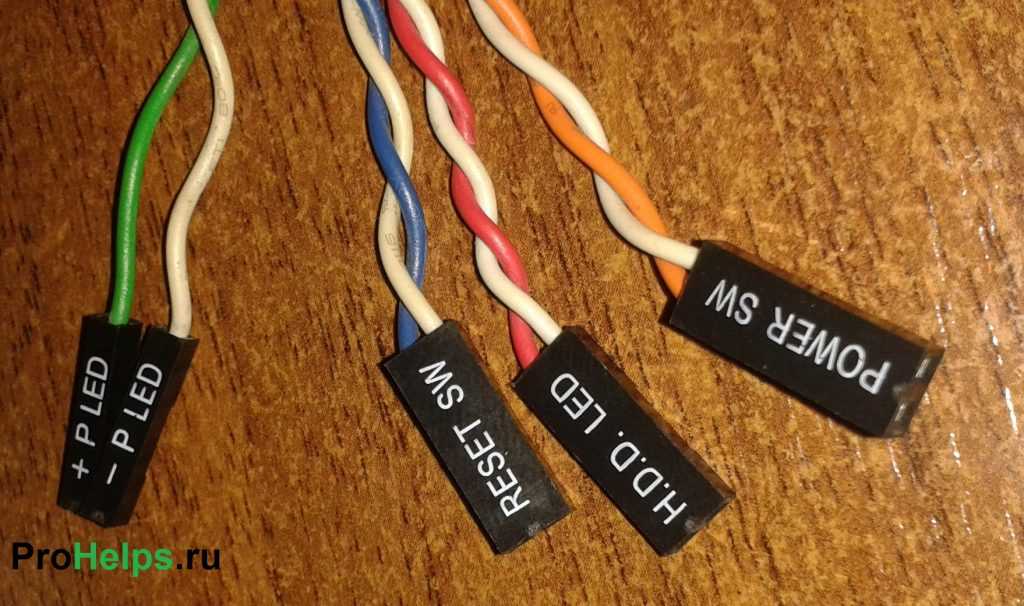 Рис. №1. Разъемы передней панели.
Рис. №1. Разъемы передней панели.  Рис № 2.0. Разъем передней панели на материнской плате.
Рис № 2.0. Разъем передней панели на материнской плате.  Рис № 2.1. Разъем передней панели на материнской плате.
Рис № 2.1. Разъем передней панели на материнской плате.
Группа системных кабелей, показанных на картинке №1 имеют два провода, которые имеют цветовую маркировку. Черный или белый провод это земля (GND), а провода других цветов(красный, синий, зелёный, оранжевый) это питание. Подключение осуществляется с лева на право, при подключении Все плюсовые контакты всегда будут находиться слева кроме кнопки reset, однако полярность кнопок неважна так как кнопки при нажатии замыкают контакты.
Просто установите эти провода к разъему с тем же именем на материнской плате соблюдая полярность светодиодов.
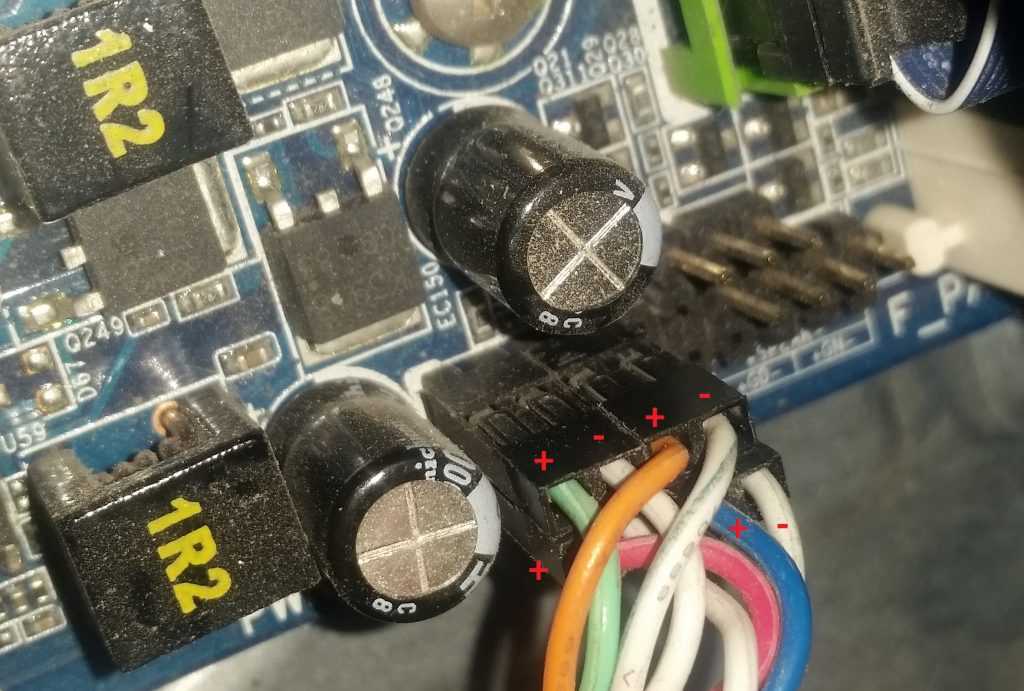 Рис № 2.2. Полярность проводов передней панели.
Рис № 2.2. Полярность проводов передней панели.
Ниже перечислены возможные сокращенные имена для них, которые будут записаны на самих соединителях.
PWR-SW, PW SW, PW = Кнопка питания (Power Switch)(не требуется полярность). Элемент управления кнопка питания, которая позволяет включать и выключать компьютер.
PWR-LED, P-LED, MSG = Светодиод питания (Power LED)(требуется полярность). Индикатор показывает когда компьютер включен или находится в режиме ожидания.
RES-SW, R-SW, RES = Переключатель сброса (Reset Switch) (не требуется полярность). Кнопка сброса для перезагрузки компьютера.
HDD-LED, HD = Светодиодный индикатор жесткого диска (Hard Disk Drive LED)(требуется полярность). Этот индикатор мигает при записи и чтении информации с жесткого диска.
SPK, SPKR, SPEAK = Внутренний динамик (Speaker)(требуется полярность), используемый для озвучивания звуковых сигналов, которые вы слышите от компьютера при загрузке.
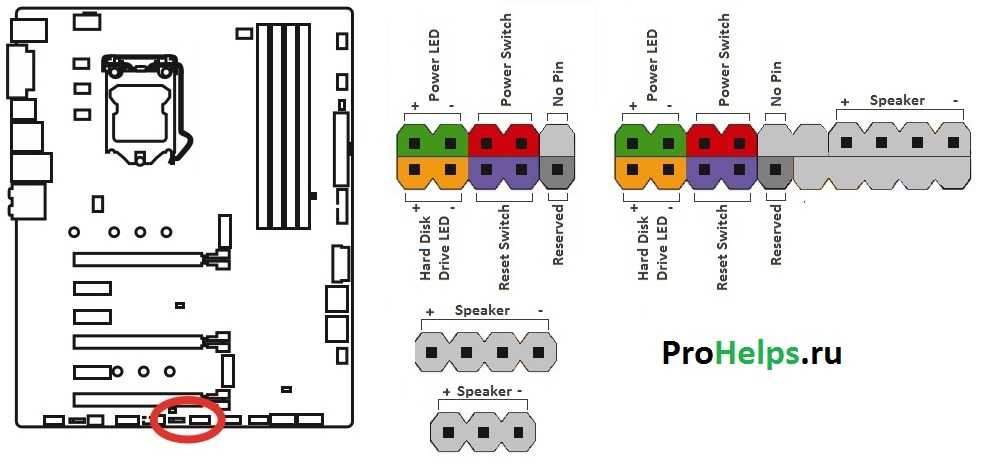 Рис № 3. Распиновка контактов передней панели на материнской плате
Рис № 3. Распиновка контактов передней панели на материнской плате
Пошаговая инструкция
Компьютер следует отключить от сети питания. Отсоединить все провода периферийных устройств: клавиатуры, монитора, мыши, акустических колонок, Интернета, видеокамеры и т.п.
Вид компьютера без левой крышки (если смотреть со стороны лицевой панели), снятой для доступа к БП и разъемам
Отсоединить все провода с разъемами от внутренних модулей. Некоторые разъемы имеют фиксирующие защелки. Их следует отогнуть перед разъединением. Выкрутить из БП винты, удерживающие его в корпусе. Обычно их 4 штуки. Вынуть БП из корпуса.
Установка в корпус
- Вставить новый блок питания в корпус системного блока, при этом отверстия для крепления винтами на блоке питания должны совпасть с отверстиями на корпусе ПК. Вкрутить монтажные винты.
- Проверить вращение вентилятора, толкнув его за лопасть. Он должен вращаться свободно, без подклинивания.
- Снять фиксирующую ленту или стяжку и разобрать провода, чтобы они не мешали друг другу.
Подключение к материнской плате и другим комплектующим
Для подключения блока питания к материнской плате нужно поочередно присоединить провода БП к модулям с учетом распиновки. Материнская плата может иметь 20 или 24 контакта, которые еще называют pin, в переводе с английского означает «штырьковый контакт.
Разъем питания процессора выполнен отдельным шлейфом с коннектором на 4 или 8 контактов. Дополнительно может иметься шлейф для подключения куллера, также на 4 контакта.
Простые видеокарты или, как их еще называют, «затычки» получают питание через слот PCI. Но относительно мощные модели имеют дополнительное питание через разъемы с 6 или 8 (6+2) контактами.
Остальные модули имеют 4 контакта для подключения различных устройств:
- жесткие диски;
- привод DVD/CDROM;
- дополнительное питание видеокарты;
- дополнительные кулеры для охлаждения ПК.
Убедиться, что провода не мешают вращению установленных внутри корпуса системного блока вентиляторов. По окончании подключений нужно проверить положение клавиши включения БП и перевести ее в состояние «Выключено», оно помечено «0». Не стоит подключать шнур питания к сети при включенной клавише БП.
Вставить сетевой шнур сначала в БП, а затем подключить к сети. Перевести клавишу на БП в положение «Включено», помечено «I». Произвести пробный пуск ПК в работу стандартным образом через пусковую кнопку на корпусе.
Если все модули подключены правильно, произойдет запуск компьютера и загрузка операционной системы.
В противном случае раздастся звуковой сигнал, свидетельствующий о неправильном подключении. Следует отключить ПК путем нажатия кнопки пуск на корпусе компьютера и удержания её в течение 10 секунд. Если отключения не произошло и сигнал продолжает звучать, отключить БП клавишей.
Проверить правильность всех подключений
Обратить внимание на качественное соединение контактов. При подключении разъемов следует прижать колодку до щелчка фиксатора
В сомнительных случаях подключить провод заново и повторить пуск компьютера.
Как проверить ATX БП без компьютера
В качестве нагрузки можно использовать любое устройство для системника. Например, привод DVD или жесткий диск. Подключив нагрузку и замкнув контакт PS-ON, можно присоединить блок питания к сети и нажать кнопку «Включение» на БП. Вращение вентилятора и характерное гудение будет свидетельствовать о работе модуля питания.
Заключение
Сегодня мы рассмотрели очень важный вопрос, в котором необходимо разобраться для того, чтобы самостоятельно собрать свой персональный компьютер. Я уверен, что смог вам дать нужную базу знаний и у вас не должно более возникнуть проблем с тем, как подключить переднюю панель к материнской плате.
Спасибо, что дочитали статью до конца. Если у вас остались вопросы, то прошу вас пройти в комментарии и оставить их там. Я уверен, что смогу ответить на них, а также помочь вам. Не скромничайте и не стесняйтесь!
А на этой ноте закончим данную статью и попрощаемся вплоть до момента следующей публикации.
Казалось бы, твердотельные накопители появились совсем недавно, избавляя нас от неповоротных щёлкающих механических жёстких дисков. Они повысили скорость загрузки операционных систем, приложений и игр. Новые самые быстрые накопители формата M.2 также есть в продаже уже не первый год и цены упали до достаточно приемлемого уровня.
Это значит, что сейчас самый подходящий момент для покупки и установки твердотельного накопителя в ваш компьютер, чтобы он стал быстрее и тише. К счастью, накопители формата M.2 подключить достаточно легко, не требуется никаких лишних кабелей.
При этом добавление любых компонентов в компьютер в любом случае является ответственным делом. Это руководство опишет, как правильно установить накопитель формата M.2.






















