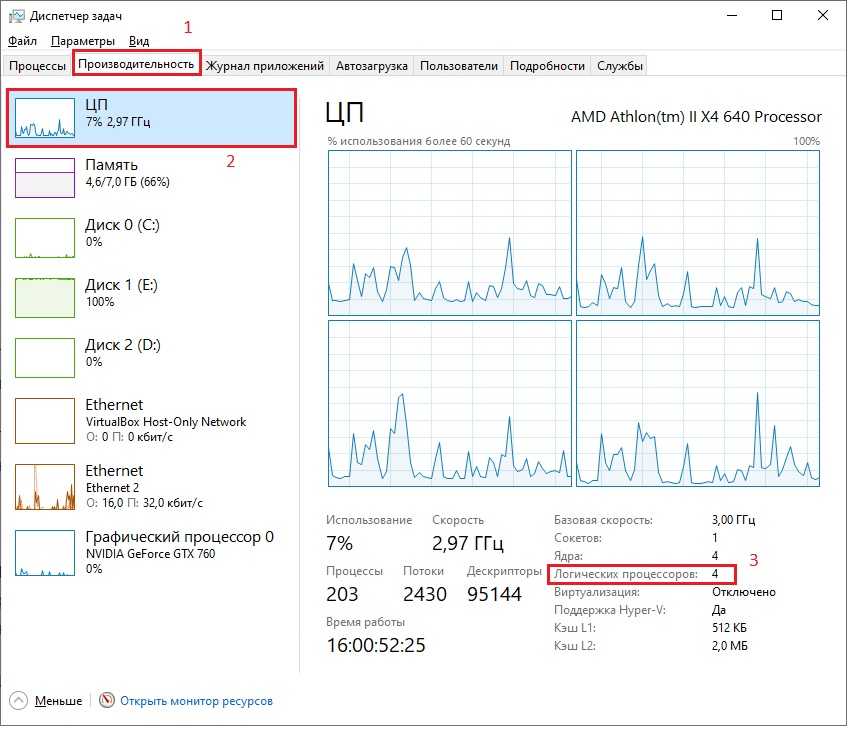Как устроен процессор
Если разбирать физическое строение ЦП, то оно является довольно простым:
- Крышка, которая защищает внутренний кристалл и другие элементы;
- Само ядро;
- Подложка, к которой крепятся все детали;
- Кэш-память;
- Сокет — разъем, которым процессор крепится к материнке;
- Встроенное графическое ядро: всегда есть у Интел и не всегда — в процессорах от АМД.
В зависимости от модели и изготовителя это комплектующее различается по мощности, разрядности, сокету. Поэтому выбирать процессор нужно так, чтобы он подошел в первую очередь к материнской плате, и уже затем — по характеристикам.
Также интересно узнать: ТОП-10 лучших ноутбуков ACER: сравнение моделей
Как узнать сколько ядер в процессоре
Основные сведение о компьютере
Перейдите в Свойства компьютера нажав сочетание клавиш Win+Pause&Break. В открывшемся окне напрямую не указывается количество ядер процессора. На примере установленного процессора можно узнать количество ядер непосредственно с его названия (Eight-Core Processor — восьмиядерный процессор). Бывает в названии процессора указывается количество ядер, как Х4 или Х6, в зависимости от модели процессора.
Перейдите в раздел Параметры > Система > О системе. В обновлённом интерфейсе указываются все характеристики компьютера, которые можно увидеть ранее. Непосредственно с названия устройства определяем сколько ядер в установленном в компьютере процессоре.
Приложение сведения о системе
В обновлённом поиске введите Сведения о системе и выберите Запуск от имени администратора. В главном окне открывшего приложения найдите элемент Процессор и посмотрите его значение.
На примере AMD FX(tm)-9370 Eight-Core Processor можно увидеть количество ядер: 4, логических процессоров: 8, хотя в названии процессора указывается значение: 8 физических ядер. Можно предположить, что такие значения указываются из-за своеобразной архитектуры процессора. Но как не странно при правильной оптимизации игровых проектов такой мощности более чем достаточно.
Классический диспетчер задач
Перейдите в диспетчер задач нажав сочетание клавиш Ctrl+Shift+Esc. Классический диспетчер задач в актуальной версии операционной системы можно открыть и другими способами. В открывшемся окне перейдите в закладку Производительность и посмотрите сколько Ядер и Логических процессоров доступно на установленном процессоре.
Стандартная командная строка
В поисковой строке наберите Командная строка, и выберите пункт Запуск от имени администратора. В открывшемся окне выполните команду: WMIC CPU Get DeviceID,NumberOfCores,NumberOfLogicalProcessors.
После выполнения команды пользователю будут выведены значения NumberOfCores — количество ядер и NumberOfLogicalProcessors — количество логических процессоров. Возможно, на только выпущенных процессорах некоторые данные будут неправильно отображаться, но после обновления системы всё встанет на свои места.
Диспетчер устройств в системе
Откройте диспетчер устройств выполнив команду devmgmt.msc в окне Win+R. Теперь перейдите в Процессоры, и посмотрите сколько отображается пунктов (потоков процессора).
В диспетчере устройств можно узнать количество потоков процессора, в случае линейки AMD FX(tm)-9370 количество ядер равно количеству потоков исходя из официальных характеристик устройства (не будем углубляться в подробности построения самого процессора). Здесь отображаются все другие подключённые устройства. Например, можно также узнать, какая видеокарта или процессор стоит на компьютере.
Средство конфигурации системы
О приложении конфигурации системы мы более подробно вспоминали в инструкции: Как зайти в MSConfig Windows 10. Не рекомендуется вносить изменения в конфигурацию системы без ознакомления с описанием каждого параметра.
Выполните команду msconfig в окне Win+R. Перейдите в раздел Загрузка > Дополнительные параметры и после активации пункта Число процессоров можно в ниже представленном списке посмотреть сколько ядер процессора доступно пользователю.
Не применяйте изменения после выбора любого значения, поскольку текущий пункт был создан для ограничения производительности. Вместе со средствами операционной системы можно использовать стороннее ПО. Его использовали для просмотра характеристик компьютера на Windows 10. К самым известным классическим программам относят: CPU-Z, AIDA64 и EVEREST Ultimate Edition.
А также непосредственно современный BIOS материнской платы позволяет ограничить производительность процессора, а значит и можно узнать сколько ядер в установленном процессоре. Для более надёжного и подробного ознакомления с характеристиками процессора рекомендуется посмотреть спецификации на сайте производителя.
Заключение
Существует много способов узнать сколько ядер в процессоре на Windows 10. Стоит различать значения физических ядер и логических потоков. Поскольку сейчас на рынке есть множество процессоров с разными соотношениями ядрам к потокам. Интерес пользователей сейчас притянут к процессорам с увеличенному количеству потоков в два раза.
Как найти ядра и потоки процессора в Windows 11/10
Чтобы найти ядра и потоки ЦП в Windows 11/10, выполните следующие действия:
- Использование панели «Информация о системе»
- Использование диспетчера задач
- Использование Windows PowerShell
- Использование командной строки
- Использование диспетчера устройств
Чтобы узнать больше об этих шагах, продолжайте читать.
Программы для Windows, мобильные приложения, игры — ВСЁ БЕСПЛАТНО, в нашем закрытом телеграмм канале — Подписывайтесь:)
Примечание. К вашему сведению, потоки также называются Логический процессор(ы).
1]Использование панели «Информация о системе»
Вероятно, это самый простой способ найти ядра и потоки ЦП на ПК с Windows 11 или Windows 10. Как следует из названия, панель «Информация о системе» отображает всю информацию об оборудовании вашей системы, включая процессор. Поэтому выполните следующие действия, чтобы найти ядра и потоки ЦП в Windows 11/10 с помощью панели «Информация о системе»:
- Нажмите Win + R, чтобы открыть окно «Выполнить».
- Введите msinfo32 в пустое поле.
- Перейдите в раздел «Процессор».
- Прочтите всю строку, чтобы узнать о ядрах и потоках.
Однако, если вы не хотите использовать панель «Информация о системе», вы можете использовать и другие методы.
2]Использование диспетчера задач
Диспетчер задач отображает так много информации о вашем компьютере. Будь то аппаратное или программное обеспечение, вы можете найти полезную информацию в диспетчере задач. Чтобы найти ядра и потоки ЦП с помощью диспетчера задач, выполните следующие действия:
- Нажмите Win+X, чтобы открыть меню WinX.
- Выберите Диспетчер задач из меню.
- Перейдите на вкладку «Производительность».
- Убедитесь, что выбран ЦП.
- Найдите информацию о ядрах и логических процессорах.
3]Использование Windows PowerShell
Ту же информацию можно найти и с помощью Windows PowerShell. Для этого сделайте следующее:
- Найдите Windows PowerShell в поле поиска на панели задач.
- Нажмите «Запуск от имени администратора».
- Нажмите кнопку Да.
- Введите эту команду, чтобы найти ядра ЦП: WMIC CPU Get NumberOfCores
- Введите эту команду, чтобы найти потоки: WMIC cpu get numberofLogicalProcessors
Вы можете найти информацию сразу на экране Windows PowerShell.
4]Использование командной строки
Вы можете использовать тот же параметр WMIC, чтобы найти ту же информацию с помощью командной строки. Для этого выполните следующие действия:
- Найдите cmd в поле поиска на панели задач.
- Нажмите «Запуск от имени администратора».
- Нажмите кнопку «Да» в приглашении UAC.
- Введите эту команду, чтобы найти ядра ЦП: WMIC CPU Get NumberOfCores
- Введите эту команду, чтобы найти потоки: WMIC cpu get numberofLogicalProcessors
Как обычно, вы можете сразу найти информацию о ядрах и потоках ЦП на экране командной строки.
Примечание. Вы также можете использовать Windows Terminal для использования команды WMIC. В этом случае вам нужно нажать Win+X, выбрать Терминал Windows (администратор) вариант и нажмите кнопку Да кнопку в приглашении UAC.
5]Использование диспетчера устройств
Хотя Диспетчер устройств отображает так много информации об оборудовании, он ничего не показывает о количестве ядер. Однако вы можете узнать количество потоков с помощью диспетчера устройств. Чтобы использовать Диспетчер устройств для поиска потоков ЦП, выполните следующие действия:
- Щелкните правой кнопкой мыши меню «Пуск», чтобы открыть меню WinX.
- Выберите Диспетчер устройств из списка.
- Разверните раздел «Процессоры».
- Подсчитайте число, указанное в меню «Процессоры».
Читайте: Как проверить поколение процессоров Intel в Windows
Как проверить свой процессор и ядра в Windows?
Есть несколько способов проверить ваш процессор и ядра в Windows. Независимо от того, используете ли вы Windows 11, Windows 10 или любую другую версию, вы можете использовать вышеупомянутые методы, чтобы выполнить свою работу. Например, вы можете проверить панель «Информация о системе» или «Диспетчер задач». В диспетчере задач перейдите в Производительность вкладку и нажмите на опцию ЦП. Затем отправляйтесь в ядра а также Логические процессоры раздел.
Программы для Windows, мобильные приложения, игры — ВСЁ БЕСПЛАТНО, в нашем закрытом телеграмм канале — Подписывайтесь:)
и на что влияет их колличество
Доброго времени суток.
Вы в курсе, что центральные процессоры для компьютера с большим количеством ядер могут уступать в производительности тем, у которых их меньше? Если вы хотите взять мощный CPU, следует учитывать и число потоков в нем. Не знаете, что такое потоки в процессоре? В этой статье вы получите информацию, которая поможет вам в выборе ЦП.
Разберемся в терминологии
Чтобы ни у кого не возникало путаницы в голове, предлагаю разобраться с ключевыми терминами, играющими роль в нашей теме.
Ядро процессора — часть микросхемы, отвечающая за выполнение одного потока команд.В современных процах, как правило, несколько ядер, каждое из которых имеет собственный кэш первого уровня и общий — второго и третьего. Такое решение позволяет данным быстрее перемещаться между ядрами, когда они работают над одним процессом.
Не путайте с ядром операционной системы, которое координирует доступ программ к ресурсам компьютера.
Поток выполнения — самая малая единица обработки, назначенная ядром ОС, которая разделяет код и контекст процесса. В одном процессе могут действовать сразу несколько потоков и совместно использовать ресурсы CPU.
Технология Hyper-threading
Вы наверняка слышали или догадались из вышесказанного, что чем больше в процессоре ядер и гигагерц, тем он быстрее обрабатывает задачи, которые вы ему даете. Это правда, но не только ядра влияют на производительность, если речь идет о продуктах бренда Intel.
Компания изобрела технологию под названием «Hyper-threading» (полное — hyper-threading technology, HT либо HTT), которое переводится на русский язык как гиперточность. Она разработана для процев, основанных на микроархитектуре NetBurst.
HT отсутствует в устройствах линейки Core 2, в том числе «Duo» и «Quad». Схожая технология с таким же наименованием внедрена в продуктах Core i3, «i7» и нескольких «i5», а также в некоторые модели серий Itanium и Atom.
Суть «Hyper-threading» заключается в том, что при выполнении задач операционная система определяет одно физическое ядро CPU как два логических. Как вы понимаете, HTT позволяет увеличить скорость работы устройства, и ему можно задавать больше команд одновременно. Более того, если одному логическому ядру дана задача, но он с ней не справляется, а второе при этом бездействует, то последнее помогает первому.
Более подробно об этом я писал тут: https://profi-user.ru/hyper-threading/
Сколько потоков имеет CPU?
Самый быстрый способ вычислить, сколько потоков содержится в том или ином процессоре — умножить количество ядер надвое.
Но если вы не знаете число ядер и хотите определить, сколько потоков имеется в вашем ЦП прямо сейчас, вызовите Диспетчер задач путем зажатия клавиш Ctrl+Alt+Del. Дальнейшие действия зависят от версии операционки, которая у вас установлена.
Windows 7? Перейдите на вкладку «Быстродействие».Подсчитайте, сколько прямоугольников находится в верхнем ряду. Это число логических ядер, а они и являются потоками.
Вы пользуетесь Windows 8, 8.1 или 10? Обратитесь к вкладке «Производительность». Внизу есть строчки «Ядра» и «Потоки» — те числа, которые вас интересуют.
На случай, если у вас вдруг что-то не получилось с Диспетчером задач, есть еще один способ:
Зажмите на клавиатуре Win + R;
- В появившемся окошке впишите команду systeminfo и нажмите «ОК»;
- В графе «Процессор» вы найдете необходимые данные.
Подписывайтесь на наши обновления.
До скорого!
profi-user.ru
На что влияет многоядерность
Ядро процессора служит вычислительной машиной. Именно оно выполняет большинство задач, порученных пользователем.
Но если у процессора два, четыре, шесть ядер, то существующие задачи распределяются между ними, что снижает количество запросов, стоящих в очереди на выполнение. Например, если запустить две программы на двухъядерном процессоре, то одно ядро займётся запуском одного приложения, а второе — запуском другого.
Не все программы поддерживают разделение задач по ядрам, но с каждым годом их становится всё больше. Кстати, Windows бывает 32 и 64-битной, то есть версия операционной системы для одноядерного и двухъядерного процессора различается.
Итак, количество ядер в конечном итоге влияет на скорость выполнения задач: чем больше ядер, тем скорее они выполнят всё, что от них требуется.
Как проверить количество ядер ЦП в Windows 10
Прежде чем мы начнем указывать способы обнаружения количества ядер в последней версии системы, важно собрать информацию о том, что же это такое
К чему относится ядро?
Компьютер включает в себя ряд важных компонентов, которые в целом называются аппаратными средствами
Среди них наиболее важной частью является процессор (центральный процессор). Он первым получает информацию для выполнения вычислительной операции и содержит набор инструкций
Теперь пришло время узнать о термине «ядро»
Теперь пришло время узнать о термине «ядро».
Процессор, имеющий один набор инструкций называется одноядерным
С течением времени Intel внесла огромные изменения в инструкции процессора. Как мы говорили ранее, его название зависит от их количества. В случае двух наборов инструкций мы называем процессор двухъядерным или Dual Core. Аналогично, 4 набора – Quad Core, 6 наборов – Hexa-Core. Последний – Octa-Core, поскольку содержит 8 наборов инструкций. Теперь мы знаем о том, что из себя представляют ядра, поэтому перейдем к проверке их количества в ЦП.
Существуют разные методы определения ядер, и мы будем исследовать их по очереди.
Определение ядер процессора в системе
Вы можете использовать:
- «Диспетчер задач»;
- системную информацию;
- поиск Google;
- или стороннее программное обеспечение.
Чтобы четко понимать весь процесс и избежать ошибок обсудим каждый метод пошагово.
Способ 1. С помощью информации о системе
Системная информация – альтернативный вариант, позволяющий проверить количество ядер в ЦП без привлечения дополнительного программного обеспечения. По этой причине этапы следующие:
Шаг 1. Нажмите кнопку «Пуск» на компьютере и в поле поиска введите «сведения». Выберите «Сведения о системе».
В меню «Пуск» в поиске вводим «сведения», выбираем «Сведения о системе»
Шаг 2. На правой панели представлен список элементов, описывающих каждую деталь ПК. Медленно проверяйте их, пока не найдете в списке процессор. В любом случае, если у вас два процессора, то вы увидите их отдельно. Внимательно посмотрите на значение и отыщите количество ядер (см. снимок экрана).
В правой панели находим пункт «Процессор», где и смотрим количество ядер
Среди всех процедур проверки количества ядер в ЦП, самый быстрый – с помощью «Диспетчера задач». Просто выполните указанные ниже шаги.
Шаг 1. Вы можете запустить «Диспетчер задач» двумя способами:
Шаг 2. В «Диспетчере задач» представлены несколько разделов. Переключитесь на вкладку «Производительность». На левой боковой панели вы увидите графические показатели «ЦП», «Памяти», «Ethernet», «Диск 0», «Диск 1» и т.д.
Переключаемся на вкладку «Производительность»
Шаг 3. Нажмите на параметр «ЦП», и в правой части панели откроется график с дополнительной информацией.
Нажимаем на параметр «ЦП»
Шаг 4. Чуть ниже вы заметите показатели базовой скорости, сокеты, ядра и т.д. Итак, отыщите номер рядом с ядрами. Например, на нижнем фото отображается цифра 2, а значит, на ПК установлен двухъядерный процессор Dual Core.
Находим пункт «Ядра» в правой нижней части окна
Как правило, «Диспетчер задач» показывает только одну диаграмму, но вы можете изменить способ отображения. Для этого:
Вы с радостью обнаружите, что в Windows 10 нет необходимости менять график, поскольку он автоматически сообщает о количестве присутствующих в системе ядер, сокетов и логических процессорах.
Поиск Google также помогает обнаружить количество ядер в процессоре, только если вы знаете номер модели. В случае отсутствия надлежащей информации воспользуйтесь «Диспетчером задач», либо системной информацией (см. вышеописанные методы).
Информацию о процессоре можно найти через поиск Google
Например, мы прогуглили core – i34005U. Проверив выданные результаты, вы получите сведения о спецификации процессора. В ней подробно перечислена каждая деталь. Найдите ядро, и увидите свой номер.
Чтобы узнать подробную информацию о процессоре вы также можете использовать сторонние программы. В основном они бесплатны. Наряду с подробными сведениями о процессоре приложения также сообщат вам о поддержке виртуализации, SSSE3 и т.д. Они очень эффективны и одинаково полезны, когда нужно найти информацию об устройстве.
Интерфейс программы HWiNFO
В Интернете полно подборок различных инструментов для проверки материнской платы, а также деталей процессора. Две самые популярные программы – Speccy и HWiNFO. Обе работают очень хорошо и предоставляют практически все данные об оборудовании.
Рассмотрим, как узнать информацию о процессоре на примере программы Speccy:
Вышеупомянутые простые способы помогут вам узнать количество ядер в процессоре. К тому же, это не займет много времени.
Как узнать сколько потоков в процессоре в Windows 7?
Всем привет Не в каждом процессоре есть потоки, они есть только у компании Intel и то в более дорогих моделях. У AMD, если я не ошибаюсь, то подобного нет. Но может быть что-то уже изменилось, но вроде нет… Главная проблема с определением потоков заключается в том, что винда эти потоки видит как ядра. Именно поэтому некоторые юзеры, когда у них был Pentium 4 то думали что у них два ядра, ибо там была технология потоков, кстати она называется Hyper-threading… Тогда немного даже шума было вокруг Пеньков, одни говорили что они двухядерные, другие что одноядерные. Кстати, первые двухядерные Пеньки, это линейка Pentium D (D это типа Dual)
Hyper-threading есть в Pentium 4, но его нет в современных Пеньках: этой технологии наделили более крутое семейство процов Intel Core i* — и то не все модели, декстопные Core i5 не имеют потоков. Core i5 это типа золотая середина среди процов i* и там потоков нет, но есть 4 полноценных ядра (но на 1156 сокете есть модель Core i5 с потоками, но там два ядра и четыре потока!). А вот у i3 и i7 уже есть потоки.
Вообще в интернете много отзывов что Hyper-threading это туфта, что это развод и что это не работает. Ну что я могу сказать, откуда такие мысли возникают я не знаю. Даже в те времена когда у меня был Pentium 4, то уже тогда я замечал как падала производительность, когда я в биосе отключал Hyper-threading. Но сегодня то данная технология уже сильно изменилась, ну там внутри ее прилично доработали, хотя название менять не стали. В общем Hyper-threading стал куда лучше
Вот картинка, тут как-то вроде более менее понятно как работают потоки:
Говорят что Intel называет потоками то, что у AMD — ядра. Это я читал о процессоре, который AMD представили как первый восьмиядерник для дома… Типа те 8 ядер AMD это как 8 потоков Core i7.. Ну тут я ничего не скажу, у меня мало было опыта общения с AMD-процами, но уверен что они не так уж плохи, как о них говорят…
Ну так вот, более менее с тем что такое потоки разобрались, теперь давайте я покажу как узнать в Windows 7 сколько у вас именно потоков.
Для всей инфы, которую вам нужно узнать о процессоре, то лучше всего использовать одну единственную утилиту, это CPU-Z. Она во-первых бесплатна, во-вторых очень маленькая и в третьих ее несложно установить, а иногда она запускается даже без установки (если версия портативная). Итак у меня процессор Pentium G3220, вот что мне показала утилита CPU-Z:
Вот видите я там обвел внизу рамкой? Ну так вот, Cores это ядра, а Threads это потоки, все просто. Но у меня потоков в процессоре нет, поэтому два ядра и два потока…
А вот процессор для сокета 1156, Intel Core i5 670:
Данная модель имеет поддержку Hyper-threading и при этом это семейство Core i5, хотя многие пользователи уверены что потоков в Core i5 нет вообще. В принципе они правы, потому что потоки можно встретить у модели i5 на устаревшем сокете 1156… Он то ведь появился еще до 1155… Вот такие дела
Но есть еще одни способ узнать сколько у вас потоков. Данный способ тоже можно использовать, хотя скажу честно что он не то чтобы плохой, просто там вы сможете узнать только базовую информацию.
Ну так вот. Для этого сперва проверьте что у вас включено отображение расширений файлов. Если что, то открываете Панель управления, там будет значок Параметры папок и там на второй вкладке есть опция показа расширений. То есть там нужно снять галочку там где скрывать расширения. Ну, думаю понятно.
Итак, вам нужно создать файл с расширением nfo. Проще будет создать сперва пустой текстовый документ, а потом его переименовать во что угодно, но главное это заменить расширение txt на nfo, вот например я сделал файл cpu.nfo:
Теперь просто запускаете этот файл. Появится такое сообщение, это нормально, нажимаем ОК:
Потом откроется окно и сразу в нем будет написано какая модель вашего процессора, сколько ядер и сколько логических ядер. Именно логические ядра это и есть потоки! Вот где это написано:
Я думаю что это окно Сведенья о системе можно вызвать и другим способом, но я не знаю как. Ведь это окно появляется как результат какой-то там ошибки..
Ну все, вроде бы я все нормально и доступно написал и надеюсь что теперь вы сможете узнать сколько в Windows 7 потоков у проца.
Удачи
Как включить все ядра на Windows 10
Когда пользователь хочет увеличить производительность своего устройства, скорее всего, он решит включить все доступные ядра процессора. Существует несколько решений, которые помогут в данной ситуации на ОС Windows 10.
Включаем все ядра процессора в Windows 10
Все ядра процессора работают с разной частотой (одновременно), и задействуются в полную мощь тогда, когда это требуется. Например, для тяжелых игр, видеомонтажа и т.п. В повседневных задачах они работают в обычном режиме. Это даёт возможность достижения баланса производительности, а значит, ваше устройство или его компоненты не выйдут из строя раньше времени.
Стоит учитывать и то, что не все производители программ могут принять решение о разблокировке всех ядер и поддержки многопоточности. Это значит, что одно ядро может взять на себя всю нагрузку, а остальные будут работать в нормальном режиме. Так как поддержка нескольких ядер определённой программой зависит от её разработчиков, то возможность включения всех ядер доступна лишь для запуска системы.
Чтобы задействовать ядра для запуска системы, нужно вначале узнать их количество. Это можно сделать с помощью специальных программ или стандартным способом.
Бесплатная утилита CPU-Z показывает множество информации о компьютере, в том числе и ту, что сейчас необходима нам.
- Запустите приложение.
- Во вкладке «CPU» («ЦП») найдите «cores» («число активных ядер»). Указанное число и есть количество ядер.
Можно также применить стандартный способ.
- Найдите на «Панели задач» иконку лупы и введите в поисковом поле «Диспетчер устройств».
Раскройте вкладку «Процессоры».
Далее будут описаны варианты включения ядер при запуске Виндовс 10.
Способ 1: Стандартные средства системы
При запуске системы используется лишь одно ядро. Поэтому далее будет описан способ добавления ещё нескольких ядер при включении компьютера.
- Найдите иконку лупы на панели задач и введите «конфигурация». Кликните на первую найденную программу.
В разделе «Загрузка» найдите «Дополнительные параметры».
Отметьте «Число процессоров» и укажите их все.
Установите «Максимум памяти».
Если вы не знаете, сколько у вас памяти, то это можно узнать через утилиту CPU-Z.
- Запустите программу и перейдите во вкладку «SPD».
- Напротив «Module size» будет отображено точное число ОЗУ на одном слоте.
Эта же информация указана во вкладке «Memory». Напротив «Size» вам будет показана вся доступная оперативная память.
Помните, что на одно ядро должно приходиться 1024 Мб RAM. В противном случае ничего не выйдет. Если у вас 32-х разрядная система, то есть вероятность того, что система не станет использовать больше трёх гигабайт ОЗУ.
Уберите отметки с «Блокировка PCI» и «Отладка».
Сохраните изменения. А после вновь проверьте настройки. Если всё в порядке и в поле «Максимум памяти» всё осталось именно так, как вы задавали, можете перезагрузить компьютер. Вы также можете проверить работоспособность, запустив компьютер в безопасном режиме.
Подробнее: Безопасный режим в Windows 10
Если вы выставили верные настройки, но количество памяти всё равно сбивается, то:
- Уберите галочку с пункта «Максимум памяти».
У вас должна стоять галочка напротив «Число процессоров» и выставлено максимальное число.
Нажмите «ОК», а в следующем окне — «Применить».
Если ничего не изменилось, то нужно настраивать загрузку нескольких ядер с помощью БИОС.
Способ 2: Использование BIOS
Данный метод используется, если из-за сбоя операционной системы сбросились определённые настройки. Этот способ актуален и для тех, кто неудачно настроил «Конфигурацию системы» и ОС не хочет запускаться. В остальных случаях использовать BIOS для включения всех ядер при запуске системы не имеет смысла.
Перезагрузите устройство. При появлении первого логотипа зажмите F2
Важно: в разных моделях БИОС включается по-разному. Это может быть даже отдельная кнопка
Поэтому поинтересуйтесь заранее, как это делается на вашем устройстве
Теперь вам нужно найти пункт «Advanced Clock Calibration» или что-то подобное, так как в зависимости от производителя БИОС эта опция может называться по-разному
Поэтому поинтересуйтесь заранее, как это делается на вашем устройстве. Теперь вам нужно найти пункт «Advanced Clock Calibration» или что-то подобное, так как в зависимости от производителя БИОС эта опция может называться по-разному.
Теперь найдите и установите значения «All cores» или «Auto». Сохраните и перезагрузитесь.
Вот таким образом можно включить все ядра в Виндовс 10. Данные манипуляции влияют только на запуск. В целом же они не увеличивают производительность, так как это зависит от других факторов.
Что такое Hyper Threading
В некоторых современных процессорах может применяться технология Hyper Threading (к примеру, у моего рабочего компа она есть). Такая технология позволяет выполнять сразу 2 набора команд на 1 физическом ядре, технически как бы удваивая их количество.
Hyper Threading используется не только на Intel, например, в серии i5, но и в CPU марки AMD. Принципиальной разницы между ними нет: работают одинаково, преимуществ в плане производительности ни у одного бренда не замечено при прочих равных условиях.
Это создает некоторую путаницу: сложно вот так определить число ядер твоего ЦП, если каждое работает в двухпоточном режиме. Однако все возможно, и дальше я расскажу, как это сделать.
Какой процессор выбрать для компьютера
Для нормальной работы различных программ выдвигаются совершенно отличающиеся требования к параметрам ЦПУ. Поэтому, чтобы понять, какой процессор лучше брать для компьютеров с разной спецификой, не переплачивая, нужно рассмотреть несколько примеров.
Для игр
Если ПК нужен для простых игр ребенку или даже взрослому, то можно не заморачиваться с большим объемом кэш-памяти, несколькими ядрами и потоками.
Если же нужно что-то мощное, то выбор должен быть ориентирован на процессор для компьютера хотя бы с 4 ядрами и таким же количеством потоков. Замечательный образец — Intel Core i5-7400 3.0GHz. Он тоже четырехъядерный, но потоков у него в 2 раза больше. Кроме того, он обладает хорошим объемом кэш-памяти. В сочетании с подходящей видеокартой он будет тянуть «тяжелые» игры и показывать отличное изображение.
Также может понравиться:ТОП-10 лучших игр для PS4: хиты, ради которых стоит купить приставку
Для дома и офиса
Центральному процессору для работы в офисных программах и просмотра кино не требуется каких-то суперхарактеристик. Достаточно будет и простого двухпоточного Intel Celeron или Pentiun без гипертрейдинга.
Для работы с требовательными программами
Для разных программ монтажа, программирования и графических редакторов зачастую нужно, чтобы CPU обрабатывал информацию быстро. Поэтому при выборе процессора здесь нужно опираться именно на частоту, количество потоков и ядер. В этом случае действуют те же правила, что и для игровых сборок. Это необходимо, чтобы несколько ресурсоемких утилит, запущенных одновременно, не грузили систему. Например, хороший вариант — AMD Ryzen 5 с 4 ядрами, 8 потоками, и 16 Мб кэша третьего уровня.
Интересно узнать: 3 лучших производителя видеокарт NVidia GeForce GTX 1060 + 5 крутых моделей
В BIOS
Стоит предупредить, что изменение настроек BIOS рекомендуется только в том случае, если ваш персональный компьютер перестал загружаться. Без минимальных знаний не советуем вам пользоваться данным методом, если работает вышеописанный.
Итак, для включения многоядерного процессора необходимо:
- Запустить меню BIOS. Делается это при включении компьютера. На разных материнских платах за запуск отвечает отдельная клавиша. В большинстве компьютеров это Del , F1 , F2 , F10 и подобные системные кнопки. На загрузочном экране вы найдете информацию по поводу вашей клавиши.
- В меню BIOS необходимо открыть раздел «Advanced Clock Calibration». Здесь нужно выставить параметр «All Cores».
- Для сохранения и перезагрузки нажмите F10 и подтвердите действие клавишей Y .
Теперь вы знаете, как сделать загрузку компьютера с помощью всех ядер процессора.
Узнаем, сколько потоков в процессоре
В текущих реалиях современные двухъядерные процессоры могут дать фору своим четырехъядерным предшественникам, потому что пара физических ядер могут быть эффективно разбиты на две пары виртуальных. Пусть не все приложения и, в особенности, игры умеют полноценно взаимодействовать с потоками, не перегружая какой-либо один из них, однако, компьютер находит, чем загрузить оставшиеся логические ядра, например, фоновыми приложениями, не дав системе тормозить. А узнать, сколько этих виртуальных или логических ядер, которые также именуются потоками, можно с помощью специального ПО и стандартных мониторов Windows.
Способ 1: CPU-Z
CPU-Z – бесплатная программа, предназначенная для просмотра основных параметров системы ПК. Не имеет официальной русской локализации.
Сразу после запуска программы обратите внимание на правый нижний угол. В строчке «Threads» будет значение количества потоков, а слева будет количество ядер
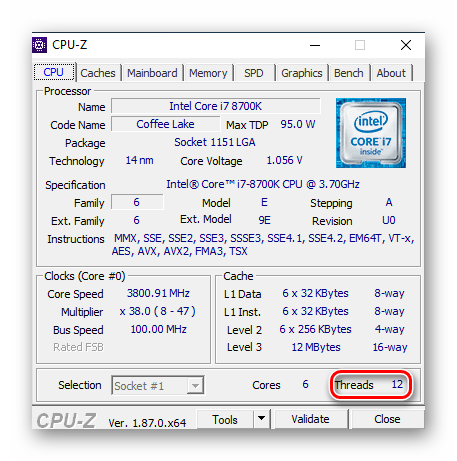
Таким образом, можно очень легко посмотреть количество ядер через CPU-Z, что делает эту программу самой быстрой и удобной для такой операции.
Способ 2: Speccy
Speccy — условно-бесплатная программа от создателей CCleaner. Хотя, стоит сказать, что никаких дополнительных функций кроме автоматических обновлений и премиум-поддержки PRO-версия в себя не включает. Speccy позволяет быстро посмотреть, сколько потоков у вашего процессора. Имеет перевод на русский язык.
- Находясь на вкладке «Общая информация», переключитесь на «Центральный процессор».
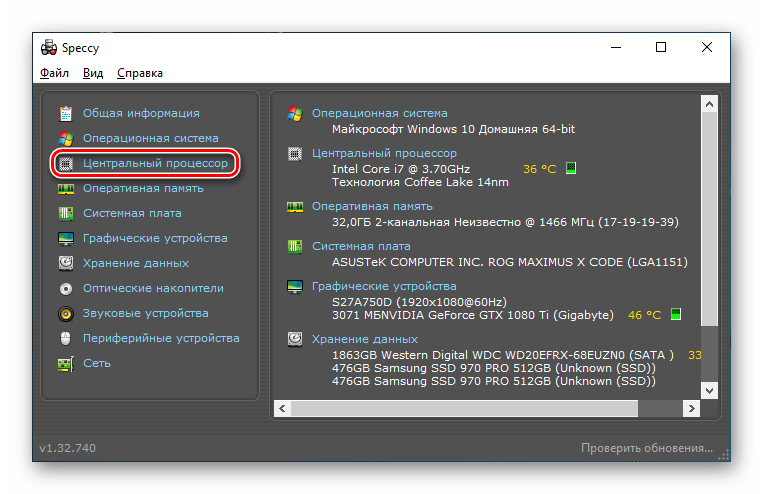
Обратите внимание на первые строчки параметров под наименованием вашего процессора. В строке «Потоки» будет указана искомая информация
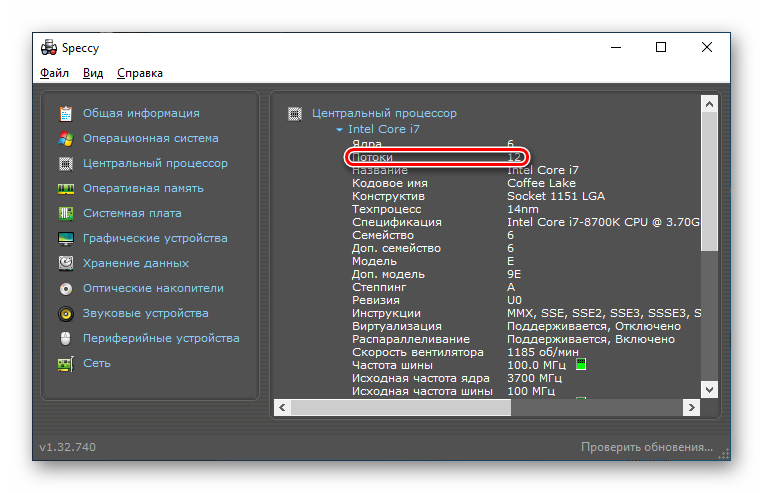
Speccy является несколько более информативной программой, чем CPU-Z, и потому слегка усложнённой, но и в ней с помощью двух кликов можно посмотреть количество потоков.
Способ 3: Process Explorer
Process Explorer — бесплатная программа-монитор процессов системы. Ранее выпущенная независимыми разработчиками, теперь он приобретена и поддерживается Microsoft.
- Запустив программу, кликните по первому квадратику-графику, который отвечает за отображение данных процессора.
![]()
В строчке «Logical Processors» будет выведено количество потоков процессора.
![]()
Способ 4: AIDA64
AIDA64 — крайне многофункциональная программа с бесплатным пробным периодом. В ней можно посмотреть множество параметров компьютера, включая количество потоков.
- После открытия AIDA64 перейдите на вкладку «Системная плата», щёлкнув по соответствующему ярлыку или строчке.
Далее зайдите на вкладку «ЦП» аналогичным образом.
Прокрутите страницу в самый низ, где после строки «Multi CPU» будут расположены логические ядра вашего процессора, а номер последнего и является общим количеством потоков.
Несмотря на некоторую сложность в освоении, AIDA64 является прекрасным инструментом и для лёгких задач типа той, что мы и рассматриваем в сегодняшней статье.
Способ 5: «Диспетчер задач»
Стандартный системный монитор Windows также способен показать количество потоков ПК. Для этого откройте «Диспетчер задач» любым удобным вам образом: через комбинацию клавиш «Ctrl + Alt + Delete» или через «Поиск» в «Панели задач». После этого перейдите на вкладку «Производительность» и посмотрите количество логических процессоров.
![]()
Способ 6: «Диспетчер устройств»
Как заключительный вариант следует разобрать выполнение этой процедуры через «Диспетчер устройств» Windows. С помощью этого инструмента в системе можно просмотреть установленное оборудование, а также данные о процессоре и, в частности, количество его потоков. Для этого откройте «Диспетчер устройств» удобным для вас способом: через «Поиск» в «Панели задач» или кликом правой кнопкой мыши по ярлыку «Компьютер» > «Свойства» > «Диспетчер устройств».
Когда диспетчер открыт, щёлкните по строке «Процессоры» и сосчитайте их количество (диспетчер видит потоки, а не ядра). Сколько будет строк, столько и потоков.
Используя любой из вышеперечисленных способов, как сторонним ПО, так и встроенными функциями вы можете легко узнать количество потоков в процессоре вашего компьютера.
Источник