Зачем в Ворде писать над чертой?
Очень часто нужно написать какой-то текст над чертой.
Например, вам нужно заполнить анкету для какой-то организации.
В таком случае нужно будет написать над чертой.
Также иногда просто хочется взять готовый текст и красиво структурировать его так, словно вы писали его над чертами.
Конечно, есть много способов получить тот самый заветный текст над чертой.
Например, можно конвертировать файл с линиями в ПДФ, а потом уже добавить сверху буквы.
Также такая схема отлично будет работать с изображениями.
В условном Paint можно легко сверху линий наложить аккуратный текст.
Не забываем о том, что есть и профессиональные программы, вроде Photoshop и прочее.
С ними сделать это намного удобнее.
Просто там сделать это банально удобнее и быстрее.
Не нужно париться и конвертировать из одного формата в другой, открывать несколько программ и прочее.
А представьте, если там закрадётся ошибка…
Поэтому давайте начнём разбираться со способами работать с текстом.
Подчеркнуть текст или пробелы
Подчеркнуть слова и пробелы между ними
Самый быстрый способ подчеркнуть текст — нажать CTRL+вы и начать вводить текст. Если вы хотите прекратить подчеркивается, еще раз нажмите CTRL+U.
Вы также можете подчеркнуть текст и пробелы несколькими другими способами.
Что необходимо сделать
текст без подчеркнутой
Выделите текст, который вы хотите подчеркнуть.
Перейдите на главная > подчеркнутая. Можно также нажать CTRL+U.
Подчеркнуть слова, но не пробелы между ними
Выделите текст, который вы хотите подчеркнуть.
Перейдите на главная и выберите шрифт диалогового окна .
В списке Шрифт выберите только слова в списке Стиль подчеркнутого.
Изменение стиля и цвета подчеркивания
Выделите текст, который вы хотите подчеркнуть.
Перейдите на главная и выберите шрифт диалогового окна .
Совет: Вы также можете использовать сочетания клавиш CTRL+D.
В списке Стиль подчеркнутого выберите стиль.
С помощью списка Цвет подчеркнутого можно изменить цвет линии.
Двойное подчеркнутие
Выделите текст, который вы хотите подчеркнуть.
Перейдите на главная и выберите шрифт диалогового окна .
В списке Стиль подчеркнутого выберите двойное подчеркнутие.
Подчеркнуть пустые пробелы
Вы можете подчеркнуть пустые пробелы, нажав shift+дефис (-), но выровнять их сложно ( например, если вы создаете форму заполнения). Кроме того, если включен параметр Автоформат для замены символов подчеркиваения на границы, то при нажатии shift+дефис (-) три или более раз подряд строка расширяет ширину абзаца, что может оказаться не совсем нужным.
Чтобы подчеркнуть пустые пробелы в печатном документе, лучше всего использовать клавишу TAB и применить форматирование к символам табуры.
Если вы хотите создать подчеркнутую линию в веб-форме, вставьте ячейки таблицы с включенной нижней границей.
Подчеркнутая пустое пространство для печатного документа
Чтобы подчеркнуть пробелы в печатном документе, используйте клавишу TAB и применив к символам табуры форматирование.
Перейдите на вкладку Главная > показать или скрыть ¶, чтобы увидеть знаки пробелов и табула.
Вновь нажмите клавишу TAB.
Вы можете выбрать символы табулись, которые вы хотите подчеркнуть. Символ табулики выглядит как маленькая стрелка.
Выполните одно из указанных ниже действий.
Нажмите CTRL+вы, чтобы применить простое подчеркнутое.
Чтобы применить другой стиль подчеркнутого текста, перейдите на главная и выберите Шрифт, .
Выберите стиль «Подчеркнуть», чтобы выбрать другой стиль.
Подчеркнутая пустое пространство для документа в Интернете
Чтобы создать подчеркнутую линию в документе или форме, вставьте ячейку таблицы с включенной нижней границей. Этот метод гарантирует, что когда кто-то ветвит в строке, строка остается на месте.
Щелкните или коснитесь того места, где нужно вставить пустую линию.
Перейдите в > таблицу.
Выберите левый верхний квадрат, чтобы вставить таблицу 1×1.
Если вы хотите добавить вводный текст, например имя или номер социального обеспечения, перед подчеркнутой вставьте таблицу 2×1.
Чтобы изменить длину линии, наберем указатель на конец таблицы, пока он не станет указателем изменения , а затем переместим стрелку вправо или влево, чтобы удлинить или сократить линию.
Щелкните таблицу или коснитесь ее (или во второй ячейке таблицы, если вы создали таблицу 2×1).
Появится лента «Средства работы с таблицами». На вкладке Конструктор выберите границы > границы и затенение.
В области Параметрывыберите Нет.
В областиСтиль выберите тип, цвет и ширину линии.
На схеме в области Просмотрщелкните или нажмите между маркерами нижних полей, чтобы добавить нижнюю границу. Убедитесь, что отображается только нижняя линия.
Примечание: Если вы предпочитаете просматривать таблицу без светло-серых линий сетки, которые не печатаются, выберите таблицу, перейдите в макет рядом с вкладкой Конструктор таблиц и выберите Вид сетки.
Если вы использовали таблицу 2×1 для помещения в вводный текст, вы можете ввести текст перед строкой.
Чтобы удалить другие стили, дважды нажмите CTRL+U.
Как можно писать в ворде над чертой не разъединяя её?

Всем привет, мои дорогие друзья и читатели моего блога. С вами Дмитрий Костин, и сегодня я хочу рассказать вам, как в ворде писать над чертой не разъединяя её. Я думаю, что многим знакома ситуация, когда надо что-то написать над линией, а она разъезжается и съезжает. И я думаю, что многим это не нравится. Что ж, давайте посмотрим, как нам решить эту проблему.
Проще всего
Первым делом я хотел бы показать вам самый простой способ, как это можно сделать, но к сожалению он же и самый низкокачественный, так как не удовлетворяет нашему запросу полностью, но все же решает некоторые видимые проблемы.
Вы просто можете поставить курсор где-нибудь на этой полоской, но перед этим не забудьте выбрать режим подчеркнутого текста. В этом случае никакого разрыва линии у нас не будет, но сама линия пойдет дальше, поэтому ее придется удалять вручную.
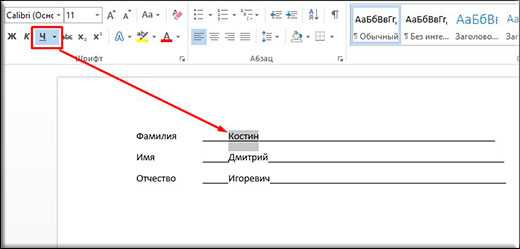
Рисование таблицы
Давайте попробуем сделать это с помощью обычных таблиц. Суть этого способа заключается в том, что мы будем писать наш текст над табличной линией. Для этого выберите инструмент «Нарисовать таблицу» , после чего начертите всего одну линию. Теперь можете встать над этой линией и спокойно писать свой текст, не беспокоясь о том, что с горизонтальной чертой что-либо случится.
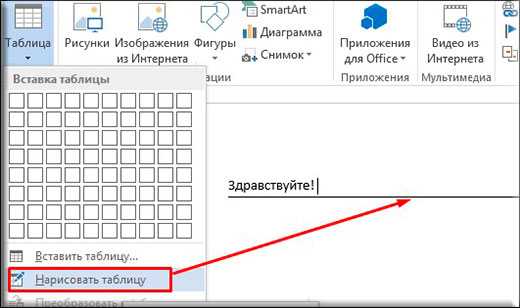
Как писать в ворде над чертой без сдвига с помощью таблицы?
Этот способ мне кажется самым адекватным и удобным в нашем случае, поэтому давайте его рассмотрим подробнее.
Выберите инструмент «Вставить таблицу» либо создайте ее по наглядной сетке. И в зависимости от того, сколько у нас будет пунктов, мы выбираем нужное количество столбцов. Например, если я захочу сделать такие пункты анкеты, как Имя, Фамилия и Отчество, то я должен буду сделать таблицу, состоящую из 3 строк и 2 столбцов. В первом столбце мы напишем сами вопросы, например опять же Фамилия, Имя и Отчество. А второй столбец мы оставим пустым, так как он сам по себе будет предполагать то, что там нужно будет писать наши ответы. Давайте впишем это. После того, как вы все написали, вам нужно будет сдвинуть границы столбцов, так как нам не нужно столько пространства для вопросов. Для этого наведите курсор мыши на границу столбцов и тяните влево, зажав кнопку мыши. Нам просто нужно сделать так, чтобы граница была максимально приближена к вопросам. А вот теперь начинается самое интересное. Выделите второй столбец, который у нас не заполнен, а затем нажмите правую кнопку мыши и выберите «Свойства таблицы» и на первой же вкладке выбираем пункт «Границы и заливка» . Во вновь открывшемся окне ставим Тип — «Нет» , то есть никаких границ
Теперь обращаем внимание на образец с правой стороны. Там нам нужно будет вручную проставить нужные нам границы
Для этого нажимаем кнопкой мыши на нежней границе и на средней, после чего нажимаем ОК. Как видите, таблица наша несколько видоизменилась, но это еще не все. Теперь нам нужно разобраться с первым столбиком. Для этого мы проделываем то же самое, что и в случае выше, только на сей раз просто убираем все границы наглухо, и больше ничего не добавляем. После этого снова нажимаем ОК.
Вот и все. Теперь мы можем писать над линией, как захотим. И никаких разрывов и сдвигов больше не будет. Вот, что у нас в итоге получилось.
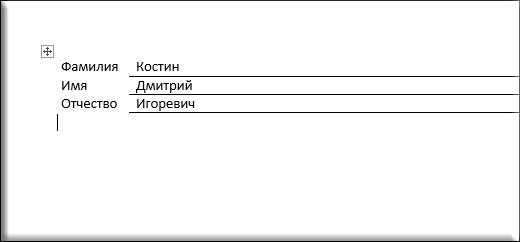
Но если вдруг у вас с этим возникли какие-либо проблемы, то вы можете посмотреть мою видеоинструкцию.
Подчеркивание пробелов между словами
Самый простой способ, с помощью которого можно сделать подчеркивание только в пробелах — это нажатие клавиши “нижнее подчеркивание” (предпоследняя клавиша в верхнем цифровом ряду, на ней также находится дефис) с предварительно зажатой кнопкой “Shift”.
Однако, стоит отметить, что у данного метода есть один важный недостаток — сложность выравнивания подчеркивающих линий в некоторых случаях. Один из явных тому примеров — создание форм для заполнения. Кроме того, если у вас в MS Word активирован параметр автоформата для автозамены знаков подчеркивания на линию границы, нажав три и/или более раза “Shift+-(дефис)”, в результате вы получите линию, равную ширине абзаца, что крайне нежелательно в большинстве случаем.
Верное решение в случаях, когда необходимо подчеркнуть пробел — это использование табуляции. Необходимо просто нажать клавишу “Tab”, а затем подчеркнуть пробел. Если же вы хотите подчеркнуть пробел в веб-форме, рекомендовано использовать пустую ячейку таблицы с тремя прозрачными границами и непрозрачной нижней. Более подробно о каждом из этих методов читайте ниже.
Подчеркиваем пробелы в документе для печати
1. Установите указатель курсора в том месте, где необходимо подчеркнуть пробел и нажмите клавишу “Tab”.
2. Включите режим отображения скрытых символов, нажав на кнопку, расположенную в группе “Абзац”.
3. Выделите установленный знак табуляции (он будет отображен в виде небольшой стрелки).
4. Нажмите кнопку “Подчеркивание” (Ч), расположенную в группе “Шрифт”, или используйте клавиши “Ctrl+U”.
- Совет: Если вы хотите изменить стиль подчеркивания, разверните меню этой клавиши (Ч), нажав на стрелочку возле нее, и выберите подходящий стиль.
5. Подчеркивание пробела будет установлено. Если это необходимо, проделайте аналогичное действие и в других местах текста.
6. Отключите режим отображения скрытых знаков.
Подчеркиваем пробелы в веб-документе
1. Кликните левой кнопкой мышки в том месте, где необходимо подчеркнуть пробел.
2. Перейдите во вкладку “Вставка” и нажмите кнопку “Таблица”.
3. Выберите таблицу размером в одну ячейку, то есть, просто нажмите на первый левый квадрат.
- Совет: Если это необходимо, изменить размер таблицы, просто потянув за ее край.
4. Кликните левой кнопкой мышки внутри добавленной ячейки, чтобы отобразился режим работы с таблицами.
5. Кликните в этом месте правой кнопкой мышки и нажмите на кнопку “Границы”, где выберите в списке “Границы и заливка”.
6. Перейдите во вкладку “Граница” где в разделе “Тип” выберите “нет”, а затем в разделе “Образец” выберите макет таблицы с нижней границей, но без трех остальных. В разделе “Тип” будет показано, что вы выбрали параметр “Другая”. Нажмите “ОК”.
7. В разделе “Стиль” (вкладка “Конструктор”) выберите желаемый тип, цвет и толщину линии, которая будет добавлена в качестве подчеркивания.
8. Для отображения нижней границы кликните в группе “Просмотр” между маркерами нижнего поля на рисунке.
- Совет: Для отображения таблицы без серых границ (на печать не выводятся) перейдите во вкладку “Макет”, где в группе “Таблица” выберите пункт “Отображать сетку”.
9. Подчеркнутый пробел будет добавлен между словами в выбранном вами месте.
Огромным плюсом данного метода добавления подчеркнутого пробела является возможность изменения длины линии подчеркивания. Достаточно просто выделить таблицу и потянуть ее за правый край в правую сторону.
Добавление фигурного подчеркивания
Помимо стандартной одной или двух линий нижнего подчеркивания, вы также можете выбрать другой стиль и цвет линии.
1. Выделите текст, который нужно подчеркнуть в особом стиле.
2. Разверните меню кнопки “Подчеркивание” (группа “Шрифт”), нажав на треугольник возле нее.
3. Выберите необходимый стиль подчеркивания. Если это необходимо, выберите также цвет линии.
- Совет: Если шаблонных линий, представленных в окне вам недостаточно, выберите пункт “Другие подчеркивания” и попробуйте найти там подходящий стиль в разделе “Подчеркивание”.
4. Фигурное подчеркивание будет добавлено в соответствие с выбранным вами стилем и цветом.
Удаление подчеркивания
Если вам необходимо убрать подчеркивание слова, фразы, текста или пробелов, выполните то же самое действие, что и для его добавления.
1. Выделите подчеркнутый текст.
2. Нажмите кнопку “Подчеркивание” в группе “Шрифт” или клавиши “Ctrl+U”.
- Совет: Чтобы убрать подчеркивание, выполненное в особом стиле, кнопку “Подчеркивание” или клавиши “Ctrl+U” необходимо нажать дважды.
3. Линия подчеркивания будет удалена.
На этом все, теперь вы знаете, как подчеркнуть слово, текст или пробел между словами в Ворде. Желаем вам успехов в дальнейшем освоении этой программы для работы с текстовыми документами.
Создание линии для бланков и других деловых документов
Необходимость писать поверх строки наиболее актуальна именно для бланков и других документов подобного типа. Существует, как минимум, два метода, с помощью которых можно добавить горизонтальную линию и разместить непосредственно над ней требуемый текст. О каждом из этих методов по порядку.
Применение линии для абзаца
Этот метод особенно удобен для тех случаев, когда вам необходимо добавить надпись поверх сплошной линии.
1. Установите указатель курсора в том месте документа, где нужно добавить линию.
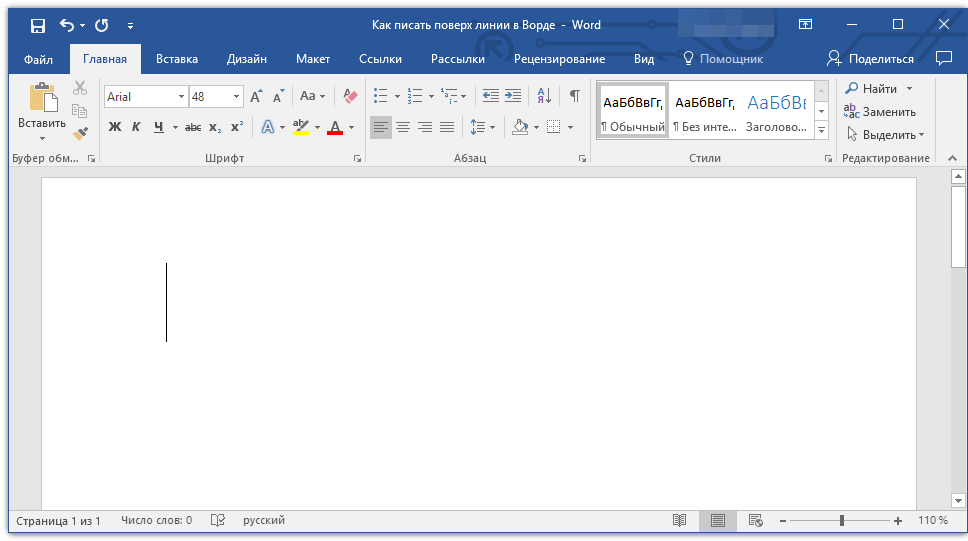
2. Во вкладке «Главная» в группе «Абзац» нажмите на кнопку «Границы» и выберете в ее выпадающем меню параметр «Границы и заливка».
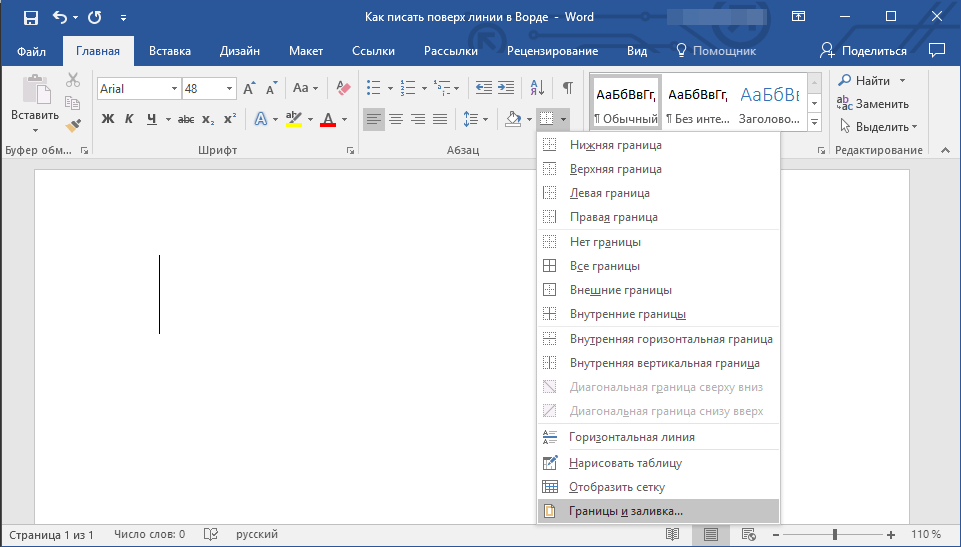
3. В открывшемся окне во вкладке «Граница» выберите подходящий стиль линии в разделе «Тип».
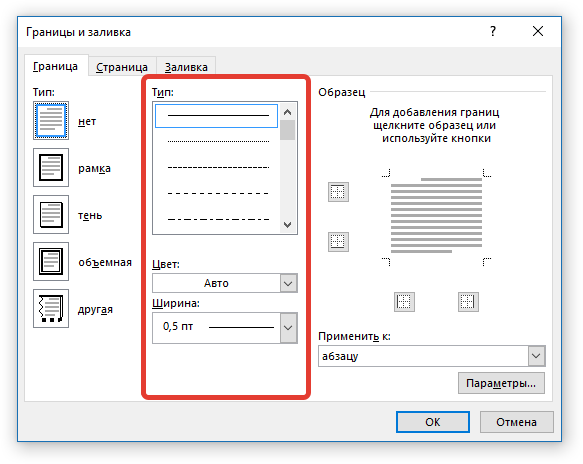
Примечание: В разделе «Тип» вы также можете выбрать цвет и ширину линии.
4. В разделе «Образец» выберите шаблон, на котором указана нижняя граница.
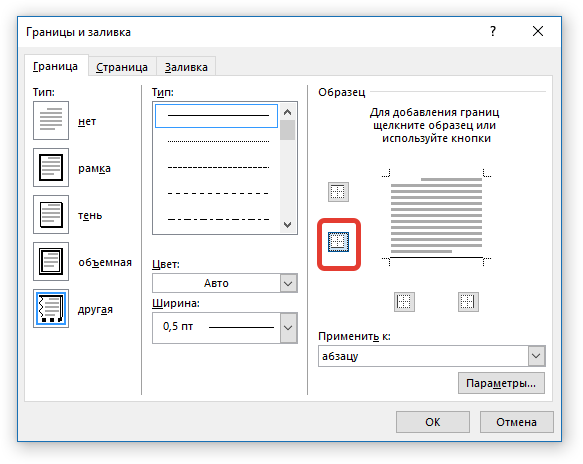
Примечание: Убедитесь, что в разделе «Применить к» установлен параметр «к абзацу».
5. Нажмите «ОК», в выбранном вами месте будет добавлена горизонтальная линия, поверх которой вы сможете написать любой текст.
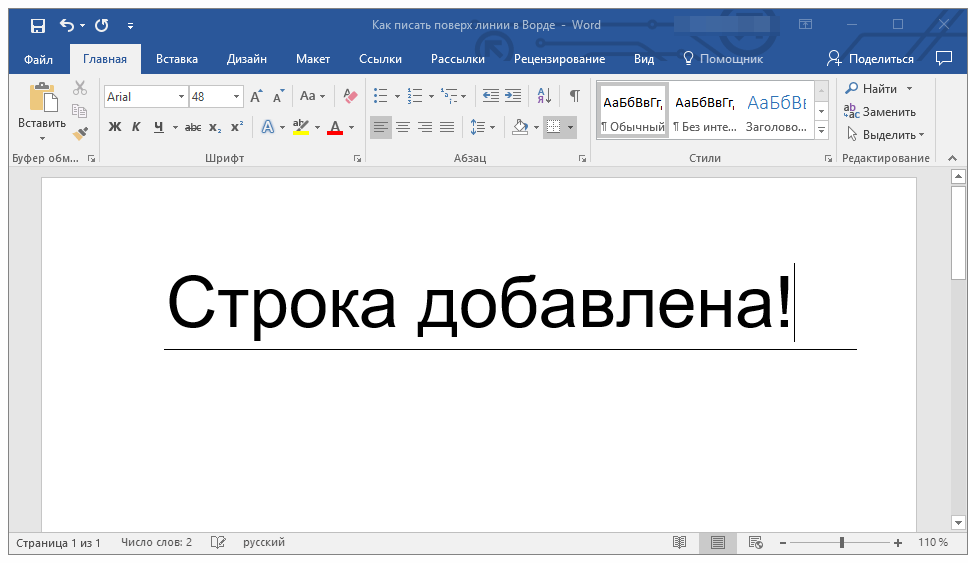
Недостаток данного метода заключается в том, что линия будет занимать всю строку, от ее левого до правого края. Если этот метод вам не подходит, перейдем к следующему.
Применение таблиц с невидимыми границами
Мы очень много писали о работе с таблицами в MS Word, в том числе и о скрытии/отображении границ их ячеек. Собственно, именно этот навык и поможет нам создать подходящие линии для бланков любого размера и количества, поверх которых можно будет писать.
Итак, нам с вами предстоит создать простую таблицу с невидимыми левыми, правыми и верхними границами, но видимыми нижними. При этом, нижние границы будут видимыми лишь в тех местах (ячейках), где требуется добавить надпись поверх линии. Там же, где будет находиться пояснительный текст, границы отображаться не будут.
Важно: Прежде, чем создать таблицу, подсчитайте, сколько в ней должно быть строк и столбцов. Наш пример вам в этом поможет
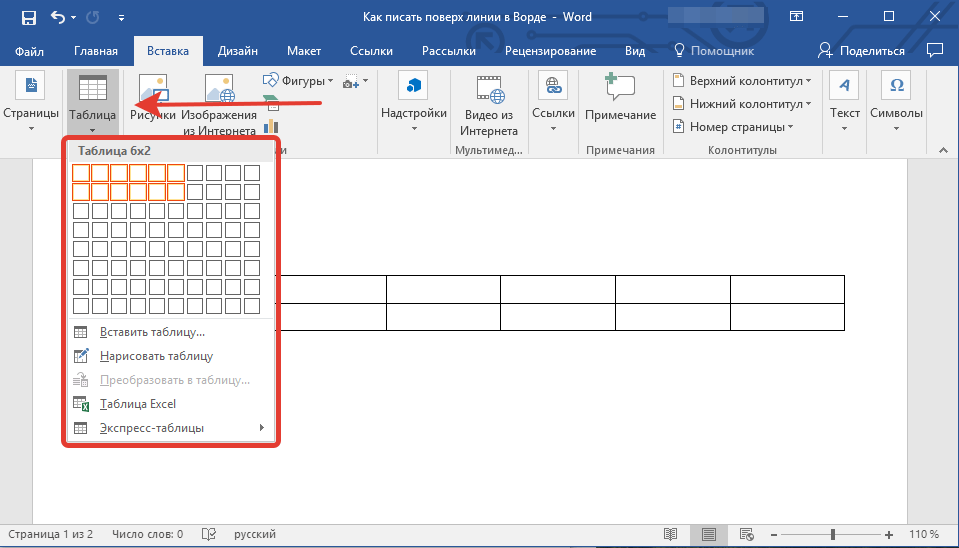
Введите пояснительный текст в нужные ячейки, те же, в которых нужно будет писать поверх линии, на данном этапе можно оставить пустыми.
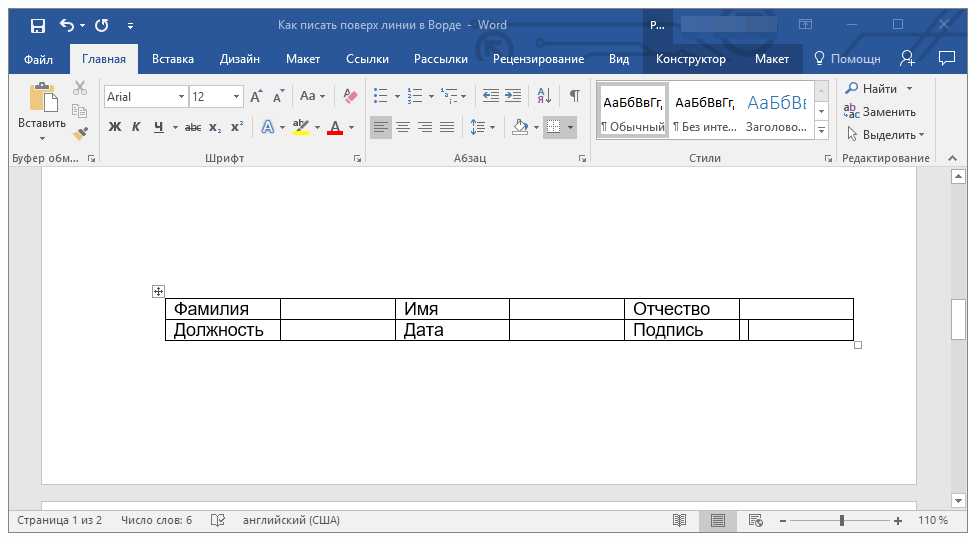
Совет: Если ширина или высота столбцов или строк в таблице будет изменяться по ходу написания вами текста, выполните следующие действия:
- кликните правой кнопкой мышки по плюсику, расположенному в левом верхнем углу таблицы;
- выберите «Выровнять ширину столбцов» или «Выровнять высоту строк», в зависимости от того, что вам нужно.
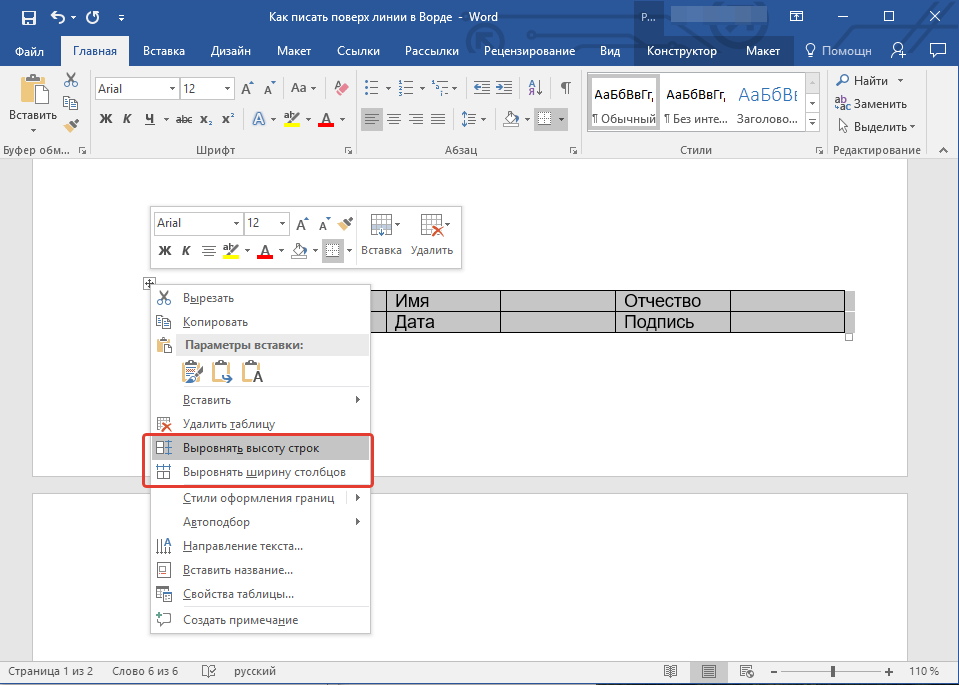
Теперь нужно поочередно пройтись по каждой ячейке и скрыть в ней либо все границы (пояснительный текст) либо оставить нижнюю границу (место для текста «поверх линии»).
Для каждой отдельной ячейки выполните следующие действия: 1. Выделите ячейку с помощью мышки, кликнув по ее левой границе.
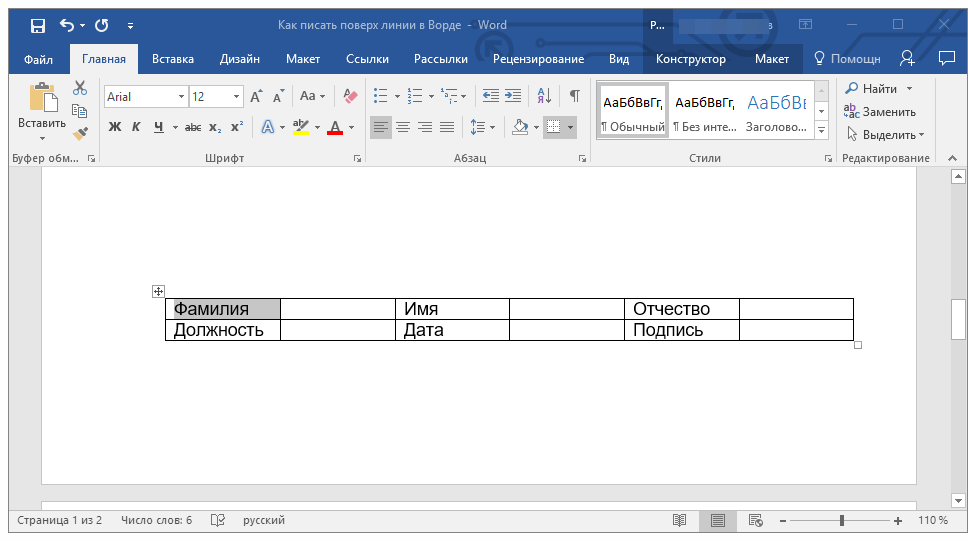
2. Нажмите кнопку «Граница», расположенную в группе «Абзац» на панели быстрого доступа.
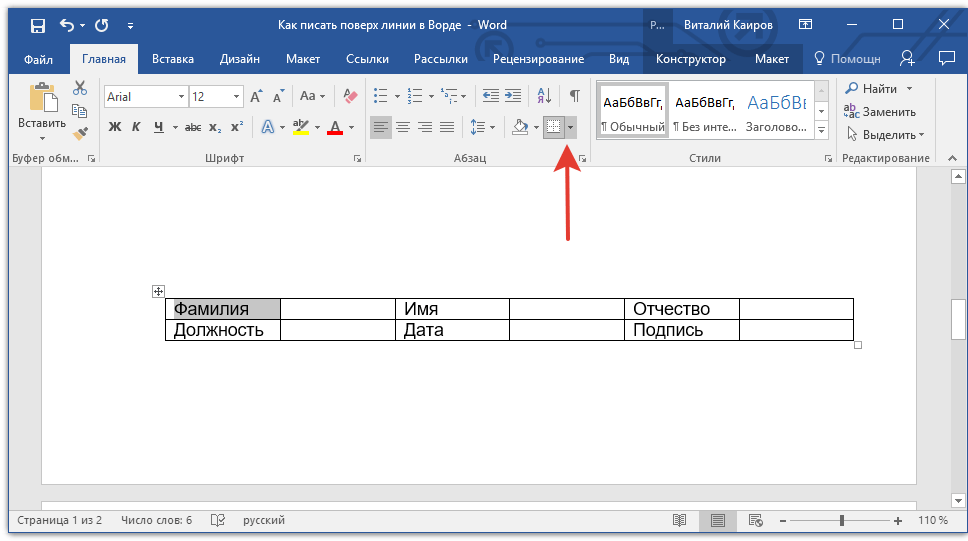
3. В выпадающем меню этой кнопки выберите подходящий параметр:
- нет границы;
- верхняя граница (оставляет видимой нижнюю).
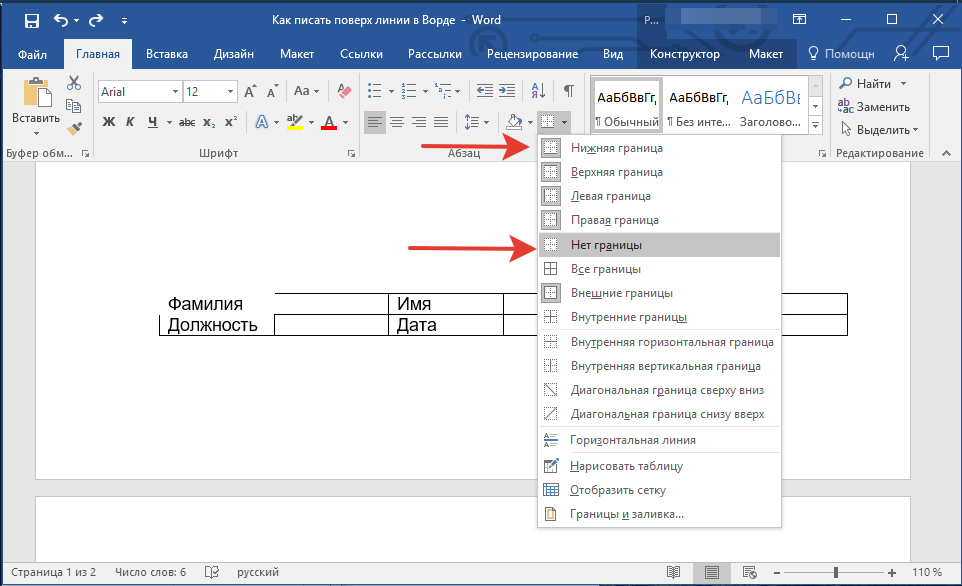
Примечание: В двух последних ячейках таблицы (крайних правых), нужно деактивировать параметр «Правая граница».
4. В результате, когда вы пройдетесь по всем ячейкам, у вас получится красивая форма для бланка, которую можно сохранить в качестве шаблона. При ее заполнении лично вами или любым другим пользователем созданные линии смещаться не будут.
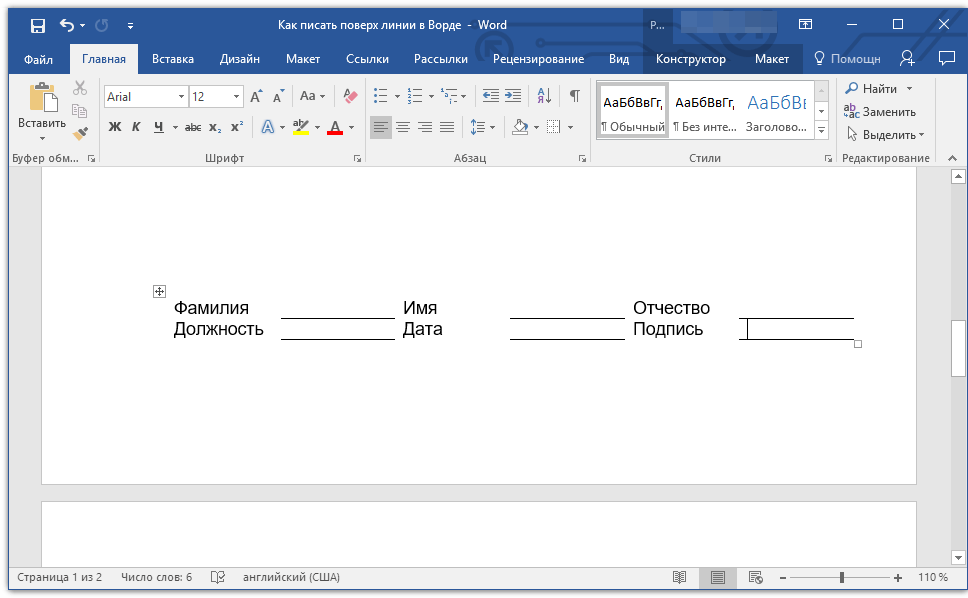
Для большего удобства использования созданной вами формы с линиями можно включить отображение сетки:
- нажмите кнопку «Граница»;
- выберите параметр «Отобразить сетку».
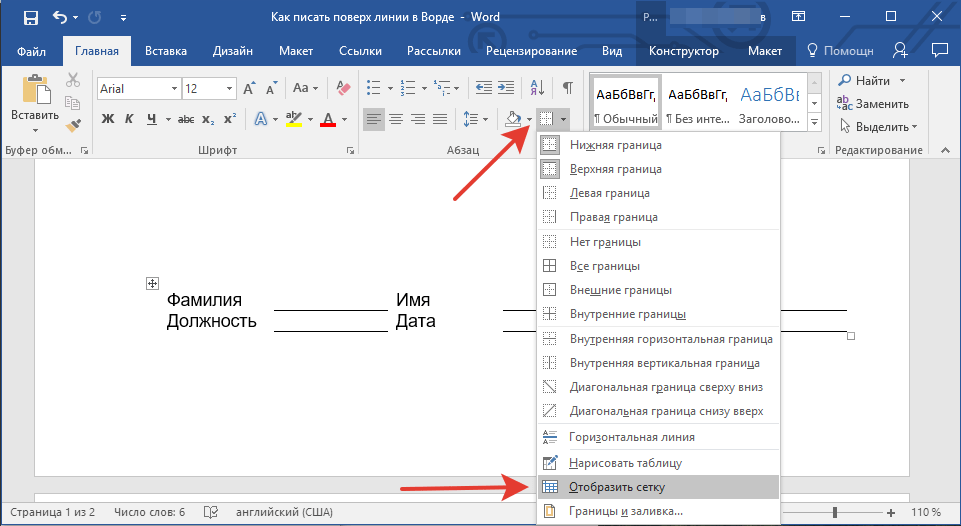
Примечание: На печать данная сетка не выводится.
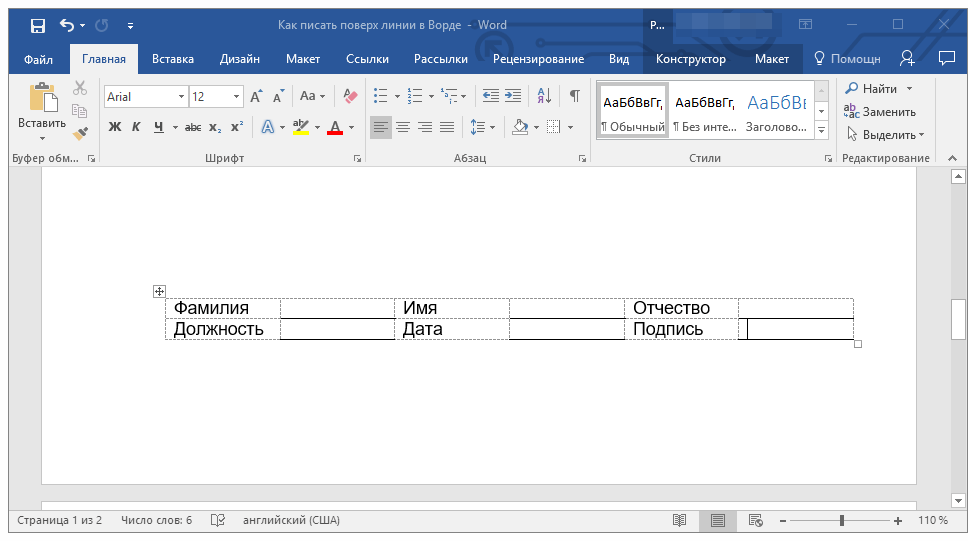
Рисование линий
Существует еще один метод, с помощью которого можно добавить в текстовый документ горизонтальную линию и писать поверх нее. Для этого следует воспользоваться инструментами из вкладки «Вставка», а именно кнопкой «Фигуры», в меню которой и можно выбрать подходящую линию. Более подробно о том, как это сделать, вы можете узнать из нашей статьи.
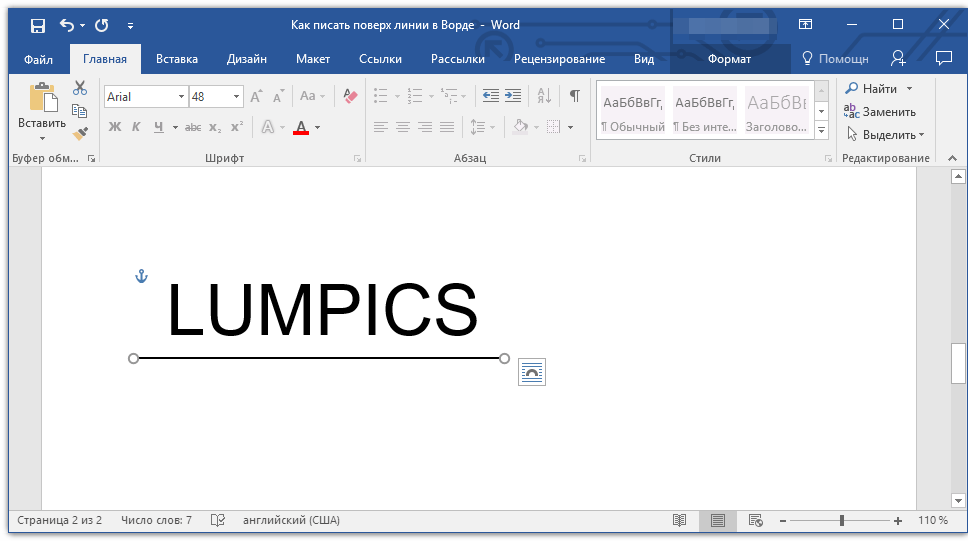
- Совет: Для рисования горизонтально ровной линии во время ее проведения удерживайте зажатой клавишу «SHIFT».
Преимущество данного метода заключается в том, что с его помощью можно провести линию над уже имеющимся текстом, в любом произвольном месте документа, задав любые размеры и внешний вид. Недостаток рисованной линии заключается в том, что далеко не всегда ее можно гармонично вписать в документ.
Удаление линии
Если по каким-то причинам вам нужно удалить линию в документе, сделать это поможет вам наша инструкция.
На этом можно смело закончить, ведь в данной статье мы рассмотрели все методы, с помощью которых в MS Word можно писать поверх линии или же создать в документе область для заполнения с горизонтальной линией, поверх которой будет добавлен текст, но в дальнейшем.
Как перевернуть текст в Word с помощью таблицы
Для этого вверху в главном меню программы откройте раздел «Таблица», в появившемся меню выберите пункт «Вставить» и в следующем меню пункт «Таблица». Поэтому в MS Word предусмотрена возможность смены направления текста в ячейке таблицы. Если у вас еще нет таблицы, то создайте ее и впишите в одну из ее ячеек текст, который нужно будет перевернуть.
Казалось бы ничего необычного в этом действии нет, но эта функция (перевёрнутый текст) очень редко используется. Вот, что должно в итоге получится.
Я позвонил приятелям и сообщил, как перевернуть текст в Word 2007, смена направления в других версиях существенно не отличается от вышеизложенного способа. Есть другой вариант как перевернуть текст в ворде.
Переходим на вкладку «Вставка», выбираем меню «Надпись» и в выпадающем меню «Нарисовать надпись».
Удачной Вам работы в текстовых редакторах! Используйте второй вариант, когда напечатали текст в область и ещё не сняли с неё выделение по середине в верху есть точка с круговым движением.
Для 2007 тогда можно вырезать надпись потом главная-вставить-специальная вставка-рисунок тогда зелёная точка появится и можно текст вращать.
Так как направления текста может изменяться только внутри ячеек таблицы, то начните с создания таблицы. Выделите текст внутри ячейки. Выберите необходимое направление в открывшемся окне и нажмите кнопку «Ок» для применения изменений. Подобным образом направление текста меняется не только в отдельно взятой ячейке, но и их в целой группе, которую также нужно предварительно выделить мышкой.
Вращение текста сделает ваши проекты более привлекательными и менее скучными. Начиная с Word 2010, вращение текста — простая задача. Откройте Microsoft Word 2010 и 2013. Этот метод не работает в Word 2007 и более ранних версиях.
В меню представлен список стилей на выбор. Если вы хотите сделать текстовое поле невидимым и отображать только текст, выберите «Простая надпись». Это первый вариант в списке. В открывшемся списке форматов выберите один для вашего изображения с текстом. Нажмите OK и текст (в виде изображения) вставится в документ.
Внутри нужной ячейки напишите текст, который необходимо перевернуть. Выделив текст, нажмите «Формат» — «Направление текста». Но результат будет только в виде файла с изображением.
Есть несколько способов перевернуть текст непосредственно в документе без вставки заранее заготовленных картинок из графического редактора.
Поместите код описания стилей в заголовочную часть документа (между тегами ), а в нужном месте страницы разместите блок (div) с указанием в атрибуте class описанного класса flipDiv.
Так вы попадете в настройки формата. Нажмите, удерживая, круглую стрелочку над полем с надписью и вращайте ее в любое направление. Ввести текст и вырезать поле (кнопками CTRL+X или через вкладку «»).
Метод 1 из 3: Вращение текста в Microsoft Word 2010 и 2013
Определитесь с форматом изображения (в этих версиях текст можно вращать только после преображения его в картинку). Не редко при создании текстовых документов появляется необходимость сделать перевернутый текст. К счастью, в текстовом редакторе Word это делается очень просто, главное знать некоторые хитрости.
Инструкция для Word 2007
Для того чтобы воспользоваться данным методом установите курсор в то место страницы, где должен быть перевернутый текст и перейдите на вкладку «Вставка». Если нажать на эту кнопку несколько раз, то можно перевернуть текст в любое положение. Рядом с кнопкой «Направление текста» есть кнопки для выравнивания текста внутри таблицы. Второй способ переворота текста немного сложнее.
ПОВОРОТ ТЕКСТА В ВОРДЕ
Здесь вы сможете найти кнопку «Направление текста» с помощью которой можно переворачивать текст на 90 или 270 градусов. В результате вы рамку с перевернутым текстом, которую можно разместить в любом месте документа.
Для этого нужно нажать на зеленую точку над надписью и не отпуская этой точки перевернуть надпись в нужное положение.
Когда работаешь с текстом на компьютере, порой возникает необходимость перевернуть текст в word, но при этом не изменить его свойства (чтобы буквы не оказались вразброс).
В открывшемся окне нажмите один из трех предложенных вариантов направления текста. Самый простой способ перевернуть текст в Ворде, это воспользоваться таблицей.
Введите в рамку нужный текст и перейдите на вкладку «Формат». Вопрос был о том, как перевернуть текст в программе Word и сделать это максимально быстро.
Способ «Как перевернуть текст в MS Word 2007/2010″, описанный здесь, не помог. Нашел сам методом «тыка».
Как сделать непрерывную горизонтальную линию в Word: 4 способа
Казалось бы, зачем могут понадобиться четыре способа? Ведь практически каждый человек использует один способ, к которому он привык. Например, нажал на Shift и на клавишу «тире» несколько раз, вот и получилась горизонтальная линия.
— А что, если при этом получается пунктирная линия, а нужна сплошная? — Скорее всего, на клавиатуре клавиша Shift неисправна. Тут придут на помощь другие способы.
Пожалуй, самый привычный способ сделать линию в Ворде – это использовать пару-тройку клавиш на клавиатуре.
I Тонкая, толстая, двойная, пунктирная линия с помощью клавиатуры
Ниже приведен рисунок клавиатуры с английской, но без русской раскладки, однако это не имеет значения, ибо нас интересует только три клавиши: Shift, тире и Enter.
Рис. 1. Три клавиши на клавиатуре: Shift, тире и Enter для непрерывной горизонтальной линии в Ворде
С помощью этих трех клавиш можно нарисовать непрерывную горизонтальную линию в Word: пунктирную или сплошную, тонкую или толстую, длинную или короткую.
1) При нажатии несколько раз на клавишу «-» (тире) в редакторе Word получаем пунктирную линию любой длины.
Чтобы сделать тонкую длинную линию на всю ширину страницы:
- Находим на клавиатуре клавишу «тире» (справа от клавиши «ноль», в зеленой рамке на рис. 1).
- С новой (!) строки в Word несколько раз нажимаем на эту клавишу: —
- И потом нажать на клавишу «Enter» (). Несколько напечатанных тире вдруг превратятся в непрерывную горизонтальную тонкую линию на всю ширину страницы.
2) При одновременном нажатии Shift и «-» (тире) печатается НЕ тире, а подчеркивание _________. Таким образом можно сделать непрерывную линию произвольной длины в любом месте документа.
Рис. 2. Тонкая и толстая горизонтальная линия в Word
Теперь печатаем толстую горизонтальную линию на всю ширину страницы:
- Снова находим эту же клавишу «тире», а также клавишу Shift (слева или справа, кому как нравится). Нажмите Shift, держите и не отпускайте.
- И теперь с новой (!) строки несколько раз (например, 3-4 раза) нажмите на тире (при этом не отпуская Shift): ___. Отпустите Shift.
- Теперь нажмите на клавишу Enter. Вы увидите толстую горизонтальную сплошную линию.
Подведем некоторые итоги в виде таблицы:
(Кликните для увеличения) Линии в Word с помощью клавиатуры
II Линия в Word с помощью таблицы
Горизонтальную линию можно получить, если использовать таблицу из одной клетки (1×1), в которой окрашена (будет видимой) только верхняя или нижняя граница, а остальные три стороны таблицы имеют незакрашенные границы (они будут невидимыми).
Ставим курсор в место, где должна быть линия. В верхнем меню Word кликаем:
- Вставка (1 на рис. 3),
- Таблица (2 на рис. 3),
- Одна клетка (3 на рис. 3).
Рис. 3. Как в Ворде вставить таблицу 1х1 (из одной клетки)
В результате получится таблица из одной большой клетки (1х1):
Осталось в таблице 1х1 с трех сторон убрать границы. Для этого
- переходим во вкладку «Главная» (1 на рис. 4),
- далее рядом с «Шрифт» находим «Абзац» и границы (2 на рис. 4),
- убираем все границы, кликнув «Нет границы» (3 на рис. 4),
- выделяем «Верхняя граница» или «Нижняя граница» (4 на рис. 4).
Рис. 4. Как в таблице Ворд убрать выделение границ (сделать границы невидимыми)
Наглядно я это показываю в видео (в конце статьи).
Кстати, на рис. 3 видно, что есть способ проще. Можно поставить курсор в начало строки в Word и кликнуть «Горизонтальная линия» (5 на рис. 4):
III Линия в Word с помощью рисования
Вставка (1 на рис. 5) – Фигуры (2 на рис. 5) – это еще один способ получить в Ворде горизонтальную линию.
Чтобы линия была строго горизонтальной, следует держать нажатой клавишу Shift и одновременно рисовать линию.
Рис. 5. Как нарисовать линию в Word
IV Линия в Ворде с помощью экранной клавиатуры
Чтобы найти экранную клавиатуру, в Поиск вводим фразу «экранная клавиатура», подробнее для Windows 7 ЗДЕСЬ, а для Windows 8 ТУТ.
Для Windows 10 найти экранную клавиатуру можно также путем ввода в строку Поиска слов «экранная клавиатура».
Рис. 6. Экранная клавиатура
Горизонтальную линию будем создавать так же, как в первом варианте с обычной клавиатурой. На экранной клавиатуре понадобится три кнопки: тире, Shift и Enter.
С новой строки в Word несколько раз кликаем по тире (1 на рис. 6) и жмем на Enter. Получится тонкая горизонтальная линия.
2 Shift, тире и Enter
С новой строки в Word клик сначала Shift (2 на рис. 6), потом Тире (1 на рис. 6). Получится подчеркивание. Так повторим еще 2 раза, а потом нажмем на Enter. В результате увидим толстую горизонтальную линию.
Как удалить линию?
Если такая линия не нравится, то чтобы удалить,
- надо сначала ее выделить,
- а затем либо нажать на клавишу Delete,
- либо на выделенной линии кликнуть ПКМ (правой кнопкой мыши), в появившемся контекстном меню выбрать «Вырезать».
Красное, зелёное и синее подчёркивание — проверка орфографии
В Word есть функция проверки орфографии . Она отмечает волнистыми линиями ошибки орфографии, пунктуации, стилистики. С ней легче заметить случайную опечатку, проверить текст, найти какие-то недоработки. Ниже указано, что означает каждая полоса.
- Красная. Неправильно написано слово, или его нет в базе данных Office. Красным цветом также обозначаются повторы.
- Зелёная. Ошибки с грамматикой, стилистикой, пунктуацией. Лишние скобки. Несогласованный текст.
- Синяя. Несоответствие формата.
Обычно эта функция приносит пользу. Но если вы правильно всё написали, то внезапно появившиеся волнистые линии будут раздражать и мешать. Как убрать подчёркивание в Word, если оно поставлено автоматически при проверке орфографии:
- Кликните правой кнопкой мыши на фрагмент, под которым появилась волнистая линия.
- Чтобы избавиться от неё, выберите пункт «Пропустить».
- Чтобы Word запомнил выбранное слово и записал его в свой словарь, нажмите «Добавить».
Если вы хотите совсем отключить проверку, откройте настройки:
- Перейдите в меню Сервис — Правописание (в Word 2007 для этого надо нажать на логотип Office в левом верхнем углу и в выпавшем списке выбрать «Параметры»).
- Уберите галочку в «Автоматически проверять орфографию» или отметьте «Скрыть ошибки только в этом документе». Автопроверка перестанет вам докучать. Но искать опечатки будет сложнее.
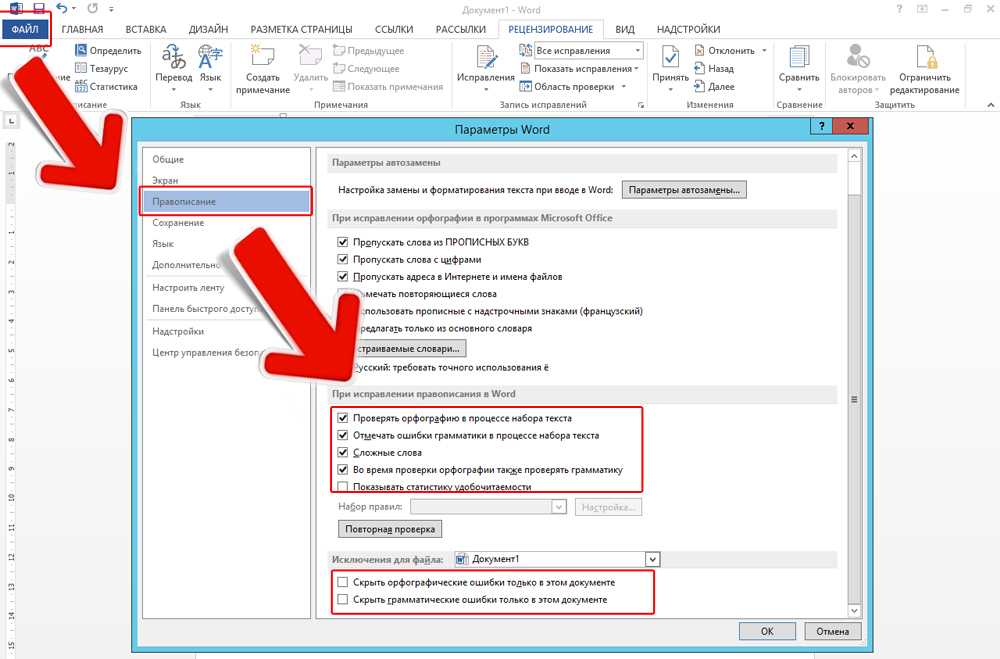
В инструментарии Word найдутся разнообразные типы линий, чтобы подчеркнуть текст или нарисовать горизонтальную полосу. Используйте эти функции, чтобы оформлять документы.
Подчеркивание — один из элементов форматирования текста, который позволяет улучшить понимание смысла написанного, выделяя его наиболее важные части. В текстовом процессоре Microsoft Office Word выделять слова этим методом можно разными способами, получая при этом разные варианты подчеркивания.
Инструкция
Запустите Word, откройте в нем нужный документ и выделите слово, которое требуется подчеркнуть.
Кликните по кнопке с изображением подчеркнутой буквы «Ч» в меню текстового процессора — на вкладке «Главная» она помещена в группу команд «Шрифт». Можно вместо этого использовать и сочетание клавиш Ctrl + U, результат будет одинаков — Word подчеркнет выделенное слово.
Если слово, которое надо подчеркнуть, еще не набрано, можно произвести описанную манипуляцию — кликнуть по кнопке или нажать сочетание клавиш — заранее, перед вводом слова. В этом случае вам нужно не забыть проделать то же самое повторно после окончания набора выделяемого текста — чтобы отключить режим подчеркивания.
Кроме стандартного подчеркивания одной линией в Word есть и другие варианты. Чтобы выбрать один из них — пунктирную линию, штрих-пунктирную, двойную и т.д. — вместо щелчка по самой кнопке с буквой «Ч» кликните метку у ее правого края. Эта метка открывает выпадающий список с перечнем возможных вариантов оформления линии. Последняя строка в этом списке — «Цвет подчеркивания» — открывает подраздел, где вы можете указать и цвет окраски выбранной линии.
Если вы выделите какой-то фрагмент текста и воспользуетесь одной из описанных выше опций, подчеркнутым окажется весь этот фрагмент, включая и пробелы. В текстовом процессоре есть возможность задать вариант подчеркивания, при котором линия будет помещена только под словами, а пробелы останутся в своем стандартном виде. Чтобы воспользоваться этим вариантом после выделения нужного фрагмента кликните его правой кнопкой мыши и выберите в контекстном меню строку «Шрифт». В поле «Подчеркивание» открывшегося окна установите значение «Только слова». После этого станет доступно изменение значения в поле «Цвет подчеркивания» — если это необходимо, выберите в нем нужный цвет. Нажмите OK, и Word подчеркнет слова.
Довольно распространённым вопросом, касательно работы в программе Word, является создания линии. О какой линии идет речь? Жирная, сплошная, пунктирная, горизонтальная, вертикальная? Какую функцию должна выполнять такая линия? На все эти вопросы достаточно сложно дать один ответ. Поэтому рассмотрим способы создания различных линий в программе Word.
Как вставить горизонтальную или вертикальную линию в Word
Один из методов, которые мы показали до сих пор для создания горизонтальных линий в Word, косвенно использовал функцию границы. Однако, если мы используем инструмент границы напрямую, мы также можем вставить вертикальную линию в Word. Вот как:
- Для горизонтальных линий: поместите курсор и вставьте нижнюю границу
Поместив курсор в нужное место на странице, откройте вкладку «Главная» на ленте, щелкните значок границы, затем нажмите «Нижняя граница».
-
Линия появится там, где вы поместили курсор
- Для вертикальных линий: вставьте левую или правую границу
Вы можете добавить вертикальную линию в Word у левого или правого края документа. Имейте в виду, что это может быть не более 31 пикселя от края вашей страницы. Если вы хотите, чтобы он был дальше или в центре, используйте вместо этого один из способов ниже.
Выберите текст, откройте вкладку «Главная» на ленте, затем нажмите значок границы, а затем «Левая граница» и/или «Правая граница».
-
Вертикальная линия будет следовать за вашим текстом вниз по странице.
-
Нажмите «Главная > Значок границы > Границы и затенение…», чтобы настроить его стиль.
- Выберите тип линии, цвет и ширину вертикальной линии, затем нажмите «ОК».
Вы также можете нажать кнопку «Параметры», чтобы изменить расстояние между границами.
-
Проверьте, как стиль выглядит в вашем документе
-
Нажмите «Главная > Значок границы > Без границы», чтобы удалить линию.
-
Ваша строка больше не будет отображаться в вашем документе
Как сделать подчеркнутый текст в css?
- В таком языке как css подчеркнутый текст также выделить нетрудно. Сделать это можно с помощью свойства text-decoration: underline;, помещенного в соответствующий селектор.
- Свойство text-decoration: overline; проводит линию над текстом.
- А text-decoration: none; позволяет отменить выбранные настройки и возвращает текст в изначальный вид.
Многие из всех тех, кто работает с текстовыми документами офисного редактора Word, прекрасно знают, что иногда в них нужно сделать для выделения его особой значимости. Или оставить подчеркнутое место для заполнения, если это какая-то официальная форма, в которой нужно, например, ввести паспортные данные или другую информацию. Это общеизвестно. О том, как сделать подчеркивание в «Ворде» без слов или с текстом, сейчас и пойдет речь. Кроме того, будут определены основные типы используемых методов и указаны некоторые сочетания клавиш, которые могут пригодиться для упрощения работы.
Как добавить горизонтальную линию в Ворде подчеркиванием (5 способ)
Рассмотрим еще один необычный способ создания горизонтальной линии в документе Word. Это не совсем правильный метод, но и этим вариантом можно воспользоваться, если вам будет удобно.
Проделайте следующие действия:
- Установите курсор мыши в нужном месте на открытой странице документа Word.
- В группе «Шрифт» нажмите на значок «Подчеркнутый».
Если вы хотите изменить обычный прямой вид подчеркивания по умолчанию, нажмите на стрелку у кнопки «Подчеркнутый», и выберите другой подходящий вариант.
- Нажимайте на клавишу «Space» (Пробел) до того места, где по вашему мнению должна заканчиваться горизонтальная линия.
- В самом конце напечатайте точку.
- В результате у нас появилась горизонтальная линия в документе Word.
- Выделите точку, а затем измените цвет точки на белый, который соответствует фону страницы Word, для скрытия этого символа.
Если необходимо измените цвет линии, сделайте следующее:
- Выделите линию на странице документа Microsoft Word.
- Войдите в группу «Шрифт».
- В опции «Цвета темы» выберите подходящий цвет из предложенных или воспользуйтесь палитрой с другими цветами.





















