Как объединить файлы в один?
Если у вас возникла необходимость объединить два файла в один – не волнуйтесь. Сделать это можно буквально за пять минут. Ниже вы увидите пошаговую инструкцию, выполнив которую, сможете получить желаемый результат.
Итак:
- Запустите Foxit Reader на вашем компьютере.
- При помощи вкладки «Открыть» в разделе «Файлы», откройте поочередно документы, которые необходимо объединить (они откроются в разных вкладках, не переживайте).
- Создайте новый PDF-документ.
- Поочередно копируйте необходимый текст из открытых файлов и новый документ («Ctrl+C» и «Ctrl+V»).
- Придайте документу единый стиль. Выровняйте поля, абзацы, отступы. Подберите одинаковый шрифт. Структурируйте текст, превращая скопированные абзацы в единый текст (Для этого выделите все содержимое нового документа и щелкните по иконке «буква T» на панели инструментов).
- Сохраните полученный файл и не забудьте дать ему название.
Распространенные сообщения об ошибках в Foxit Phantom.exe
Наиболее распространенные ошибки Foxit Phantom.exe, которые могут возникнуть:
• «Ошибка приложения Foxit Phantom.exe».• «Ошибка Foxit Phantom.exe».• «Возникла ошибка в приложении Foxit Phantom.exe. Приложение будет закрыто. Приносим извинения за неудобства».• «Foxit Phantom.exe не является допустимым приложением Win32».• «Foxit Phantom.exe не запущен».• «Foxit Phantom.exe не найден».• «Не удается найти Foxit Phantom.exe».• «Ошибка запуска программы: Foxit Phantom.exe».• «Неверный путь к приложению: Foxit Phantom.exe».
Эти сообщения об ошибках .exe могут появляться во время установки программы, во время выполнения связанной с ней программы Foxit Phantom PDF, при запуске или завершении работы Windows, или даже при установке операционной системы Windows
Отслеживание момента появления ошибки Foxit Phantom.exe является важной информацией, когда дело доходит до устранения неполадок
Foxit Phantom что это за программа и как удалить?
Всем привет Foxit Phantom это программа не для простых юзеров, а для тех кто имеет дело с PDF-документами. Именно PDF, другие форматы программа не поддерживает. Foxit Phantom содержит в себе все функции другой программы от этой компании, это Foxit Reader. Но тут можно PDF-документы еще создавать.
Честно скажу, что я никогда в своей жизни PDF-документы не создавал.
Так вот, что еще интересного. Foxit Phantom при своей установке в систему также ставит виртуальный принтер, на него можно печатать почти из любой программы. В нем нет много настроек и он работает быстро, впрочем так и должен работать виртуальный принтер
Вот этот принтер:
Если у вас эта программа установлена, то принтер скорее всего тоже есть.
Вот внешний вид Foxit Phantom:
Что что, а функций тут конечно много. Много всяких инструментов. В общем тут нужно разбираться.
Вот в меню Файл есть пункт создания документа:
Мне лично тут ничего вообще не понятно.
В том же меню Файл есть и пункт Установки, там вообще тьма настроек:
А ну-ка давайте я попробую открыть журнальчик о компах, как раз он у меня есть. Вот я его и открыл, это очень старый журнал Chip:
Читать удобно, есть вкладки, а если мешает верхняя панель инструментов то можно нажать на такую птичку, она в правом верхнем углу:
Я все таки немного покопался в настройках и вот что у меня получилось. Вот как можно оставлять комментарии в PDF-документе:
Также просто можно и текст изменять:
В общем как видите, разобраться не так уж и сложно. Для чтения журналов в формате PDF я могу еще порекомендовать программу Hamster PDF Reader. Денег она не стоит и понимает не только PDF но и XPS, DjVu
В общем нормальная читалка, минус только один, то что она понимает только PDF-формат
Поэтому она вам может и не понравится. Ну а может она вам и вовсе не нужна. В таком случае нужно что делать? Все верно, тогда нужно ее удалять.
Как это сделать? Ну, смотрите. Сперва открываете Пуск, а там выбираете Панель управления:
Потом находите значок Программы и компоненты, и запускаете его:
Чуть не забыл! Если у вас Windows 10, то там пункт Панель и управления можно увидеть в меню, которое откроется если зажать Win + X!
Появится окно со списком установленного софта. Вот тут нужно найти то, что вы хотите деинсталлировать, то есть Foxit PhantomPDF. Потом правой кнопкой нажимаем, после чего выбираем Удалить:
Потом будет вот такое сообщение, тут нажимаете Да:
Начнется удаление, оно много времени не должно занять:
Будет еще такое сообщение, тут тоже нажимаете Да:
Все, после этого она удалится с компа.
В принципе все. Но вот я бы вам еще посоветовал почистить реестр, что думаете? Ну, это делать не обязательно, просто там может остаться мусор.
Ну и как это сделать? Все очень просто. Зажимаем Win + R, пишем туда regedit и нажимаем ОК:
Откроется редактор реестра, зажимаем там кнопки Ctrl + F, появится окно поиска. Туда напишите слово foxit и нажмите Найти далее:
Теперь смотрите. Все найденные мусорные ключи и файлы будут выделены. Искаться будет по одному. Чтобы продолжить поиск нужно нажать F3. Вот найденный какой-то мусорный ключ, нажимаем по нему правой кнопкой и выбираем Удалить:
Потом чтобы продолжить поиск, как я уже писал, нажимаем F3 и так пока не будет сказано что поиск закончен.
А вот и папка найдена (кстати мусорных папок у меня много было), ее также удаляем:
Вот таким вот образом вы можете почистить реестр от мусора, который остался после удаления Foxit Phantom. Я лично стараюсь так всегда делать при удалении программ, чтобы система оставалась чистой
Вы также можете почистить и от мусорных файлов Foxit, это уже не так важно как чистка реестра, но тем не менее! Как это сделать я писал на примере полного удаления антивируса Аваст с компьютера, так что можете почитать !
На этом все, надеюсь что я все написал доступно и понятно для вас. Желаю вам удачи На главную! неизвестные программы 15.06.2016
Подробная инструкция, как пользоваться программой Foxit Reader
Foxit Reader обеспечивает просмотр документов и файлов формата PDF. Используется в качестве альтернативы Adobe Reader. Отличается небольшим весом установочного файла, занимаемого места в оперативной памяти и высоким быстродействием. Приложение характеризуется с положительной стороны благодаря следующим критериям: многофункциональность, бюджетный вариант для работы с документами и интуитивный интерфейс. Утилита доступна для следующих операционных систем: Windows, Windows Mobile, Linux, Android, iOS иSymbian.
Если при открытии PDF файла система не видит его и читает как неизвестное приложение, значит, требуется установить программу Фоксит Ридер. PDF файлы помогают видеть документы в неизменной форме. То есть, в какой бы операционной системе и версии он бы не был открыт, его шрифты, пробелы и абзацы остаются без изменений. Зачастую с этой проблемой можно столкнуться при использовании разных версий Microsoft Office.
Foxit Reader. Интерактивный учебник. Как пользоваться
- 1 Как пользоваться Foxit Reader
- 2 Как удалить страницу в Foxit Reader
- 3 Как объединить несколько файлов PDF в один в Foxit Reader
- 3.1 Вручную
- 3.2 С помощью программы Foxit PhantomPDF
2016: Вышла русскоязычная версия продукта
27 октября 2016 года компания Фоксит Рус, являющаяся дистрибутором Foxit Software на территории России и СНГ, объявила о выходе русскоязычной версии продукта PhantomPDF 8.1.
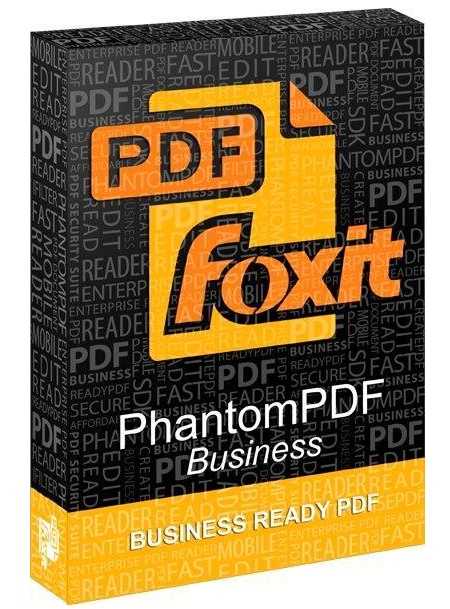 PhantomPDF (2016)
PhantomPDF (2016)
В данной версии продукта появились уровни редактирования, преобразования и хранения документов, а также революционная технология ConnectedPDF, которая повышает уровень создания, совместного использования и отслеживания документов PDF во всем мире.
Foxit постоянно улучшает производительность PhantomPDF и предоставляет пользователям наилучшие возможности просмотра, редактирования, создания, упорядочения и защиты PDF-документов. Программа РhantomPDF 8.1 позволяет пользователям быстро и легко преобразовать PDF-документы в формат Microsoft Office.
Обновленная версия дает возможность совместной работы с PDF-документами, управления страницами, сравнение и поиск, а также шифрование и подписание PDF-документов. Кроме того, расширенный функционал программы включает в себя представления и ведения проектов и портфолио (множество документов в рамках одного единственного портфеля в одном PDF файле – изображение, видео, текст), удаленного управления файлом, редактирование сканированных документов и многое другое.
Ключевые улучшенные функции в PhantomPDF 8.1:
- Наличие уникальной технологии ConnectedPDF для управления PDF-файлами в облаке:
- редактирование уже отправленного PDF файла
- управление версиями PDF файлов
- управление безопасностью и аутентификацией в онлайн режиме
- координация процесса рецензирования PDF файлов
- Возможность собственноручной подписи PDF документов
- Экспорт и импорт файлов более 200 типов (конвертация в PDF слепка страницы браузера)
- Коллективная работа над документом (рецензирование, комментирование, интеграция с внешними хранилищами, интеграция с Share Point, интеграция с DocuSign, интеграция с Evernote)
- Объединение нескольких документов (разных форматов) в один и, наоборот, возможность разбития документов на несколько документов различного формата)
- Интерактивность. Формирование заполняемых форм (опросы, брифы и т.д.)
- Интеграция с Dropbox
- Режим «касания» при работе на устройствах с сенсорным экраном
- Поддержка большего количества языков при оптическом распознавании текста
|
«Программа Foxit стремится сделать обмен документов и редактирование более удобным и доступным для пользователей во всех отраслях. Мы надеемся, что программы PhantomPDF версии 8.1 будут востребованы корпоративными пользователями, которые теперь могут не только интегрировать программу с существующими системами документооборота, а также как программное обеспечение, которое может функционировать в качестве клиента, для взаимодействия с такими системами, которые будут установлены в будущем «. Дэвид Рональд, вице-президент по маркетингу компании Foxit |
|
«Компания Фоксит Рус старается предоставить своим партнерам в России и СНГ выгодные условия сотрудничества. Мы всегда открыты к диалогу и стараемся, чтобы клиенты могли получить всестороннюю поддержку, как при выборе продукта, так и в дальнейшем его использовании. Foxit PhantomPDF – не только, полнофункциональный инструмент в работе с PDF-документами в компании, но, также, это быстрое и надежное решение с гибкой системой ценообразования, в сравнении, с аналогичными продуктами». Игорь Сверчков, директор компании Фоксит Рус |
Как пользоваться Foxit Reader
Фоксит Ридер простая русскоязычная программа. Для ее использования нужно учесть некоторые моменты:
- Интерфейс выполнен в стиле Microsoft Office.
- Прочитать документ можно прямо через Foxit Reader, задав заранее значение по умолчанию.
- Вкладки с инструментами находятся в верхней панели и очень схожи с потребительскими, выпущенными ранее компанией Майкрософт.
- На главной странице имеются вкладки, при помощи которых можно проводить работу с документами в 3 шага: чтение, просмотр, редактирование.
- Есть возможность вставлять картинки, фото, таблицы, видео и иные объекты.
- Изменение документов можно сделать, воспользовавшись режимом «Пишущая машинка». Эта функция располагается во вкладке «Комментарии».
- Для добавления текста в документ необходимо кликнуть на требуемое место и напечатать текст.
- Можно просматривать защищенные документы при помощи connected PDF.
- Есть функция сканирования документов в соответствующем формате.
- Можно изменять метаданные и свойства документов.
- Символы добавляются из вкладки «Рисование».
- Есть функция защиты документа штампами, водяными знаками и паролем.
Важно! Невозможно изменить или отредактировать имеющийся на PDF файле текст или удалить страницы. Фоксит Ридер это не предусматривает.. Работать с программой Foxit Reader легко, если это касается ввода текста в пустые места
Для более углубленной работы стоит воспользоваться дополнительными расширениями и приложениями. Заблуждения пользователей в удалении текста из документа в формате PDF приводит к безрезультатному потери времени и нервов. Программе не подвластна эта функция
Работать с программой Foxit Reader легко, если это касается ввода текста в пустые места. Для более углубленной работы стоит воспользоваться дополнительными расширениями и приложениями. Заблуждения пользователей в удалении текста из документа в формате PDF приводит к безрезультатному потери времени и нервов. Программе не подвластна эта функция.
Юзеры, обратив внимание на внушающую панель с инструментами, рассчитывают обойтись своими силами и сделать невозможное. Функционал программы действительно рассчитан на копирование выделенного диапазона с дальнейшим переносом путем копирования в другой редактор, но сделать это в самом ридере не получится
Доступные функции Фоксит Ридер:
- Копирование текста в буфер обмена путем Ctrl+C.
- Выделение всего содержимого книги Ctrl+Shift+End.
- Использование текстовых редакторов при помощи двойного нажатия по месту. Для этого хорошо подойдет «Блокнот».
- Вставить текст из буфера обмена Ctrl+V.
Если документ заранее был создан в Word, то пользователь может, например, создать нумерованные и маркированные списки и добавить немного графики. Далее обновленный файл сохраняют в формате PDF нажатием «Сохранить как…» в верхнем левом углу. Указывается формат итогового файла (PDF), директорию и имя. Подытоживают результат кнопкой «Сохранить». По-другому отредактировать готовый документ .pdf в Foxit Reader невозможно.
Как редактировать PDF-документ в Foxit PhantomPDF
Известно, что формат файла PDF используется для создания контента, который сохраняет внешний вид и стиль на любой платформе при этом является неизменным. Тем не менее, есть моменты, когда необходимо иметь возможность редактировать текст, например, изменение заголовка, удаление предложения или добавление пункта на странице PDF.
В Foxit Reader есть множество расширенных функций для модификации PDF, таких как создание закладок, добавление ссылок, вложение файлов, добавление изображений, воспроизведение и вставка мультимедийных файлов, и даже запуск JavaScript на PDF файлах, но он не предназначен для редактирования текста.
PhantomPDF позволяет комментировать текст, добавлять заметки, выделять, подчеркивать, зачеркивать текст и многое другое, а затем сохранять изменения в недавно отредактированном PDF-файле.
С помощью команды «Редактировать текст» вы можете редактировать текст в абзаце почти так же, как в Microsoft Office Word, а также изменять шрифт, размер и цвет шрифта.
- Откройте документ.
- Щелкните вкладку «Правка».
- Нажмите кнопку «Изменить текст» в верхней центральной части экрана.
- Чтобы изменить текст, просто найдите его и щелкните, чтобы выделить его, затем введите новый текст.
- Чтобы удалить его, выделите текст, который хотите удалить, и нажмите клавишу Backspace. Или введите новый текст прямо над выделенным текстом.
Кроме этого, PhantomPDF позволяет изменять шрифт или внешний вид. Чтобы изменить способ отображения текста в файле PDF, просто выберите текст, который вы редактируете, затем используйте вкладку «ИЗМЕНИТЬ», чтобы выбрать другой тип шрифта, настроить размер, изменить поля блока содержимого и изменить выравнивание и интервал абзаца.
В PhantomPDF можно изменить выравнивание текста, его размер, сделать его жирным или даже выделить курсивом. По завершении внесения изменений необходимо выполнить проверку орфографии содержимого, чтобы убедиться, что нет опечаток.
Foxit phantom.exe безопасный или это вирус или вредоносная программа?
Первое, что поможет вам определить, является ли тот или иной файл законным процессом Windows или вирусом, это местоположение самого исполняемого файла. Например, такой процесс, как foxit phantom.exe, должен запускаться из C: \ Program Files \ foxit software \ foxit phantom \ foxit phantom.exe, а не в другом месте.
Для подтверждения откройте диспетчер задач, выберите «Просмотр» -> «Выбрать столбцы» и выберите «Имя пути к изображению», чтобы добавить столбец местоположения в диспетчер задач. Если вы обнаружите здесь подозрительный каталог, возможно, стоит дополнительно изучить этот процесс.
Еще один инструмент, который иногда может помочь вам обнаружить плохие процессы, — это Microsoft Process Explorer. Запустите программу (не требует установки) и активируйте «Проверить легенды» в разделе «Параметры». Теперь перейдите в View -> Select Columns и добавьте «Verified Signer» в качестве одного из столбцов.
Если статус процесса «Проверенная подписывающая сторона» указан как «Невозможно проверить», вам следует взглянуть на процесс. Не все хорошие процессы Windows имеют метку проверенной подписи, но ни один из плохих.
Наиболее важные факты о foxit phantom.exe:
- Находится в C: \ Program Files \ foxit software \ foxit phantom вложенная;
- Издатель: Foxit Corporation
- Полный путь: C: \ Program Files \ foxit phantom \ foxit phantom.exe
- Файл справки:
- URL издателя: www.Foxitsoftware.com
- Известно, что до 23.66 MB по размеру на большинстве окон;
Если у вас возникли какие-либо трудности с этим исполняемым файлом, вы должны определить, заслуживает ли он доверия, прежде чем удалять foxit phantom.exe. Для этого найдите этот процесс в диспетчере задач.
Найдите его местоположение (оно должно быть в C: \ Program Files \ foxit software \ foxit phantom) и сравните размер и т. Д. С приведенными выше фактами.
Назначение
Мне часто приходится сталкиваться с pdf-книгами, которые содержат не только текст, но и ссылки, изображения, прочие элементы форматирования. Перепробовал немало программ, но большинство из них очень медленно подгружало новые страницы (особенно, если на них было много картинок), иногда возникали проблемы с отображением шрифтов.
Когда впервые скачал Foxit Reader, то был приятно удивлен простотой интерфейса, скоростью работы и достаточным функционалом. Вот так выглядит рабочее окно приложения:
Согласитесь, всё понятно и не запутанно.
Многие утверждают, что есть более продвинутые аналоги, которые позволяют даже редактировать pdf, вставлять свои комментарии. Не спорю, можно найти ПО для Windows с большим набором возможностей, но быстродействие утилиты при этом существенно снижается, что неприемлемо для чтения.
Большим недостатком Фоксит считается то, что он не поддерживает формат сканирования «djvu». Лично мне это не доставляет неудобства, поскольку можно за считанные минуты выполнить конвертирование и продолжать пользоваться качественным приложением. Продолжаем рассматривать тему «Foxit Reader — что это за программа и нужна ли она на компьютере».
Описание программы
Foxit PhantomPDF — одна из самых мощных программ для работы с электронными документами.
По своему функционалу софт способен конкурировать с Adobe Reader, при этом он менее требователен к «железу». С помощью программы можно читать документы, редактировать, объединять несколько в один или наоборот — разбивать их. Предусмотрен конвертор, поддерживающий более 200 типов файлов.
В Foxit PhantomPDF есть все необходимое для удобного чтения документов. Благодаря вкладкам одновременно можно работать с большим количеством файлов PDF. Имеется удобная постраничная навигация, страницы можно увеличивать и уменьшать.
К другим ключевым возможностям следует отнести сканирование сразу в PDF, возможность добавлять заметки, колонтитулы, водяные знаки, цифровую подпись, нумерацию страниц. Также документы можно из Foxit PhantomPDF отправлять на электронную почту и защищать их от копирования.
Скачать Foxit PhantomPDF
безопасно с помощью MultiSetupили ниже по прямой ссылке с сервера
Преимущества и недостатки
- Мощный конвертор с поддержкой распространенных форматов
- Программа удобна для чтения
- Возможность создавать новые PDF-файлы или редактировать существующие
- Поддержка баз данных Windows ODBC
- Дорогостоящая лицензия
- Не всегда корректно конвертирует документы со сложным форматированием
Редактирование pdf файлов программой Foxit PhantomPDF
Все, кто когда-либо искал замену стандартной программе просмотра pdf, наверняка используют в данный момент Foxit Reader. Как и все подобные программы, она существенно превосходит Adobe Reader в скорости работы и не уступает по функциональности. Если ранее у некоторых версий Foxit Reader встречались проблемы русификации, то сейчас этот программный продукт вырос в нечто большее, и далее мы рассмотрим редактирование pdf файлов программой Foxit PhantomPDF, распространяемой той же компанией.
Foxit PhantomPDF платная программа, но пользователи могут производить редактирование pdf файлов в течении одного месяца бесплатно, скачав ее на сайте www.foxitsoftware.com. Интерфейс программы не запутанный и грамотно сгруппированный. По возможностям редактирования pdf файлов Foxit PhantomPDF можно сравнить с тестовым редактором Word, так как в нем можно сделать любые изменения текста и картинок, как и в документе word.
Программа позволяет делать редактирование pdf документов в нескольких режимах. Выбрав на вкладке «Главная» пункт меню «Редактировать текст», текст будет выделяться целыми областями, объединяющими целые абзацы. Это позволяет выделять весь необходимый текс и редактировать его весь сразу.
При выборе пункта меню «Редактировать объект\Текст» на листе будет выделяться только текст отдельными маленькими блоками, и получится, что каждое слово придется редактировать отдельно.
Выбрав «Редактировать объект\Изображение» мы получим возможность выделять и редактировать только рисунки в данном документе.
Если в этом режиме кликнуть по изображению два раза, то откроется редактор изображений, в котором данную картинку можно полностью преобразить.
После выбора пункта «Редактировать объект\Все» появится возможность редактирования сразу всех перечисленных в данном меню объектов.
Кроме того, имеется еще очень много других пунктов меню, с помощью которых можно работать с текстом, различными объектами и страницами.
Как перевести файл из формата PDF в Word в Foxit Reader
Многие считают, что главные программы для открытия PDF формата — это Adobe Reader, Acrobat DC и Acrobat Reader DC. Они легко конвертируют из одного формата в другой, но для этого нужно выложить некую сумму. Есть альтернатива в виде Фоксит Ридера. Это помощник, выполняющий большое число операций, в том числе и конвертацию, абсолютно бесплатно.
Бесплатная программа Foxit Reader имеет среди своих возможностей встроенные инструменты для конвертации документов в разные форматы. Во время установки программы можно добавить расширение и плагины в редактор Microsoft Office Word.
Чтобы преобразовать файл из PDF в Word в Foxit Reader необходимо:
Перейти в панель инструментов и нажать «Из файла».
- Выбрать кнопку «Преобразование файла».
- Выбрать файл PDF для конвертации в Word.
- Далее произойдет автоматическое преобразование.
- Документ уже готов и находится в открытом приложении, но не сохранен на компьютере.
- Для его сохранения требуется открыть конвертированный файл прямо в программе и нажать: «Файл» — «Сохранить как».
Выбрать место и папку для сохранения, а также внизу указать формат файла, он должен быть .txt.
После конвертирования готовый файл превращается в текстовый и способен открываться в формате Word.
Внимание! Преобразованный документ становится текстовым. Его можно редактировать по желанию
Текст становится отформатированным, без заголовков и маркировок.
Фоксит Ридер – популярная программа среди архитекторов, инженеров, строителей и различных предприятий. Является аналогом Abby Fine Reader и Adobe Acrobat Reader, но обладает более разнообразным функционалом и является бесплатной утилитой. Данный обзор поможет разобраться в использовании Foxit Reader.
Из всего вышесказанного можно понять, что нет ничего сложного использовании программы Фоксит Ридер, а именно в редактировании текстов, удалении и добавлении страниц, объединении нескольких PDF файлов в один, а также конвертации в текстовый документ Word.
Важно знать, что если файл был отсканирован, а не создан путем преобразования в формат PDF, то переделывать его в Word или другой текстовый формат нет смысла. Для таких целей понадобятся другие программы, распознающие текст
Фоксит Ридер на 100% справляется с поставленными задачами и не требует особых знаний в использовании ПК.
Могу ли я удалить или удалить Foxit Phantom.exe?
Не следует удалять безопасный исполняемый файл без уважительной причины, так как это может повлиять на производительность любых связанных программ, использующих этот файл. Не забывайте регулярно обновлять программное обеспечение и программы, чтобы избежать будущих проблем, вызванных поврежденными файлами. Что касается проблем с функциональностью программного обеспечения, проверяйте обновления драйверов и программного обеспечения чаще, чтобы избежать или вообще не возникало таких проблем.
Согласно различным источникам онлайн,
1% людей удаляют этот файл, поэтому он может быть безвредным, но рекомендуется проверить надежность этого исполняемого файла самостоятельно, чтобы определить, является ли он безопасным или вирусом. Лучшая диагностика для этих подозрительных файлов — полный системный анализ с , Если файл классифицирован как вредоносный, эти приложения также удалят Foxit Phantom.exe и избавятся от связанных вредоносных программ.
Однако, если это не вирус и вам необходимо удалить Foxit Phantom.exe, вы можете удалить Foxit Phantom PDF со своего компьютера с помощью программы удаления, которая должна находиться по адресу: «C: \ Program Files \ Foxit Phantom PDF \ uninstall .exe «» / C: C: \ Program Files \ Foxit Phantom PDF \ Uninstall \ uninstall.xml «. Если вы не можете найти его деинсталлятор, вам может потребоваться удалить Foxit Phantom PDF, чтобы полностью удалить Foxit Phantom.exe. Вы можете использовать функцию «Добавить / удалить программу» в Панели управления Windows.
1. в Меню Пуск (для Windows 8 щелкните правой кнопкой мыши в нижнем левом углу экрана), нажмите Панель управления, а затем под Программы:o Windows Vista / 7 / 8.1 / 10: нажмите Удаление программы.o Windows XP: нажмите Установка и удаление программ.if(typeof ez_ad_units!=’undefined’){ez_ad_units.push(,’windowsbulletin_com-large-leaderboard-2′,’ezslot_5′,550,’0′,’0′])};__ez_fad_position(‘div-gpt-ad-windowsbulletin_com-large-leaderboard-2-0’);
2. Когда вы найдете программу Фоксит Фантом PDFщелкните по нему, а затем:o Windows Vista / 7 / 8.1 / 10: нажмите Удалить.o Windows XP: нажмите Удалить or Изменить / Удалить вкладка (справа от программы).
3. Следуйте инструкциям по удалению Фоксит Фантом PDF.
Редактирование PDF
Для редактирования документов есть функция «Пишущая машинка», которая расположена на вкладке «Комментарий». Для написания следует кликнуть в нужном месте документа и вписать или изменить текст.
Для добавления символов необходимо выбрать инструмент «Рисование».
Других функций редактирования в приложения нет – оно не позволяет редактировать текст, изменять его, удалять страницы и производить другие манипуляции.
Для редактирования можно сохранить страницы из PDF, как изображение и использовать сервисы или программы для распознавания текста. Также можно воспользоваться PhantomPDF, который умеет распознавать и редактировать тест, Фоксит Ридер этого не умеет.
Можно ли редактировать текст?
Именно Отредактировать (изменить) текст в самой программе нельзя, все же это «Ридер». Можно добавить текст (например, заполнить поля в анкете).
Небольшой секрет состоит в том, что если в файле много текста, который необходимо изменить, вы можете его выделить и скопировать, к примеру, в Microsoft Word, а там уже отредактировать и сохранить файл в формате PDF.
Немного о заполнении полей:
- Итак, если у вас есть файл-анкета (к примеру) в этом формате, необходимо открыть его через Foxit Reader. Кликните по файлу правой кнопкой мыши и в появившемся меню выберите «Открыть с помощью – Foxit Reader».
- Далее вам нужен инструмент «Пишущая машинка». Выберите его и нажмите в нужное место в файле. Теперь можно писать текст. Там же вы увидите панели редактирования, где можно поменять размер, цвет, выделение текста и т. д.
- Для добавления символов есть дополнительные инструменты. Выберите вкладку «Комментарий» – «Рисование» и найдите необходимую фигуру. По завершению нажмите в левом верхнем углу «Файл > Сохранить как». Все внесенные изменения будут в новом файле.

















