Интерфейс BIOS
Итак, мы не только разобрались, что CMOS – это и есть БИОС, но и, что немаловажно, мы решили, как в него войти. Однако переходить к руководству по изменению параметров оперативного запоминающего устройства все равно рановато, ведь для начала необходимо разобраться в разновидностях БИОСа, а точнее, в разновидностях его интерфейсов
Забегая вперед, скажем, что в статье будут разобраны три представителя: AMI, UEFI и AWARD, хотя есть еще Intel BIOS, но это лишь модификация AMI, поэтому инструкция для них общая. Стоит также не путать AWARD BIOS и Phoenix, так как это одно и то же.
Все вышеперечисленные версии имеют разный внешний вид, из-за чего настройка оперативной памяти в БИОСе выполняется по-разному. Описывать каждый сейчас нет смысла, ведь далее все будет дословно изложено. Стоит лишь сказать одно – несмотря на отличный друг от друга внешний вид и разное расположение некоторых элементов интерфейса, инструкция во многом применима для всех BIOS Setup Utility.
DDR3L
ASUS, MSI и Lenovo ещё в прошлом поколении перевели свои флагманские игровые лэптопы на передовой стандарт памяти, но кто сказал, что ноутбуку с условным i7-4960HQ пора на пенсию? Да, видеокарты трёхлетней давности в современных играх работаю так себе, а уж мобильные
видеокарты — и того хуже, ведь производительность графики в «большом брате» и мобильном ПК сравнялась лишь в этом поколении, но на «средних»-то играть можно? А условным фотошопам, иллюстраторам и прочим три-дэ-максам вообще наплевать на модные технологии: OpenGL поддерживается, 1-2 ГБ видеопамяти есть — и хорошо. А остальное и в быструю оперативку можно положить, если что.
Описание разгона
Для тестирования представлено две планки по четыре гигабайта, разгон оперативной памяти DDR4 2400 начинается с минимальных частот. Для начала можно запустить программу CPU-Z и посмотреть на номинальную частоту оперативной памяти.
После этого нужно установить планки в свои слоты и запустить систему. Не дожидаясь появления значка операционной системы, нужно нажать определенную клавишу, на каждой материнской она разная, и вызвать БИОС. В разделе оперативной памяти, или DRAM, выставляются оптимальные тайминги, подбирается делитель и повышается вольтаж. В некоторых материнских платах есть уже подготовленные настройки по разгону оперативной памяти.
Когда все значения выставлены, можно перезагрузить компьютер и дождаться полной загрузки. После этого можно зайти в «Диспетчер устройств» или воспользоваться CPU-Z, чтобы убедиться в работоспособности планок и их разгона.
Настраиваем ОЗУ
Процедура настройки оперативной памяти выглядит по-разному в зависимости от используемой версии BIOS. При этом изменяемые параметры всегда идентичны. Разница в том, как к ним можно добраться. Разберем три ключевые версии BIOS.
Настройка для BIOS компании Award
Вот, что нужно делать, если вы используете материнскую плату с Award BIOS (или Phoenix).
- Перезагружаем компьютер (или включаем его, если еще этого не сделали). Заходим в BIOS, нажав на соответствующую клавишу.
- После того, как перед вами появится синий экран с параметрами компьютера, одновременно нажимаем на клавиши Ctrl + F1. Это откроет дополнительные настройки.
- В появившемся списке опций ищем строчку MB Intelligent Tweaker (M.I.T.), выделяем ее с помощью клавиш-стрелок и нажимаем на «Ввод» (Enter).
Иногда эта строчка появляется в правой панели
Далее ищем раздел Advanced Memory Settings и переходим в него.
Здесь мы и будем вносить изменения
После этого ищем канал памяти, тайминг в котором нужно изменить. Выделяем его с помощью клавиш стрелок и нажимаем «Ввод».
Выбираем канал
В открывшемся меню ищем латентность, которую хотим поменять и переключаем режим в ручное управление (нажав «Ввод»).
Каждый пункт здесь — определенный параметр латентности, который можно скорректировать
В некоторых версиях Award BIOS нужно действовать иначе.
- Открываем BIOS.
- Переходим в раздел Advanced Chipset Features.
- Затем входим в подменю DRAM Clock/Timing Control.
Нужный пункт
Настраиваем тайминг ОЗУ с учетом своих предпочтений. Узнать о свойствах каналов и особенностях тайминга можно из официальной документации .
Отдельно стоит упомянуть возможность увеличения подачи тока на отдельные комплектующие. В том числе и память. Для этого:
- Открываем BIOS.
- Переходим в меню Frequency/Voltage Settings.
Иногда этот пункт прячется в меню M.I.T.
Меняем показатели DRAM Voltage в соответствии со своими предпочтениями.
Изменения более чем на 0.15 единиц могут быть критичны для компьютера
Настройки для BIOS AMI
Интерфейс в BIOS компании Amerian Megatrends сильно отличается. Мало того, что он сложнее, так он еще имеет кучу вариаций. Поэтому зачастую тяжело наверняка сказать, где в нем находятся те или иные настройки.
В некоторых вариациях на главной странице есть пункт Advanced BIOS Features.
- Выбираем этот пункт.
- Затем переходим в подменю Advance DRAM Configuration.
- Внутри переводим опцию DRAM Timing Mode в ручной режим управления и меняем значения латентности.
Есть и другая версия BIOS, интерфейс которой построен на вкладках в верхней части экрана. Там нужная опция может прятаться сразу в нескольких местах:
- Основная вкладка (пункт имеет схожее с предыдущим вариантов название).
- Вкладка Advanced, где хранится ряд настроек процессора.
- Вкладка PCI, где хранится информация и настройки для устройств, подключенных через PCI-разъемы.
Придется покататься во всех разделах самостоятельно, пока не наткнетесь на пункт управления оперативной памятью. Пункт будет называться как-то в духе DRAM Timings…
Остальные опции и параметры будут идентичны.
Некоторые правила разгона процессора
Итак, вы все-таки решили поэкспериментировать с параметром CPU Frequency. Что это очень опасно уже известно. Но если пользователя это не останавливает, то стоит дать несколько рекомендаций по разгону процессора. Во-первых, никогда и ни за что не выставляйте сразу максимальный параметр частоты. Это может привести к мгновенному выходу из строя оборудования. Частоту нужно добавлять по одному значению, по порядку. Во-вторых, не стоит ожидать огромного прироста производительности. Некоторые товарищи после такого разгона не видят никакой разницы в производительности. И действительно, существенно поднять частоты все равно не получится. Так зачем без нужды мучить процессор? В-третьих, перед таким разгоном желательно обзавестись хорошей системой охлаждения. Дело в том, что при таком разгоне повышение частоты достигается путем увеличения напряжения на том или ином компоненте, что приводит к очень сильному нагреву. Поэтому без хорошего кулера (и не одного) компьютер будет работать быстро, но недолго.
Как изменить частоту оперативной памяти | Сделай все сам
1. Увеличить частоту оперативной памяти дозволено двумя методами: изменить ее множитель либо частоту системной шины. Класснее применять 2-й вариант, так как он обеспечивает плавный приход продуктивности, а не крутой скачек, тот, что может привести к порче устройства. Установите утилиту Speccy и запустите ее. Откройте меню «Оперативная память» и посмотрите частоту , с которой работают платы в данный момент.
2. Перезагрузите компьютер и откройте BIOS, нажав клавишу Del. Откройте меню Advanced и обнаружьте пункт FSB/Memory Ratio. Он может именоваться напротив в разных моделях материнских плат. Установите для этого пункта параметр Manual взамен Auto. Сейчас вы можете самосильно задать значения частоты и множителя. Исполните эти действия. Увеличьте частоту шины оперативной памяти на 20-50 Герц.
3. Вернитесь в основное окно меню BIOS и выберите пункт Save & Exit. Нажмите клавишу Enter и дождитесь перезагрузки компьютера. Сейчас исполните проверку устойчивости оперативной памяти .
Откройте панель управления и выберите меню «Система и безопасность» (Windows Seven). Откройте подменю «Администрирование» и запустите ярлык «Проверка памяти Windows».
Удостоверите выполнение перезагрузки компьютера для проверки состояния оперативной памяти .
4. Если тестирование показало отличные итоги, то повторите вход в меню BIOS и опять поднимите частоту оперативной памяти . Исполняйте описанные циклы до тех пор, пока система проверки ОЗУ не выявит ошибок. Позже этого можете испробовать уменьшить задержки памяти . Для этого поочередно понижайте на один пункт показатели четырех видов таймингов. Традиционно они расположены в Advanced Settings.
5. Если во время метаморфозы параметров работы ОЗУ случился сбой, а компьютер перестал загружаться, то извлеките на некоторое время BOIS-батарейку из системного блока. Это дозволит применить заводские настройки ПК.
Совет 2: Как выставить частоту памяти
Для полной оптимизации компьютера нужно настроить параметры работы плат оперативной памяти . Данный процесс рекомендуют исполнять через меню BIOS, но изредка дозволено применять добавочные программы.
Совет 3: Как увеличить частоту оперативной памяти
Каким бы стремительным не был ваш компьютер либо ноутбук, со временем его мощности перестает хватать и он огромнее не может справляться с надобными вам задачами. Тогда и появляется мысль о разгоне его компонентов. Касательно порядочного увеличения продуктивности дозволено добиться, разгоняя оперативную память компьютера
Только помните, что разгон приводит к уменьшению устойчивости работы компьютера, следственно его нужно проводить с осторожностью и только при острой необходимости
Вам понадобится
- – Компьютер с ОС Windows;
- – программа CPU Stability Test.
Совет 4: Как изменить тайминг памяти
Если вам требуется повысить продуктивность оперативной памяти, не прибегая к установке новых планок ОЗУ, то уменьшите тайминги существующих. Делать это следует весьма старательно, чтобы не повредить устройства компьютера.
Вам понадобится
Совет 5: Как повысить частоту оперативной памяти
Если вы решили увеличить продуктивность компьютера, изменив параметры работы определенных устройств, то начните с оперативной памяти . Есть несколько вариантов убыстрения этого оборудования.
Что кроме скорости работы изменяется при разгоне
Более интенсивная работа требует больше энергии. Поэтому разгоняя процессор ноутбука, стоит учитывать, что батарея будет садиться быстрее. Для настольных машин нужен запас мощности блока питания. Также увеличивается нагрев микросхемы, поэтому, решив провести оверклокинг, позаботьтесь о том, чтобы была установлена мощная система охлаждения, штатный кулер вашего компьютера может не справиться с повышенной температурой.
Из сказанного выше можно сделать вывод: потребуются более мощные блок питания и система охлаждения, необходимо контролировать температуру и стабильность работы оборудования.
Как в BIOS установить частоту ОЗУ?
Для этого необходимо, прежде всего, войти в BIOS. Это можно осуществить во время перезагрузки компьютера, нажав на клавиатуре в момент перезапуска клавишу Del или другую клавишу, в зависимости от версии BIOS. Подробнее о том, как войти в BIOS, мы рассказывали в соответствующей статье.
Итак, вы вошли в BIOS. Какую именно опцию и в каком разделе необходимо искать? Это тоже зависит от версии BIOS. Например, в BIOS от AMI необходимый раздел может носить название Advanced (Расширенные настройки). Довольно часто опция носит название Memory Frequency (Частота памяти), DRAM Frequency, Memory Clock или Dram Clock. В общем случае надо искать опцию, имеющую в своем названии, с одной стороны, слова Memory, Mem, DRAM или SDRAM, а с другой стороны, слова Frequency или Clock.
Что такое CPU Frequency?
Итак, что такое CPU Frequency в БИОСе? Этот параметр контролирует частоту шины памяти, которая соединяет процессор с оперативной памятью. Изменение этого параметра способно увеличить или уменьшить тактовую частоту самого процессора
Но использовать эту опцию требуется с сугубой осторожностью. Хоть шаг изменения частоты и составляет всего 1 мегагерц
Для того чтобы узнать, какую частоту поддерживает процессор без риска перегреться (если нет хорошей системы охлаждения) нужно будет изменять максимальную частоту путем проб и ошибок, ибо в технической документации такой информации нет.
Если в процессе повышения рабочей частоты в БИОСе появилось CPU Frequency Warning (табличка с кучей английского текста), то манипуляции следует прекратить. Данное сообщение говорит о том, что процессор работает крайне нестабильно. Также там есть рекомендация применить предыдущие настройки, так как именно в том режиме процессор работал наиболее стабильно. Однако не стоит забывать, что не стоит увлекаться изменением параметра CPU Frequency. Значение в настройках указано оптимальное. А постоянная работа процессора в ускоренном режиме может резко сократить срок его службы.
Что нужно изменять?
При разгоне или понижении работоспособности RAM следует обращать внимание на следующие несколько пунктов:
- Тактовая частота. Тактовая частота – это количество операций, которые совершает оперативная память в один такт. Увеличение данного значения существенно улучшит работу вашей оперативной памяти.
- Тайминги. Тайминги – это набор цифр, которые, помимо БИОСа, Вы можете обнаружить и на самих планках оперативной памяти. Чем ниже значения данных цифр, тем быстрее ЦП получает данные от RAM.
- Напряжение памяти. Напряжение памяти – это напряжение, которое получает RAM от блока питания. Любые другие значения мы категорически не рекомендуем их как-либо изменять, так как из-за этого может выйти из строя вся система ПК без возможности восстановления.
Все эти изменения – как лотерея. Точных и совершенно правильного алгоритма для всех не существует, Если Вы хотите изменить память в БИОСе, то нужно будет менять каждое значение на одну единицу, после чего смотреть на результат. В противном случае, Вы рискуете полностью «спалить» оперативную память либо сломать весь компьютер.
Также не рекомендуем сильно «разгонять» RAM, так как даже в случае корректной работы, через некоторое длительное время этот аппаратный компонент придет в негодность из-за того, что работал на мощности, не предназначенной для него.
Выбираем оперативную память: руководство Hardwareluxx
Что такое XMP?
За XMP скрывается “Extreme Memory Profile”, представленный Intel вместе со стандартом DDR3 SDRAM, чтобы не столь опытные пользователи могли выставлять частоту памяти выше спецификаций JEDEC. Как и другие профили SPD (Serial Presence Detect), XMP хранится в памяти EEPROM (Electrically Erasable Programmable Read Only Memory) в отдельном чипе на модуле DIMM. Материнская плата с поддержкой XMP может считать соответствующий профиль. Существуют и модули, где записаны два разных профиля XMP.
В BIOS с поддержкой XMP можно выбрать соответствующий профиль. Материнские платы AMD тоже могут считывать Extreme Memory Profile. ASUS называет данную функцию D.O.C.P., MSI – A-XMP.

В профиле хранится тактовая частота, тайминги и напряжение памяти. При активации профиля в BIOS соответствующие настройки автоматически считываются и применяются. Пользователю остается лишь сохранить настройки BIOS и перезагрузить компьютер. Впрочем, проблемы могут возникнуть и здесь. Например, если профиль XMP в планках памяти выставлен на слишком высокую частоту для контроллера памяти процессора. Так что контроллер памяти тоже должен поддерживать частоту, записанную в XMP.
Профили SPD облегчают материнским платам загрузку DIMM с гарантированно рабочими значениями. Без SPD память пришлось бы настраивать вручную.
Где “золотая середина” для платформ AMD и Intel?
Сначала позвольте пояснить, что мы подразумеваем под “золотой серединой”. Речь идет о коридоре настроек, обеспечивающим баланс между производительностью и эффективностью. На современных платформах Intel “золотая середина” наблюдается с модулями DDR4-3600, то есть при эффективной частоте 3.600 МГц. Модули DDR4-3600 стоят довольно доступно, но при этом обеспечивают высокий уровень производительности.
Для платформ AMD оптимальная частота еще на 200 МГц выше, то есть порядка 3.800 МГц (1.900 МГц физическая). Но только в случае, если частота Infinity Fabric тоже выставлена на 1.900 МГц, что дает соотношение физических частот IF и памяти 1:1. Но подобная комбинация не гарантирована, и здесь требуется удача помимо выбора подходящих планок памяти.
Планки DDR4-3800 стоят довольно дорого, выбор ограничен, поэтому пользователи часто покупают модули DDR4-3600 и разгоняют их на 200 МГц. Но также можно купить память DDR4-4000 и снизить частоту на 200 МГц. Но чем выше заявленная частота, тем дороже стоят модули памяти.
Как выставить частоту памяти вручную?
Если BIOS материнской платы поддерживает ручную регулировку частоты памяти, то данная функция обычно скрыта в настройках разгона и напряжений. Доступные множители памяти позволяют выставить различные частоты памяти. В случае частоты шины, например, 100 МГц частота памяти легко выставляется кратно через множитель.


Частота DDR4-2666 выставляется как 26,66 x 100 МГц на платформах AMD, у платформ Intel берется базовая частота 100 или 133 МГц (100 МГц x 1 или 100 МГц x 1,33), здесь DDR4-2666 может быть выставлен как 20 x 100 МГц x 1,33, например.
Как выставить тайминги?
Если DIMM содержат XMP, то выставлять задержки вручную нет необходимости, как и частоту, поскольку все нужные значения таймингов уже имеются в профиле. Но если хочется выставить задержки вручную, например, чтобы выжать из планок памяти максимум, то их следует поочередно уменьшать шаг за шагом. При этом следует проверять загрузку системы, и продолжать снижение таймингов до тех пор, пока система откажется загружаться. Настройку Command Rate сначала следует выставить на 2T. На последнем этапе следует проверить стабильность работы системы.

Умеренные тайминги DDR4 на 3 600 МГц составляют CL17-19-19-39, но CL16-18-18-35 будут еще лучше. А избранные планки памяти могут работать и на CL15-17-17-32, что весьма достойно. Но следует помнить, что чем выше тактовая частота памяти, тем выше придется выставлять задержки, чтобы сохранять стабильность. Если требуется найти максимальную частоту памяти, то начинать стоит с увеличенных таймингов, например, CL19-26-26-42.
При желании можно попробовать настроить и вторичные тайминги, но на эту задачу уйдет довольно много времени.
Какие тайминги можно назвать оптимальными?
Конечно, лучше всего выставлять задержки как можно ниже. Но у стандарта DDR4 есть предел возможностей. Отличной комбинацией является режим CL14-14-14-34 на 3 600 МГц, но его поддерживают лишь немногие чипы памяти. Однако компромисс с уровнем CL16-16-16-35 тоже весьма неплох. Если модули в таком режиме не заработают, то следующий уровень – CL17-17-17-36.
Подписывайтесь на группы Hardwareluxx ВКонтакте и Facebook, а также на наш канал в Telegram (@hardwareluxxrussia).
Разгон с помощью программ и через БИОС, что лучше
Разгон процессора можно провести двумя методами:
- С помощью программ или утилит. Их легко можно скачать в сети, часто они идут в комплекте на диске с драйверами для материнской платы. Такой способ немного проще, но не лишен недостатков. Увеличение скорости начинается только после запуска Windows. Сама программа отбирает ресурс процессора хоть и незначительно.
- Разгон через БИОС. В этом случае придется разобраться с настройками, причем, как правило, меню БИОСа не русифицировано. Зато система увеличивает производительность сразу после включения. Кроме того, запустившаяся операционная система является отличным тестом стабильности. Если что-то не так, то лучше умерить свой аппетит и снизить скорость.
DDR4-2133 Corsair Vengeance
Как и в предыдущем варианте, данная оперативная память хорошо функционирует с процессорами «Сокет 2011-3» и АМ4. В комплекте четыре планки по четыре гигабайта, форм-фактор соответствует стандарту DIMM, а временная задержка составляет 13-15-15-28. В стандартном режиме ОЗУ работает с частотами от 1333 до 2133 мегагерц, но с профилем XMP второй версии можно начинать разгон оперативной памяти DDR4 Corsair Vengeance с показателей 2133 или 2400 мегагерц.
Комплектация модулей выглядит внушающей — картонная коробка, внутри которой два пластиковых контейнера, в каждом по два модуля. Такая упаковка надежно защищает не только от ударного урона, но и от статических повреждений.
Внешний вид планок выполнен качественно, особенно что касается системы охлаждения самих модулей. Самостоятельно радиаторы, установленные на планках оперативной памяти, могут охладить разогнанные модули, которые работали несколько часов подряд, до 42 градусов по Цельсию.
Есть возможность снять систему охлаждения, но тогда возникает риск повреждения чипов памяти и нарушение гарантии. Между микросхемами и радиатором расположена специальная термопрокладка, которая обеспечивает плотный контакт между ними, заполняя собой все свободное пространство.
Поставщиком чипов для данной оперативной памяти является Hynix — компания, которая поставляет чипы для различных видов комплектующих.
Определение NB Frequency
Есть в БИОСе и такая штука, как CPU NB Frequency. Что это такое? Параметр NB отвечает за рабочую частоту контроллера памяти. Чем она выше, тем быстрее работает память. Но проблема в том, что постоянная работа на повышенных частотах быстро приводит к износу контроллера. И это нехорошо. Многие профессионалы, конечно, советуют выставлять этот параметр на максимум, мол, «я сто раз так делал, ничего не будет». Но здесь вопрос здравого смысла и логики, а не того, кто, сколько раз и как это делал. Повышенные частоты в любом случае снижают жизненный цикл контроллера. Это непреложные основы физики. Так что к утверждениям «гуру» стоит относиться с известной долей скептицизма. Если вы хотите, чтобы ваш компьютер проработал долго, то не играйтесь с частотами. Так будет лучше. И не стоит выше положенных пределов изменять значение CPU Frequency. Что это снижает срок службы отдельных компонентов — понятно. Но повышенны частоты могут привести и к мгновенному перегреву и выходу из строя процессора. Оно вам надо?
Как выставить частоту оперативной памяти в биосе?
Иногда у пользователей возникает вопрос, как изменить частоту оперативной памяти в биосе? Как правило, этот параметр биос выставляет автоматически, исходя из номинальных показателей модулей памяти. Но случаются ситуации, когда нужно вручную выставить частоту оперативной памяти, которая отличается от предложенных показателей. Для этого в биосе существуют определенные опции, которые помогут вам это сделать.
Давайте рассмотрим, с какой целью этот параметр нужно изменять. Во-первых, для повышения производительности компьютера. Такие действия обычно увеличивают скорость работы вашего ПК на 10-20 процентов. Но, стоит учитывать, что для стабильной работы компьютера, возможно, потребуется настроить и другие параметры модулей оперативной памяти, такие как частоту и напряжение.
Частоту оперативной памяти компьютера нужно настраивать лишь с помощью соответствующих опций BIOS. Но, не все системные платы поддаются изменениям данного параметра. И если вам «повезло», и у вас именно такая плата, то изменить частоту оперативной памяти вы попросту не сможете, ее значение будет соответствовать номинальной величине.
А теперь приступим к делу. Безусловно, необходимо зайти в биос. Для этого, при перезапуске компьютера нажимаем клавишу «Delete». Далее, в зависимости от версии BIOS, ищем раздел Advanced или Memory Frequency. Еще он может называться Memory Clock, Dram Clock или DRAM Frequency. Короче говоря, ищите опцию, в которой будут слова DRAM, Memory, SDRAM или Mem и Clock или Frequency.
Увеличить частоту памяти в биосе можно двумя способами: указав ее значение или указав соотношение между частотой системной шины, а также частотой шины памяти. Как правило, эти действия производятся в разделе FSB/Memory Ratio либо в разделе с похожим названием, в котором встречается слово Ratio.
В этом разделе устанавливаем параметр Manual вместо, установленного по умолчанию, Auto. Теперь можно менять значения частоты и множителя. Попробуйте увеличить частоту шины оперативной памяти на 30-50 Герц.
Сохранив все изменения, перезагружаем компьютер. Иногда нужно повышать частоту оперативной памяти несколько раз, для выявления самого оптимального значения, при котором работа компьютера будет устойчивой.
Чтобы проверить стабильность оперативной памяти, необходимо зайти в «Панель управления» и в пункте «Система и безопасность» выбрать «Администрирование», а в нем открыть «Средство проверки памяти Windows». Чтобы система проверила состояние оперативной памяти, подтверждаем перезагрузку компьютера. Если результаты проверки показывают хорошие результаты, то повышаем частоту до тех пор, пока система не выдаст ошибку. После этого пробуем уменьшать задержки памяти, понизив поочередно четыре вида таймингов. Эти действия производим в пункте Advanced Settings.
Бывает, что после таких действий компьютер дает сбой и перестает загружаться, тогда вытащите BIOS-батарейку и, тем самым, восстановите заводские настройки.
Стоит отметить, что нельзя устанавливать параметры частоты, которые значительно превышают номинальные, так как это может повлечь за собой выход из строя модулей ОЗУ, а также, приводит к повышению тепловыделения, вследствие чего необходимо дополнительное охлаждение системного блока.
Резюмируя сказанное, хочется отметить, что в тех случаях, когда необходимо максимально увеличить производительность компьютера, вам поможет разгон оперативной памяти. Этот процесс осуществляется изменениями настроек частоты в опциях биоса, который достаточно прост и не требует много времени. Но, следует помнить, что если значения неправильно выбраны, то это повлечет за собой некорректную работу ПК, зависания системы и выход из строя модулей памяти. Надеемся, что мы ответили на интересующий вас вопрос и разобрались, как выставить тайминги оперативной памяти в биосе.
Integrated Peripherals
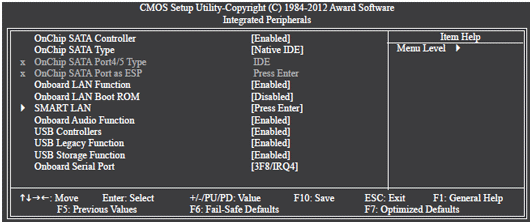
OnChip SATA Controller (подпункт настроек Integrated Peripherals) – позволяет запретить или разрешить использование контроллера дисков стандарта SATA, установленного на материнской плате. По умолчанию включено и отключать эту опцию не следует, если в конфигурации компьютера нет сторонних контроллеров для подключения жестких дисков или ваши диски не работают по устаревшему АТА интерфейсу.
OnChip SATA Type – определяет режим совместимости, в котором работает SATA диск:
- Native IDE – позволяет включить поддержку Native IDE режима для доступа к дискам;
- RAID Enables – позволяет конфигурировать ваши SATA диски в RAID массив;
- AHCI включает расширенный интерфейс работы с дисковым накопителем. На современных ноутбуках, как правило, используется режим AHCI без возможности его изменения.
OnChip SATA Port4/5 Type – позволяет установить режим работы для отдельных портов SATA.
Onboard LAN Function – включении и отключение встроенного сетевого контроллера. Если вы используете дополнительную сетевую карту, встроенный контроллер LAN можно отключить.
Onboard LAN Boot ROM – включение загрузки системы с микросхемы сетевой LAN. Отключено по умолчанию.
Onboard Audio Function – разрешает или запрещает использование встроенного аудио чипа. По умолчанию включен. Отключать его следует, если вы установите в компьютер дискретную звуковую карту.
USB Controllers – с помощью этой функции можно отключить все USB порты, например, для предотвращения несанкционированного снятия данных с компьютера. По умолчанию контроллер USB включен.
USB Legacy Function – включает поддержку USB клавиатуры для режима «чистой» MS-DOS.
USB Storage Function – включает определение подключенных USB накопителей на этапе инициализации оборудования биосом, что позволяет загрузить компьютер с флешки или внешнего USB диска.
Onboard Serial Port – включает и отключает последовательный порт и дает возможность назначить ему адрес прерывания. Поскольку этот интерфейс можно считать устаревшим, на современных биосах этот параметр обычно имеет значение Disabled.
Выбор частоты ОЗУ
Прежде, чем приступить к увеличению частоты памяти, отметим несколько важных моментов.
- Далеко не все материнские платы поддерживают такую функцию: чаще всего настройка частоты попадается в моделях, нацеленных на геймеров или компьютерных энтузиастов. Также подобные настройки обычно отсутствуют в ноутбуках.
- Обязательно нужно учитывать тип установленной RAM, особенно в БИОСах, где есть возможность вручную прописать значение частоты.
- Повышенные частоты обычно сопровождаются и повышением выделяемого тепла, поэтому строго рекомендуется установить серьёзное охлаждение.
Собственно процедура увеличения memory frequency отличается от типа BIOS, установленного на плату.
Текстовый вариант
Классические текстовые БИОС с управлением с клавиатуры уходят в прошлое, но для некоторых пользователей всё ещё актуальны.
AMI
Войдите в интерфейс прошивки и перейдите на вкладку «Advanced».
Воспользуйтесь опцией «DRAM Frequency» — выберите её стрелочками и нажмите Enter.
В некоторых вариантах этого интерфейса данная опция находится внутри подменю «JumperFree Configuration».
Выберите во всплывающем меню подходящую частоту
Обратите внимание, что для удобства приведены как числовые значения в МГц, так и соответствующие им типы памяти. Снова используйте стрелки и Enter. Award
Award
В главном меню BIOS воспользуйтесь опцией «MB Intelligent Tweaker».
Для настройки частоты памяти первым делом переключите параметр «Set Memory » в положение «Manual».
Далее воспользуйтесь настройкой «Memory ». В Award BIOS изменение частоты достигается за счёт выбора множителя. Если вам сложно ориентироваться в них, можете выставить любой и проверить значение в мегагерцах рядом с опцией. Пропорция очень простая — чем выше множитель, тем более высокая частота получается.
Управление временем
Высокая частота и низкие тайминги позволяют увеличить производительность, высокие тайминги и высокая частота — снижают ее. Тайминги или задержка — это количество тактовых импульсов для выполнения операций ОЗУ. Уменьшаем значения с минимальным шагом — 0,5. Получив повышение показателей производительности, можно продолжить, снизив время отклика. Подбирать правильные настройки придется методом проб и ошибок.
Повысить производительность оперативки можно, увеличивая напряжение с помощью параметра «Voltage Setting», безопасно 1.2–1.35 В, максимум — 1.6 В. С этим пунктом стоит быть очень острожным, электричество — не игрушки, есть риск спалить ОЗУ и потерять гарантию.
Увеличение частоты оперативной памяти с помощью готовых профилей — самый простой и быстрый способ получить желаемую производительность. Вариант с ручными настройками больше подходит энтузиастам, для которых дополнительный прирост быстродействия на дополнительные 10–15% — дело принципа.
голоса
Рейтинг статьи






