Не работает Wi-Fi на ноутбуке в чем причина?
Причины отсутствия возможности подключиться к Wi-Fi могут быть самые разные, условно их можно разделить на простые и сложные. И в этой статье мы попробуем рассмотреть основные из них.
Банальные (простые) причины не работающего вай фая
- Вы не оплатили интернет — оплатите его.
- Не включен роутер — включите его.
- Нет покрытия Wi-Fi — подойдите ближе к роутеру.
- Ваш router «глючит» — перезагрузите его.
Серьёзные причины не работающего Wi-Fi
Если у вас появилась проблема с подключением к Wi-Fi, то для начала нужно определить, в чём причина: в роутере или в ноутбуке.
Проще всего узнать, в чём проблема, — это подключить к вашему маршрутизатору другое устройство или подключить ваш ноутбук к другой сети Wi-Fi.
Не настроен Wi-Fi роутер/маршрутизатор
Перед подключением к беспроводной сети нужно произвести настройку роутера. Если вы этого не сделали, то следует найти в интернете инструкцию для роутера вашей модели и для конкретно вашего провайдера.
Чтобы узнать, работает ли подключение от провайдера, нужно проверить во вкладке WANв админ-панели или индикатор на роутере. Если подключение от провайдера не работает, то проблема может заключаться в следующем:
- В админ-панели указаны неверные настройки подключения к провайдеру.
- Роутер неисправен.
- Проблемы со стороны провайдера. Чтобы исключить или подтвердить этот вариант, можно связаться с провайдером.
Не работает Wi-Fi на ноутбуке — приемник не исправен (сгорел)
Иногда Wi-fi ноутбука просто прекращает работать. Соединение с сетью или отсутствует, или оно нестабильно. Причиной может быть поломка модуля Wi-fi в ноутбуке. Тогда может понадобиться его замена или ремонт.
Не установлен драйвер на сетевую карту
Наиболее вероятная причина того, что на ноутбуке не подключается интернет после переустановки операционной системы, — это неспособность вашей новой операционной системы найти и установить драйвер, подходящий для вашей сетевой карты.
Как правило, для установки драйвера на сетевой адаптер необходимо использовать диск с драйверами, идущий в комплекте с ноутбуком, а также можно скачать нужный драйвер с сайта компании-производителя для конкретной модели вашего устройства.
Проверить наличие установленного на сетевом адаптере драйвера можно в Диспетчере устройств.
Модуль Wi—Fi не включен в вашем ноутбуке
Есть 2 способа включить адаптер Wi—Fi программно, если ранее он был отключён в настройках ОС:
1. Через Центр управления сетями и общим доступом. Нужно ввести команду ncpa.cpl в окне ввода после нажатия комбинации Win+R. Данная команда откроет «Изменение параметров адаптера», оттуда надо перейти в «Беспроводное сетевое подключение». Если значок сетевого адаптера серого цвета, то нужно включить его.2. Через диспетчер устройств. Если в диспетчере устройств отключён адаптер, то значок «Беспроводное сетевое подключение» будет отсутствовать в Сетевых подключениях. Тогда, как и в пункте 1, нужно нажать Win+R. Затем нужно ввести команду devmgmt.msc, она откроет диспетчер устройств. Далее находим устройство, которое содержит в своём названии Wi-Fi или Wireless, и после клика правой кнопкой мыши нужно нажать «Задействовать». Если адаптер не включается, то нужно проверить, есть ли подходящие драйвера.
Брандмауэр или антивирус блокируют доступ в интернет
Иногда мешать вашему ноутбуку подключиться к Wi-Fi могут элементы защиты вашей ОС: антивирус или брандмауэр.
Если дело в брандмауэре, то решить проблему несложно: его нужно просто отключить в настройках системы.
Если препятствия устраивает антивирус, то необходимо либо через диспетчер задач завершить нужные процессы, либо можно отключить сам антивирус.
Вирусы и Вредоносные программы блокируют Wi-Fi
Если у вас не установлен антивирус или он устарел, то велика вероятность, что вы столкнётесь с вирусом — блокировщиком. Такие вирусы блокируют ваш доступ в интернет якобы из-за нарушения закона. Работает такой вирус очень просто: прописывает в настройках сети свои DNS-сервера, и ваш браузер находит только мошеннический сайт. Чтобы решить проблему, нужно всего лишь изменить DNS-сервера на те, которые подходят вам.
Какие и сколько лампочек должно гореть на роутере?
Чтобы понять, есть вообще повод для беспокойства, нужно определиться, какие лампочки должны гореть на маршрутизаторе. А чтобы определить, сколько индикаторов на роутере должно постоянно светится, достаточно просто включить логику. Каждый из них отвечает за работу того или иного интерфейса или разъема. А значит на устройстве в рабочем состоянии и с включенным wifi, должны светиться:
Если мигают все лампочки на роутере?
Ситуация, при которой все лампочки на маршрутизаторе мигают, мне попадалась в двух случаях:
При перезагрузке, например, после полного сброса настроек
В результате поломки девайса. Как вариант — из-за неудавшейся прошивки
Как вариант решения могу предложить сделать опять же сброс, либо сделать аварийное восстановление.
Проблемы с роутером
Здесь возможны два варианта:
Подключение есть, но без доступа к интернету
Это когда такой значок wifi:
Это значит, что wifi подключён и работает, но сеть есть только между ноутбуком и роутером. Т.е. роутер не настроен или не имеет доступа к интернету. Посмотрите на переднюю панель маршрутизатора, светится/мигает ли лампочка WAN? Если нет, то проблема с кабелем от провайдера, нужно звонить им. Если лампочка горит, тогда нужно зайти в админку роутера и настроить выход в интернет под провайдера. Как зайти в админ-панель есть в .
Сразу оговорюсь, что у всех поставщиков интернета свои способы организации доступа. В идеале вам нужно найти договор, в котором всё прописано. Ну или позвонить в службу техподдержки.
Суть вот в чём: в админке нужно зайти в раздел WAN и внести туда настройки с листика. На примере роутера TP-Link это выглядит вот так:
И раз уж мы оказались здесь, то сразу порешаем проблемы, когда не открываются сайты, но работает Skype и значок вай-фай показывает, что всё, типа, работает. Ставим галочку «Use These DNS Servers» и вписываем в поля:
8.8.8.8
77.88.8.8
Это публичные DNS-сервера Google и Яндекса соответственно. Или:
1.1.1.1
1.0.0.1
Это будут новые более быстрые DNS от CloudFlare. Мы делаем это потому что днс-ы (сервера имён) провайдеров очень часто сбоят, в итоге интернет как бы есть, но браузеры не понимают имена сайтов и не видят их.
Ещё, если сайты работают очень медленно, загрузка прерывистая, тогда в разделах WAN обратите на параметр «MTU Size». Если тип подключения «Dynamic IP» или «Static IP», то значение должно быть 1500. Для L2TP: 1460, PPPoE: 1420. Если у вас сеть через 3G-модем, тогда ставьте MTU 1476. Это тонкая сетевая настройка, и если соединение не наладилось на стабильную работу, то надо позвонить провайдеру и спросить какой MTU нужно использовать.
Ещё такая ситуация могла возникнуть, если раньше вы были подключены кабелем напрямую, а потом поставили роутер. Многие провайдеры связи при первом соединении записывают ваш MAC-адрес, чтобы никто, кроме вас, не мог пользоваться вашим интернетом. У компьютера и роутера свои уникальные мак-адреса. И получается, что ваш маршрутизатор для провайдера оказывается чужим.
Нужно присвоить роутеру такой же mac, как и у сетевой карты компьютера. Для этого в админке находим раздел «Network -> MAC Clone» и жмём кнопку «Clone MAC Address», сохраняем, перезагружаем.
Wi-Fi плохо работает, отключается
Если всё работало, а потом резко перестало, или грузится всё очень долго и с обрывами, то очень вероятно, что забился радиоканал, который использует роутер. Нужно зайти в админку в раздел настроек «Wireless» и посмотреть какой стоит канал:
Должно быть «Auto». Если не помогает, то можно попробовать выбирать любые числа из выпадающего списка. Пары попыток хватит, чтобы понять, что дело не в этом.
Если не подключается к Wi-Fi вообще или пишет «Статус Ограничено», тогда там же нужно выбрать смешанный режим работы «11bgn mixed». Называться может и по-другому, ключевое здесь буквы «bgn». Это означает три стандарта wifi-сетей. «B» — это самый старый и медленный, «G» — до 54 Мбит, «N» — самый ходовой на сегодня. Но зайти на роутер придётся с другого устройства, ведь с ноутбука не получается. Или просто сбросьте его по умолчанию.
Также плохая и медленная связь может быть из-за схемы электропитания в Windows. При определённых настройках может включаться щадящий режим работы адаптера. Поменять нужно здесь:
WiFi лампочка не горит на роутере — самая популярная причина
Итак, интернет есть, а вайфай не работает и лампочка на роутере не горит. Светится только индикатор питания и интернет (WAN). Ну и возможно еще будет гореть светодиод «LAN», если к нему подключена какой-то устройство по кабелю.
Причин ошибки может быть масса, вплоть до банальной поломки беспроводного модуля маршрутизатора. Кстати, иногда имеет место быть, что он просто не сохраняет ваши настройки и сбрасывается при каждой перезагрузке. Однако, в жизни чаще всего бывает все гораздо проще. Негорящий световой индикатор может сигнализировать нам о том, что роутер не раздает интернет и wifi не работает, так как он просто напросто ВЫКЛЮЧЕН. Кто не знал, в любом роутере имеется функция отключения ретрансляции беспроводного сигнала.
Она может активироваться двумя способами:
- отдельной кнопкой
- программно в настройках
Во-первых, wifi можно выключить при помощи физической кнопки на корпусе роутера, если таковая имеется в вашей модели. Она может называться «Wi-Fi», «WLAN», «Wireless» или просто обозначаться иконкой. Место расположения тоже не имеет никакой стандартной привязки. Чаще всего сзади, рядом с сетевыми портами, как в нижеприведенных моделях TP-Link и Tenda.
Но может быть и сбоку, и сверху. Например, у Zyxel Keenetic ее невозможно перепутать ни с чем другим
Попробуйте просто нажать на эту кнопку и включить беспроводной сигнал. Также она бывает совмещена с функцией WPS. Тогда для включения-выключения вайфая делаем краткое нажатие.
Ваше мнение — WiFi вреден?
Да 22.59%
Нет 77.41%
Проголосовало: 49773
Однако, кнопки на корпусе может и не быть. В этом случае функция отключения wifi имеется в настройках самого роутера в панели управления.
TP-Link
В старой версии панели администрирования TP-Link настройка выключения сигнала находится в разделе «Настройки беспроводного режима». Если у вас маршрутизатор двухдиапазонный, то для каждого из них будет отдельная страница с идентичными параметрами.
Здесь нужно поставить две галочки:
- Включить беспроводное вещание — чтобы wifi работал и лампочка на роутере горела
- Включить широковещание SSID — чтобы сеть было видно
В новом личном кабинете все доступные диапазоны сосредоточены в одной рубрике — «Беспроводной режим». Тут ставим флажок на «Включить беспроводное вещание», но убираем со «Скрыть SSID»
Asus
Если не горит лампочка WiFi на маршрутизаторе Asus, то проверяем в разделе «Беспроводная сеть», вкладка «Профессионально». Тут флажок должен стоять на «Да» в строке «Включить радиомодуль»
И также в меню «Общие» можно проверить, чтобы сеть не была скрытой
Zyxel Keentic
Проверить активность работы беспроводного модуля на Zyxel Keentic можно в основной вкладке нижнего раздела меню «WiFi». Убедитесь, что галочка выставлена на «Включить точку доступа», и снята с «Скрывать SSID»
D-Link
У D-Link данная функция находится в разделе «Wi-Fi — Основные настройки». Необходимо «Включить беспроводное соединение» и «Вещать беспроводную сеть»
Netis
Работу wifi и лампочки на роутере netis можно восстановить в меню «Беспроводной режим (2.4 или 5 ГГц) — Настройки Wi-Fi». Ставим на «ВКЛ» два пункта — «Состояние Wi-Fi связи» и «Вещание SSID»
Внешние препятствия для сигнала
Стоит также отметить, что неработающая беспроводная сеть может также быть результатом не только проблем с ноутбуком. Сигнал беспроводного соединения зависит от некоторых внешних факторов, которые могут ослаблять его. Потолок, стены, пол и тому подобные препятствия значительно ухудшают качество сигнала точки доступа и ноутбука.
Как известно, качество сигнала на персональном компьютере отображается в виде нескольких отметок – чем больше их, тем более качественным является сигнал. Если уровень беспроводного соединения отображается в виде 1 или 2 отметок, то можно и не пытаться использовать WiFi – в таком случае он не будет нормально работать.
В этом случае вам требуется перенести роутер поближе к вашему рабочему месту, перенести рабочее место поближе к Wi-Fi роутеру или же купить новый, более мощный роутер.
Нет доступных подключений WiFi в Windows 10/7
В первую очередь, чтобы исключить легкие проблемы, выключите модем и ноутбук на 1 минуту. Потом включите все обратно и проверьте, доступны ли сети Wi-Fi. Если у вас есть телефон, то попробуйте найти сети Wi-Fi, и если они будут найдены, то скорее всего аппаратная проблема в ноутбуке или программная в Windows 10/ 7.
1. Сброс сети
Запустите командную строку от имени администратора и введите следующие команды по порядку, нажимая Enter после каждой, чтобы сбросить сеть.
- netsh winsock reset
- netsh int ip reset
- ipconfig /release
- ipconfig /renew
- ipconfig /flushdns
2. Физический переключатель адаптера WiFi
На ноутбуках есть комбинации кнопок, которые физически могут включать и отключать оборудование. Это может касаться клавиатур для настольных компьютеров. Чтобы задействовать сам беспроводной адаптер WiFI нужно нажать сочетание кнопок Fn+F2. Так как клавиатуры разные, и комбинация может быть другая, но вы ищите иконку, которая напоминает WiFi или беспроводную сеть.
3. Проверка сетевых адаптеров
Нажмите сочетание кнопок Win+R и введите ncpa.cpl, чтобы открыть сетевые адаптеры. Если имеется виртуальный сетевой адаптер созданный виртуальной машиной, то отключите его. Также, если отключен адаптер “Беспроводная сеть“, то включите его нажав по нему правой кнопкой мыши. Если ноутбук не видит сети Wi-Fi, то переходим к следующему пункту.
4. Драйвер и удаление адаптера
Нажмите сочетание клавиш Win+R и введите devmgmt.msc, чтобы открыть диспетчер устройств. Найдите и разверните графу “Сетевые адаптеры“. В спсике будут все сетевые ваши адаптеры, включая виртуальные. Вам нужен беспроводной WiFi адаптер и он обозначается как Wireless или Wlan. Нажмите по нему правой кнопкой мыши и выполните по порядку:
- Обновить драйвер. Если не помогло и адаптер не нуждается в последней версии драйвера, то
- Удалить устройство и перезагрузите ноутбук.
- После перезагрузки, драйвер автоматически установиться.
- Если он не установился, то выберите “Обновить конфигурацию оборудования“.
5. Проверка службы
Если вы пользовались какими-либо оптимизаторами, то скорее всего они отключили службу Wlan. Нажмите Win+R и введите services.msc, чтобы открыть службы Windows. В списке найдите “Служба автонастройки WLAN” и щелкните по ней два раза мышкой. Тип запуска должен стоять “Автоматически“, и она должна выполняться. Нажмите “Запустить“, если она остановлена. Если ноутбук или компьютер не видит WiFI сети, то двигаемся к следующему пункту, который для некоторых может оказаться очень эффективным.
6. Регион адаптера и частота
Настройки региона вашего адаптера Wi-Fi должны соответствовать настройкам вашего маршрутизатора Wi-Fi, иначе ваш ноутбук не сможет найти беспроводную сеть. Также, можно изменить параметры частоты. Нажмите Win+R и введите devmgmt.msc,чтобы открыть снова диспетчер устройств. Разверните список сетевых адаптеров и нажвите два раза по беспроводному. Далее перейдите во вкладку “Дополнительно“, и начнем. Если у вас есть Bandwidth, то попробуйте установить значение 20 MHz Only. Если у вас нет его, а есть 802.11n channel width for 2.4GHz, то поменяйте его на 20 MHz Only.
Если у вас есть графа “Страна и регион (2.4ГГц)” по англ. (Country Region 2.4GHz), то установите значение #5 (1-14), если не помогло, то установите #1 (1-13).
Также, если на самом роутере настроен диапазон 802.11 /b, а на адапетре 802.11 /n, то WiFi не будет работать с модемом и другими сетями, которые имеют другой диапазон. По этой причине, выберите универсальный тройной диапазон IEEE 802.11 b/g/n.
7. Устаревшая запись VPN в реестре
Создайте точку восстановления системы, перед выполнением процесса. Проблема с WiFi вызвана в основном устаревшим программным обеспечением VPN. Запустите командную строку от имени администратора и введите:
Если вы в длинном списке найдите DNI_DNE, то его нужно удалить. Он связан с устаревшим клиентом Cisco VPN. Введите ниже команду для удаления записи с реестра:
Введите следующую ниже команду:
netcfg -v -u dni_dne
Ноутбук не видит WiFi сеть: основные причины
Почему ноутбук не видит WiFi сеть? Возможно, решение проблемы находится прямо перед вами и занимает всего пять секунд времени. Но бывают и более тяжелые случаи. Рассмотрим самые распространенные варианты.
Роутер
Стоит убедиться, что роутер включен. Его работу можно легко определить по световым индикаторам. После подключения, посмотрите соответствующие иконки в инструкции к роутеру и определите, активно ли беспроводное подключение.

Если роутер совсем не реагирует, то проблема чисто техническая. При таком раскладе, стоит искать проблему в проводах, блоке питания или нести роутер в ремонт. Как правило, роутер проще заменить на новый, чем отдавать его в сервис-центры на осмотр.
Драйвера
Как известно, любое оборудование требует программного обеспечения, которое гарантирует стабильную работу. Если ноутбук не обнаруживает WiFi, то стоит проверить драйвера. Даже если они установлены, рекомендуется их обновить.
Проверку драйверов можно осуществить через панель управления. В разделе «диспетчер устройств» есть строка «сетевые адаптеры», в которой должно быть наименование роутера, если проблема именно в драйверах. Нажмите правой кнопкой мыши по нему и посмотрите версию драйвера. Сравните ее с настоящей версией, которую можно найти в интернете.
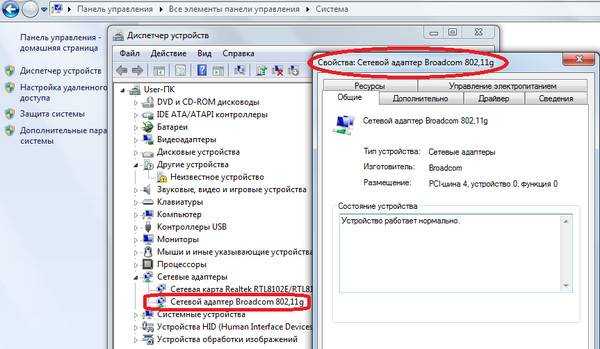
Если версия устарела, то скачайте новую и установите. Лучше всего качать с официальных источников. Драйвера к оборудованию распространяются разработчиками бесплатно, и не стоит за зря рисковать «здоровьем» своей операционной системы.
Дистанция сигнала
В случае, если после поиска сети появляется ответ: «Нет доступных подключений» — подумайте о сигнале. В квартирах такой вариант не слишком актуален, так как современные роутеры обладают сильным сигналом и распространяют его достаточно далеко. Но в частных домах или других местах, где расстояние может быть довольно большим, сигнал просто может не доходить до ноутбука. Поэтому не стоит удивляться, если интернет внезапно пропал, когда вы гуляли по дому или двору.
Mac-адрес
Существуют ситуации, когда подключиться удалось, но роутер не видит интернет через мой WiFi или перестал видеть. При использовании услуг некоторыми провайдерами, пользователь не может просто так поменять сетевой адаптер, так как изменяется Mac-адрес.

Mac-адрес написан на каждом роутере и пользователю достаточно позвонить оператору, чтобы новый адрес привязать в замену старому. Возможно, вас попросят продиктовать его полностью или уточнить только последние несколько значений всего номера.
Антивирус или сторонние программы
Сторонние программы, установленные на ноутбук, могут конфликтовать с драйверами или мешать корректно, устанавливать интернет-соединение, что часто бывает когда устройство видит wifi но не подключается. Кроме того, иногда антивирусы мешают создать подключение. Если есть возможность, то лучше попробовать сперва подключить интернет без роутера. В случае, если все хорошо, то виноваты не программы.
Помимо перечисленных, причин может быть очень много. В основном, разнообразие причин складывается из-за неполадок в работе операционной системы. Поэтому, если ничего не помогает, попробуйте переустановить вашу операционную систему. Возможно, все проблемы идут именно отсюда.
Ноутбук не видит WIFI сеть на Windows7/на Windows 8/на WindowsXP
Тем, кто задаётся вопросом, почему ноутбук не видит wifi Windows 7, прежде всего, нужно попробовать ручное включение беспроводной сети.
Для этого необходимо:
-
зайти в «Панель управления – центр управления сетями и общим доступом – изменение параметров адаптера»;
если значок беспроводной сети неактивен, нажмите по нему правой кнопкой мыши и включите.
В ОС Windows 8 активность проверяется через пункт «Настройки ПК». Далее необходимо выбрать строку «беспроводная связь» и переместить ползунок в правой части меню в состояние «Вкл».
Беспроводная сеть при использовании ОС Windows XP не требует ручного включения и, как правило, подключается, как и Windows 7. Достаточно активировать ее через панель управления или через значок беспроводной связи через нижнюю панель системы.
Диагностика проблемы
Чтобы понять, как подключить вай-фай к ноутбуку, нужно определить причину возникновения этой проблемы. Для этого необходимо провести диагностику. В любом сервисном центре работу начинают с этого этапа.
Сначала нужно осмотреть внешний вид ноутбука. Если отсутствуют заметные неисправности и поломки, значит проблема в программном обеспечении.
Почти все современные модели оснащены световым индикатором, по которому можно определить активность сетевого адаптера. Если он подключен и работает, то индикатор будет гореть на боковой или лицевой панели устройства.
Обратите внимание! На некоторых моделях подобный индикатор может находиться рядом с экраном или тачпадом. Если на ноутбуке пропал Wi-Fi, следует проверить целостность кабеля и оплату услуг интернет-провайдера
Стоит позвонить на горячую линию, потому что, если сигнал вай-фая стал зависать, причиной могут быть технические неполадки или механические повреждения оборудования
Если на ноутбуке пропал Wi-Fi, следует проверить целостность кабеля и оплату услуг интернет-провайдера. Стоит позвонить на горячую линию, потому что, если сигнал вай-фая стал зависать, причиной могут быть технические неполадки или механические повреждения оборудования.
Большинство современных моделей роутера оснащено дополнительной защитой от перегрева. Сигнал может исчезать из-за продолжительной работы. В этом случае достаточно отключить роутер, чтобы он остыл. Затем его вновь включают через 5-10 мин.
Нестабильность сигнала Wi-Fi может быть вызвана перегруженностью сети. Для этого пользователь должен проверить устройства, подключенные к ней. Нужно отключить пользователей, проявляющих наибольшую активность.
Важно! Домашний роутер могут одновременно использовать не более 12 устройств
Разъемы в ноутбуке
Что делать если интернет работает, а вай фай не работает?
- Попробуйте подсоединиться к точке доступа с других девайсов. Так, если не работает WIFI на ноутбуке, но при этом у вас получилось подключиться к той же сети со смартфона или планшета, то проблема в ноутбуке.
- Произведите визуальный осмотр роутера и всех кабелей, подключаемых к нему. Бывает поврежден разъем RJ-45 или штекер, может отойти контакт антенны. Попробуйте повернуть ее в другую сторону. Очень часто маршрутизатор выходит из строя после сильной грозы (если вы вовремя не отключили роутер и не вытащили провод провайдера из него). Неполадки легко определить по количеству мигающих лампочек. Достаньте руководство по эксплуатации и уточните, какая лампочка за что отвечает.
Если же визуальных повреждений не обнаружено, причина в настройках. В данном материале мы не будем приводить полные настройки. Их вы найдете в инструкциях и договоре на обслуживание, заключенного с вашим провайдером. Рассмотрим лишь тонкости, которые многие упускают.
Сеть недоступна
Предлагаем также к просмотру видео, которое поможет решить проблемы с Wi-Fi на ноутбуках с Windows 10:
Теперь перейдём к проблемам. При включении Wi-Fi на Виндовс 10 иконка для включения беспроводного адаптера становится неактивной после нескольких кликов по ней, которые ничем не увенчались. Возле пиктограммы сети отображается красный крестик. И всё это после обновления драйвера радиомодуля (о нём позже) и его включения на программном и аппаратном уровнях.
- Открываем «Параметры» и переходим в раздел, отвечающий за настройку интернета и прочих сетевых соединений.
- Ставим первый переключатель в положение «Вкл.».
- Если кнопка не активна или автоматически возвращается её значение, удаляем драйверы сетевых карт. После перезагрузки компьютера или обновления конфигурации оборудования программное обеспечение будет установлено автоматически. При этом все сетевые настройки на ПК сбросятся, что снижает вероятность появления ошибки.
- Дальше запускаем «Центр диагностики сетей Windows» и изучаем полученный результат.
В нашем случае необходимо запустить беспроводную связь на боковой панели корпуса ноутбука или соответствующим сочетанием клавиш, хотя это сделано.
Как включить Wi-Fi на ПК Windows 10 в подобной ситуации? Поможет «Центр мобильности».
- Запускаем его через поисковую строку.
- В настройках ищем окно «Беспроводная связь отключена» и активируем её.
Проблемы на сети провайдера
Это ещё одна популярная причина. У провайдера тоже случаются аварии, в результате которых выходят из строя линии связи и оборудование доступа. Да банальное отключение электричества по одной фазе в подъезде часто приводит к тому, что шкаф с телекоммуникационным оборудованием оказывается обесточен и весь подъезд (а то и весь дом) сидит без доступа в глобальную сеть. Поэтому берём в руки телефон и звоним в техподдержку своему провайдеру и узнаём нет ли проблем на линии.
![]()
Проверка сетевого кабеля
Проблемы на сети провайдера могут быть и с линией, проложенной от его оборудования до Вашей квартиры. Проверить это просто: надо пройти по кабелю от роутера в квартире до распределительной коробки. На этом участке тоже проблемы впечатаются достаточно часто. Может злой сосед кабель обрезал, или у какого-нибудь балбеса руки чесались. А может быть кабель был повреждён ранее и теперь его кто-то задел и контакт пропал.
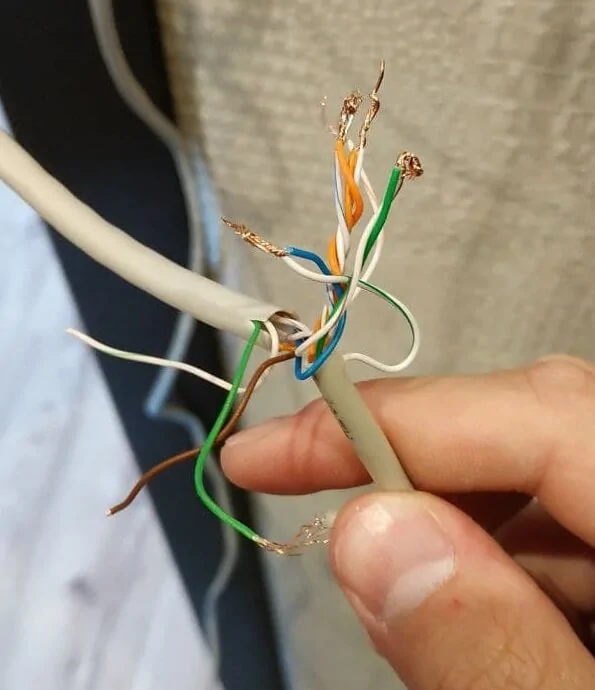
Поэтому внимательно и тщательно осмотрите провод. Если есть видимые повреждения, то Вы можете устранить их самостоятельно, если нужно срочно восстановить подключение к Интернету, а можете вызвать и дождаться специалиста провайдера и они проложат новый кабель.
Проверяем исправность кабеля от провайдера
Если значок интернета на роутере не горит, предварительно нужно убедиться в исправности кабеля. Вот несколько советов, которые помогут вам проверить это:
Подключите интернет-кабель от ноутбука или стационарного компьютера напрямую к сетевой карте. Если есть доступ в Сеть, значит кабель в порядке, и причину надо искать в роутере. Если прямое соединение не работает, смело звоните местному интернет-оператору. Здесь определенно проблема с линией.
Выньте кабель из порта WAN, осмотрите его. Если видимых повреждений нет, попробуйте переклеить. Обязательно дождитесь щелчка!
Кабель цел и вставлен правильно, но не удается подключиться? Посмотрите на индикатор подключения к Интернету. Если он горит, то связь есть. Скорее всего проблема в настройках. Заходим в административную панель роутера — пишем IP адрес в адресной строке, затем указываем логин/пароль для авторизации (все данные можно найти на наклейке роутера). Берем договор с поставщиком и проверяем все параметры
В первую очередь обратите внимание на тип подключения (PPPoE, PPPTP, L2TP)! Вам также может потребоваться указать имя пользователя и пароль, адрес сервера, DNS и IP-адреса. Все это прописано в договоре с домашним интернет-провайдером.
Если после всех манипуляций лампочка интернета не загорается, есть 2 варианта:
Неисправный или сгоревший WAN-порт (в этом случае кабель в порядке, и интернет будет работать при прямом подключении к ПК). Кстати, в некоторых роутерах есть возможность переназначать порты. То есть любой из 4-х разъемов LAN можно назначить портом WAN. Если он не предусмотрен, придется отнести устройство в мастерскую или купить новый.
Отошли контакты (тут можно попробовать обжать провод или вызвать мастера для замены).
В следующем видео пара советов, если не работает WAN порт:























