Установка и подключение роутера через утилиту TP-Link на Windows
Поскольку утилита для Windows универсальная для разных моделей ротуреов TP-Link, для начала понадобится выбрать из списка свою
Далее выбираем язык
и следуем подробным инструкциям.
- Соединяем роутер с компьютером при помощи патчкорда — одним концом в сетевой порт ПК, другим — в разъем LAN маршрутизатора. Обычно он выделен желтым цветом
- Соединяем роутер с кабелем интернета, который вставляем в разъем WAN — он маркируется синим
- Включаем роутер в электросеть
- Проверяем работу световых индикаторов на корпусе
- Ждем пока роутер соединится с компьютером
Далее нужно выбирать тип соединения с интернетом. Какой именно подходит вам, нужно узнать из договора провайдера.
Какая индикация должна быть на роутере?
Сколько, какие лампочки и кнопки должны гореть на роутере? Все зависит от того, в каком он состоянии.
Смоделируем наиболее вероятную ситуацию. Роутер только включен в розетку, но не подключен никаким сетевым кабелем и настройки на нем не проводились:
- PWR – горит.
- SYS – мигает.
- WLAN, LAN, WAN – не активен.
- QSS – не активен.
Маршрутизатор подключён к интернету, но не подключен к другим устройствам:
- PWR – активен.
- SYS – мигает.
- WLAN, LAN – не активен.
- WAN – горит.
- QSS – не активен.
Роутер подсоединен ко всем устройствам, и они получают пакеты данных, в том числе передается сигнал на репитер через WPS. Статус лампочек, которые мигают и горят на роутере:
- PWR – активен.
- SYS – мигает.
- WLAN (значок интернета) – мигает.
- LAN – мигает.
- WAN – мигает.
- QSS – активен.
Слетела прошивка роутера
Проблема восстановление роутера после прошивки является актуальной, поскольку многие пользователи самостоятельно занимаются этим, заходя на непроверенные сайты. Людей предупреждают об ответственности, однако они игнорируют инструкции. К счастью роутер можно восстановить после неудачной прошивки.
Когда начинает загораться индикатор LAN, стоит перепроверить настройки. Когда бокс не отвечает, лампочка продолжает гореть, вначале рекомендуется попробовать простые действия. Рекомендуется перезагрузка, а также сброс настроек. При восстановлении рекомендуется придерживаться последовательности:
- скачивание программы Tftpd;
- сохранение файла;
- создание ярлыка;
- запуск программы;
- выбор файла boot;
- переименование документа;
- перепрошивка роутера.
Далее производится смена айпи адреса. С этой целью осуществляется вход в центр управления сетями, необходимо выбрать «адаптер». Появляется кнопка локальной сети, открываются свойства. Следующим шагом происходит переход в протокол IPv4 и опять нужны свойства.
На примере маршрутизатора TL-WR842 вводится IP192.168.1.66. После изменения данных настройки сохраняются. Маршрутизатор подключается к персональному компьютеру, ноутбуку. Далее проверяется интернет, необходимо взглянуть на значок сети.
Подготовка к работе
Получаем сетевой адрес
- Пуск.
- Панель управления.
- Центр управления сетями и общим доступом.
- Подключение по локальной сети.
Для Windows 10 же актуально следующее:
- Пуск.
- Параметры («шестерёнка»).
- Панель управления.
- Сеть и Интернет.
- Центр управления сетями и общим доступом.
- Изменение параметров адаптеров.
У вас откроется окно со всеми подключёнными сетевыми устройствами. Среди них вам нужно найти наш роутер — он подписан как TP-LINK TL-WR740N. Дважды кликните на него — откроется окошко состояния подключения.
Здесь вы можете увидеть скорость проводной передачи данных, если она уже началась
Нажмите на «Свойства» (компьютер может запросить пароль администратора) — откроется новое окошко. На вкладке «Сеть» выделите мышью строчку IPv4 (или «IP версии 4») и нажмите «Свойства».
Сейчас мы сможем настроить автоматическое получение IP
Выберите флажки напротив «Получать IP адрес автоматически» и «Получать DNS сервера автоматически». Нажмите «ОК» и закрывайте окошко.
Теперь роутеру не нужно прописывать IP-адрес вручную
TP-LINK используют популярный и простой для пользователя веб-интерфейс (или веб-конфигуратор). Чтобы попасть в него, нужно:
Подобным веб-интерфейсом пользуются многие другие производители роутеров
По умолчанию у всех домашних маршрутизаторов TP-LINK для доступа к настройкам используется пара admin/admin (оба раза со строчной буквы). Вы можете в этом убедиться, посмотрев на наклейку на дне корпуса — на ней указаны эти комбинации символов (они помечены как «имя пользователя» и «пароль»).
Но если вы пользуетесь б/у маршрутизатором, то эта пара может не подойти. Это означает, что бывший пользователь сменил логин и/или пароль для входа. В этом случае вам придётся вначале сбросить конфигурации (процесс описан в конце статьи). После этого вы сможете зайти в веб-конфигуратор под стандартной парой admin/admin.
Меняем пароль для входа
Сразу после того, как вы вошли в веб-интерфейс, рекомендуется сменить пароль для доступа к нему. Зачем это делать? В интернете есть данные всех стандартных пар для входа от любого маршрутизатора, в том числе и TP-LINK. Любой человек, подключившийся к вашей сети (это могут быть и домочадцы, и гости, и даже посторонние злоумышленники), сможет войти в настройки и изменить их по своему усмотрению. Чтобы этого не произошло, изменим данные для входа:
- Откройте «Системные инструменты» (одна из строчек слева).
- Далее перейдите на подвкладку «Пароль».
- В открывшемся окне введите в первых двух полях актуальные данные (если у вас новый роутер, то это будет admin/admin).
- Ниже вам нужно ввести новые данные для входа. Один раз введите новый логин и два раза — новый пароль.
- Нажмите «Сохранить».
Теперь наша сеть будет более безопасной
Частые проблемы и их решение
При работе маршрутизатора случаются сбои, на которые указывает специальная подсветка лампочек, расположенных на верхней части корпуса гаджета. Изучим основные проблемы, наиболее часто возникающие во время его использования.
Не горит WAN или горит не тем цветом
Индикатор загорелся желтым, оранжевым, красным цветом. Это связано с определенной моделью и изготовителем. При подключенном кабеле, но отсутствии интернета, появляется оранжевая подсветка значка. Неполадки также возникают при неверных настройках, сбоя в системе либо причин, связанных с провайдером.
Чтобы устранить неполадки, пользователю потребуется перезапустить гаджет, перепроверить настройки подключения. Если эти действия не устранили проблему, нужно подключить сетевой кабель к ПК. При отсутствии интернета потребуется помощь техподдержки.
Если значок WAN вовсе не горит, нужно проверить целостность провода, правильность его подключения. При отсутствии видимых проблем придется обратиться в службу техподдержки.
Не горит Wi-Fi
На определенных моделях имеется кнопка включения Wi-Fi. Она находится на задней части корпуса устройства. Для включения беспроводного интернет-соединения достаточно один раз нажать нее, затем подождать несколько секунд. Индикатор должен загореться зеленым цветом. Если он не включился, потребуется перезагрузка устройства, затем повторное нажатие кнопки. В зависимости от модели, способ включения интернета может отличаться, поэтому пользователю следует предварительно ознакомиться с инструкцией.
Еще одной причиной может быть отключение Wi-Fi в настройках. Потребуется зайти в меню настроек, выбрать раздел «Беспроводные сети». Если ползунок выключен напротив надписи «Wi-Fi», его следует включить.
Если после выполнения всех действий интернет-соединение так и не появилось, потребуется обратиться в сервисный центр за помощью.
Горит только индикатор питания
Если после включения модема загорается только кнопка Power, а остальные диоды выключены или работают в постоянном режиме, это связано с программным сбоем. Нарушение связано не только с отсутствием подключения к сети интернет, но и к веб-интерфейсу роутера.
К основным причинам возникшей проблемы относятся:
- Скачивание несоответствующей версии прошивки. Пользователю нужно проверить, подходит ли файл к модему. Также причиной может послужить заражение вирусом или файл во время скачивания не загрузился полностью. Рекомендуется скачивать файл только с официального источника.
- Отключение электричества также становится причиной сбоя в работе модема. Устройство зависает и перестает функционировать. Здесь поможет сброс до заводских настроек. Пользователь должен воспользоваться кнопкой Reset. После долгого нажатия диоды погаснут, начнется перезагрузка аппарата.
Горят или мигают все индикаторы
После включения прибора все диоды загораются одновременно и продолжают работать беспрерывно. Или же начинают моргать, не переставая. Обычно это связано с программным сбоем или с поломкой маршрутизатора.
В первую очередь, пользователю нужно выполнить сброс до заводских настроек. Возможно, причина кроется в установке несоответствующей прошивки.
Индикатор питания горит красным
Если значок Power горит красным цветом, это связано с одной из причин:
- некорректной работой электросети;
- неисправностью работы стабилизатора напряжения, удлинителя или другого промежуточного оборудования;
- неисправной розеткой;
- неисправностью работы роутера или сетевого адаптера.
Для исправления неполадок пользователю нужно проверить исправность работы оборудования, розетки электросети. Возможно, поможет отключение блока питания модема, затем его повторное подключение. После подключения к электросети нужно включить кнопку питания на корпусе модема. Если это не помогло, потребуется помощь сервисного центра. Возможно, блок питания или роутер неисправны.
Индикатор LOS горит красным
При подключении модема по оптоволокну значок горит красным цветом, устройство при этом не может выполнить соединение. Основной причиной становится повреждение кабеля. Мигающий диод означает, что сигнал слабый для распознания через приемник. Пользователю нужно убедиться, что кабель оптоволокна надежно соединен с устройством (закреплен коннектор в разъеме).
Индикаторы на корпусе маршрутизатора позволяют визуально определить исправность работы устройства. Также диоды сигнализируют о том, правильно ли подключены провода, какие задействованы порты. При обнаружении каких-либо неполадок в работе поможет инструкция, описанная выше. Если все шаги выполнены правильно, а устройство все равно не работает, потребуется обращение в службу поддержки.
Оранжевый (красный) индикатор интернета на TP-Link: решение проблемы
Мы уже выяснили, что проблема в том, что роутер не может подключится к интернету. При настройке роутеров, это наверное самая популярная проблема, о которой я писал в статье .
Как показывает практика, есть две основные причины:
- Проблемы у интернет-провайдера. Что-то на линии, проблемы с оборудованием, вы не оплатили интернет и т. д. Нужно убедится, что интернет работает. Самый простой способ, это подключить интернет напрямую к компьютеру, и проверить. Можно позвонить к провайдеру, и выяснить, нет ли проблем на их стороне. Если интернет не работает, то понятно, что роутер не может подключится, и индикатор WAN горит оранжевым.
- Неправильная настройка маршрутизатора. Это основная причина. Просто в настройках роутера вы неправильно задали параметры для подключения к интернет-провайдеру, или не задали их вообще. Так же, проблема может быть еще в привязке по MAC-адресу. Если ваш провайдер делает такую привязку.
Так как проблема в основном в настройках, давайте разберемся в этом подробнее.
Важно! После покупки и установки маршрутизатора, его нужно настроить на подключение к интернет-провайдеру. Выбрать в настройках тип подключения, и задать необходимые параметры
Только после этого роутер сможет подключится к интернету, и индикатор WAN загорится зеленым.
Только после этого роутер сможет подключится к интернету, и индикатор WAN загорится зеленым.
Только в том случае, когда провайдер использует тип подключения Динамический IP, и не использует привязку по MAC-адресу, интернет на роутере настраивать не нужно, он должен заработать сразу после подключения кабеля к роутеру. При условие, что роутер на заводских настройках.
Давайте по пунктам:
(пароль, имя пользователя, адрес сервера) (таких провайдеров не много, но они есть)
Если у вас новая панель управления:
После правильной настройки, ваш роутер должен подключится к интернету, а индикатор WAN загореться зеленым цветом, вместо оранжевого.
(к которому был подключен интернет) (он указан на наклейке, на самом устройстве)
Много подробных инструкций по настройке роутеров TP-Link разных моделей вы найдете в разделе .
Достаточно часто пользователи домашнего интернета от Ростелеком, или другого провайдера, сталкиваются с ситуацией, когда неожиданно пропадает соединение. Еще вчера всё работало, а сегодня выйти в сеть никак не удаётся. Чтобы разобраться в причинах неисправности, и при возможности устранить её, необходимо посмотреть все ли индикаторы горят на Роутере. Практически любая проблема, вызывающая отсутствие интернета, сопровождается тем, что на устройстве одна из лампочек начинает светить красным цветом.
Если на роутере Ростелеком горит красная лампочка не обязательно это означает механическую поломку устройства. Возможно, что проблема совсем простая, и исправить её сможет сам абонент. Чтобы разобраться в возможных причинах, следует посмотреть, какой индикатор сменил цвет, и какой значок под ним изображён.
Новые технологии Ростелеком, с использованием оптоволоконных проводов, позволили значительно улучшить качество связи. Если же у пользователя такого соединения, на роутере горит красная лампочка LOS (или мигает, в зависимости от модели модема), а индикатор с надписью PON совсем не светится, это означает, что сигнал потерян из-за проблем на линии. Такую ситуацию исправить самостоятельно не получится. Единственное, что можно сделать, это проверить хорошо ли кабель вставлен в разъём роутера Ростелеком. Иногда случается, что кто-то из членов семьи может случайно задеть провода, и они выскакивают из своих гнёзд. Если в этом направлении проблем не обнаружено, устранить неисправность смогут только специалисты. Чтобы оставить заявку на вызов сотрудников Ростелеком, необходимо позвонить по номеру 88001000800.
Очень редко бывает, что на модеме меняет цвет кнопка питания, с помощью которой запускается устройство. Многих интересует, почему на роутере горит красная лампочка, если он включён в сеть, и электроэнергия на него поступает? Такая проблема бывает в двух случаях:
- Неисправность блока питания.Чтобы проверить этот вариант следует:
- переключить устройство в другую розетку;
- попробовать присоединить новый блок.
- Слёт установленной прошивки роутера.Прошивка может слететь в нескольких случаях:
- из-за проблем с соединительными проводами;
- из-за скачков электроэнергии;
- из-за вмешательства человека в системные параметры.
На некоторых моделях маршрутизаторов имеется возможность установить новую прошивку. Уточнить такую возможность можно на сайте производителя устройства.
Для быстрой сети — быстрый процессор
Разъемы достаточно разнесены друг от друга Футуризм — это хорошо, но качество роутера определяет его начинка. С этим у Archer AX50 все в порядке.
На тыльной панели располагаются основные интерфейсы: порт WAN, четыре LAN, USB 3.0 и кнопки управления — WPS, сброс и отключение светодиодов.
Все порты поддерживают скорость до 1 Гбит/с. Переназначение невозможно — больше одного провайдера не подключить.
USB предназначен для подключения накопителей, в том числе низковольтных внешних жестких дисков с питанием без дополнительного питания.
Согласно поддерживаемому стандарту AX3000, максимальная суммарная скорость сети при использовании маршрутизатора составляет 2402 Мбит/с в диапазоне 5 ГГц, и 574 Мбит/с в 2,4 ГГц.
Разница с устройствами прошлого поколения очевидна: AC2100, пришедший с Wi-Fi 5, все ещё используется в достаточно дорогих устройствах и заметно отстаёт.
Причем, с Archer AX50 не нужно выбирать и настраивать разные сети. Функция Smart Connect позволяет аппаратно реализовать управление сетями на стороне роутера.
При её активации все подключаемые гаджеты видят только одно подключение, а роутер самостоятельно распоряжается — на какой частоте подключить потребитель. Очень полезное свойство при забитом соседями эфире.
Благодаря поддержке MIMO 2×2 в каждом из рабочих диапазонов роутер поддерживает одновременную работу с 4 подключениями на приём и тем же числом на передачу.
Однако, за счет переключения (как и реализуется обычно Wi-Fi) максимальное число подключенных к сети нового Archer устройств достигает 256.
Проблемы на стороне провайдера
Когда значок интернета на роутере TP Link горит красным, пользователи редко грешат на провайдера. Сообщение об отсутствии доступа к интернету должно насторожить.
Важно! Прежде чем осуществлять настройку маршрутизатора, проверять кабель, рекомендуется связаться с провайдером. Он способен дать консультацию, независимо от установленной операционной системы
Большинство пользователей редко обращают внимание на индикаторы роутера. Первым звоночком является ярлык интернета на панели Пуск, рядом с часами
Если высвечивается надпись «без доступа к интернету», в 50% случаях виноват провайдер.
Tp-Link (TL-WR841ND, TL-WR741ND и другие): горит только один индикатор Power
Несколько советов по этой проблеме:
- Для начала, несколько раз отключите, и обратно включите питание вашего маршрутизатора.
- Попробуйте сбросить настройки вашего Tp-Link по этой инструкции.
- Если на вашем роутере Tp-Link горит два индикатора (питание и шестеренка) , и у вас одна из этих моделей: TL-MR3220v2, TL-WR842ND, Archer C7 AC1750 v2, TL-WR740Nv4, TL-WR941NDv5, TL-WDR4300ND, TL-WR1042ND, TL-WR940NDv2, TL-WR841NDv8, TL-WDR3600ND, TL-WR741NDv4, TL-MR3420v2, то его можно попробовать восстановить самостоятельно. Как это сделать, я писал в подробной инструкции: https://help-wifi.com/tp-link/kak-vosstanovit-router-tp-link-posle-neudachnoj-proshivki/ Если горит только один индикатор power, то честно говоря, не знаю получится ли восстановить роутер этим способом. Можно попробовать.
- Есть способ восстановления маршрутизатора через Serial Console. Способ очень сложный: нужен специальный кабель, нужно разбирать, паять, и т. д. Проще отдать роутер в ремонт, или купить новый.
- Можно попробовать заменить адаптер питания, если у вас такой есть.
- Если ничего не помогло, и роутер на гарантии, то конечно же нужно обратится в сервис. Да, проблемно, да долго, но вы имеете на это право. Пускай разбираются, чинят, или возвращают деньги. Если роутер вам выдал интернет-провайдер, то можно позвонить в их поддержку, и посоветоваться что делать в такой ситуации.
- Если же гарантии нет, то есть два варианта: отнести в ремонт, или купить новый. Если у вас модель недорогая, например тот же TL-WR741ND, то наверное проще будет купить новый. Не понятно сколько будет стоять ремонт, и сколько роутер проработает еще после этого ремонта. Можно отдать его в сервис, пускай они посмотрят, и скажут стоимость ремонта. А вы уже решите, ремонтировать, или покупать новый маршрутизатор.
Принудительное ограничение доступа в интернет
Ручное назначение IP адресов
Если вы подключаетесь к Интернету в офисе или другом общественном месте, вы не можете исключить использование дополнительных настроек на маршрутизаторе, которые ограничивают доступ в Интернет для пользователей.
Один из методов фильтрации — присвоение компьютерам IP-адресов вручную. В обычном режиме маршрутизатор автоматически раздает IP всем подключающимся устройствам через так называемый DHCP-сервер. Но его можно отключить в настройках. И адреса вручную прописываются администратором сети для каждого клиента.
Если у вас есть доступ к роутеру, вам необходимо вручную зарегистрировать IP-адрес для вашего компьютера, ноутбука или смартфона. Или включите DHCP-сервер
Если для маршрутизатора нет пароля, обратитесь к системному администратору, чтобы добавить вас к числу пользователей.
Гостевая сеть и фильтры клиентов
Кроме того, чтобы никто не мог выйти в Интернет, вы можете настроить различные уровни доступа к контенту через маршрутизатор. Например, гостевая сеть без доступа в Интернет или доступ к сети разрешен только определенным пользователям.
Также в некоторых моделях можно предоставить доступ во всемирную сеть только для устройств, зарегистрированных вручную. А для всех новых, подключенных к Wi-Fi, ограничьте Интернет.
Для этого часто используется «Родительский контроль» или фильтрация MAC-адресов. Его можно настроить так, чтобы доступ в Интернет был разрешен только для устройств, которые находятся в заранее определенном «белом списке».
Вам необходимо добавить свой собственный компьютер или попросить об этом человека, ответственного за работу в локальной сети в вашем офисе.
Горят все индикаторы, но роутер не подключается к интернета
Вторая частая ошибка — неверно выбранный тип подключения к интернету или некорректно введенные данные для связи с провайдером в настройках. Определить ее можно по такому симптому, что на роутере горят все индикаторы. Но при этом интернета нет. То есть маршрутизатор физически видит кабель, но не может выйти в интернет.

Лечится путем входа в настройки и изменения типа подключения на правильный. Когда я пишу руководства для новичков по установке того или иного роутера, я всегда особый акцент делаю на выбор правильного типа подключения:
- Динамический IP
- Статический IP
- PPPoE
- PPTP/L2TP
- 3G/LTE
Он обязательно должен быть указан в договоре на оказание интернет-услуг, либо в информационном буклете клиента. Там же будут написаны и данные для коннекта. В зависимости от типа это могут быть логин, пароль, адрес сервера, IP и DNS адреса.
Зайдите в админку и проверьте, все ли параметры прописаны верно.
Выполняем диагностику роутера сами
Подав питание на роутер, нужно наблюдать за поведением лампочек. Как себя проявляет режим восстановления (Recovery Mode), мы рассматривали выше. Вообще, самое главное, чтобы горел индикатор «Power». Если он не горит, проверьте блок питания. Каждый разъём роутера по очереди подключают к работающему сетевому устройству. Роль этого устройства может выполнять компьютер, к которому подсоединён патч-корд, а индикаторы должны реагировать на подключение предсказуемо. Когда на роутер поступает питание, кабели подсоединять нельзя.
Не горит лампочка порта
Иногда аппаратный порт, с которым соединялся кабель провайдера, выгорает и перестаёт работать. Узнать, так ли это, несложно: допустим, лампочки «LAN/сеть» реагируют на наличие подключения адекватно, а зажечь индикатор «WAN» не получается. Скорее всего, в этом случае WAN-порт сгорел.
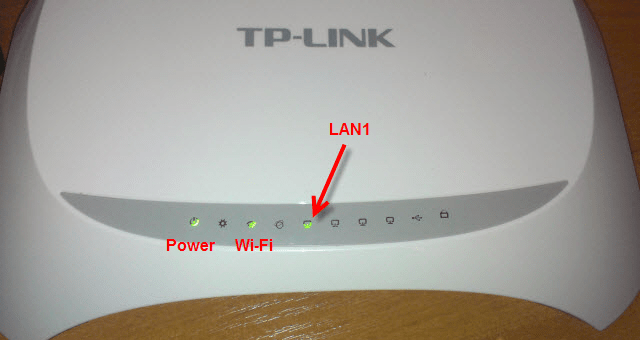
Индикаторы на роутере TP-Link
Можно попытаться настроить «бридж» между портом WAN и любым из оставшихся разъёмов LAN, который затем используют для Интернет-подключения. Подобный вариант, кстати, не подходит для роутеров, где установлен аппаратный свитч.
Допустим, к WAN-порту подключен шнур провайдера, а индикатор «WAN/Internet» не зажигается. Говорит ли это о том, что порт неисправен? Вовсе не обязательно. Перед проведением проверки удостоверьтесь в том, что нет проблемы на стороне провайдера. Признак неисправного кабеля – восклицательный знак на значке подключения, которое Вы настроите на компьютере. В случае использования ADSL проблема усложняется: для проверки кабеля нужен исправный модем.
Сброс настроек, использование Ping
Многие знают, что для выполнения сброса настроек нужно нажать кнопку reset, расположенную на корпусе роутера. Эту кнопку удерживают до мигания лампочек. Конечно, такой сброс лучше выполнять, отключив все кабели и выждав минуту после включения БП. Но «настоящий» сброс к заводским настройкам – это метод 30/30/30. Кнопку reset, либо reset и restore нужно удерживать не 10-15 секунд, как в первом случае, а ровно 30. Затем, отключают разъём БП и ждут ещё 30 секунд. Подключив питание, нужно ждать ещё полминуты, и только затем кнопку можно отпустить.

Удерживаем reset, БП отсоединён
Значит, дальше всё нужно делать согласно официальной инструкции. Как задать IP-адрес, присвоенный сетевой карте, можно тоже узнать из инструкции, скачанной с официального сайта. Обычно делают так: IP роутера равен 192.168.1.1, значит, задаём значение, оканчивающееся цифрами 1.2. Ну, и тому подобное.
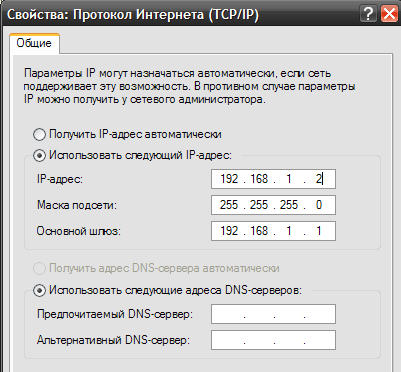
Настройка проводного соединения компьютера
Когда LAN-порт соединён с ПК при помощи патч-корда, роутер должен отвечать на ping. В консоли можно запустить на выполнение команду ping –t. Сначала будут идти ответы «Превышен интервал ожидания», а затем, когда загрузка завершится, вывод команды должен поменяться.
Если этого не происходит, значит, ответов на ping Вы не получите вообще. Но не факт, что в этом случае понадобится что-то паять. Проблема может быть полностью программной, хотя и не решаемой в домашних условиях.





















