Введение
Уважаемый покупатель!
Благодарим Вас за выбор продукции, выпускаемой под торговой маркой DEXP.
Мы рады предложить Вам изделия, разработанные и изготовленные в соответствиис высокими требованиями к качеству, функциональности и дизайну. Перед
началом эксплуатации прибора внимательно прочитайте данное руководство, в котором содержится важная информация, касающаяся Вашей безопасности, а также рекомендации по правильному использованию прибора и уходу за ним. Позаботьтесь о сохранности настоящего Руководства, используйтеего в качестве справочного материала при дальнейшем использовании прибора.
Пульт дистанционного управления
1.Инфракрасный датчик.
2.Кнопка включения/выключения.
3.Переключение на ЦТВ-радио.
4.Аналоговое/цифровое ТВ.
5.Начать запись видео.
6.Выбор режима цифрового проигрывателя USB.
7.Режим моно/стерео, кнопка выбора источника аудио.
8.Открыть/закрыть главное меню.
9.Отображение информации.
10.Следующий/предыдущий канал.
11.Выбор звукового режима.
12.Остановить изображение.
13.TimeShift в режиме ЦТВ.
14.Список видеозаписей.
15.Выбор доступного источника.
16.Увеличить изображение.
17.Отключение звука.
18.Установка таймера автоотключения.
19.Выбор языка аудио.
20.Отображение субтитров.
21.Быстрый доступ к избранным программам.
22.Красная, зеленая, желтая
исиняя кнопки для управления
в режиме мультимедиа.
23.Закрыть все меню.
24.Ввод или подтверждение операции, вверх/вниз/влево/вправо.
25.Электронная программа передач.
26.Выбор режима изображения.
27.Увеличить/уменьшить громкость.
28.1,2,…9, 0: прямой доступ к каналам.
29.Возврат к предыдущему каналу.
30.Текст, размер, отображение, приостановка, индекс, вложенная страница (см. функцию телетекста).
Обновление программного обеспечения через меню
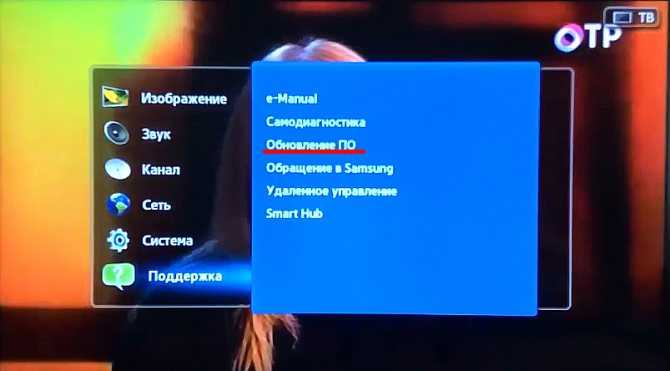
Быстрый и простой способ обновить прошивку – зайти в меню и настроить установку с пульта. На операцию уйдет не больше 10 минут, а оператору потребуется нажать всего несколько кнопок.
Порядок действий для прошивки телевизора:
- На пульте дистанционного упражнения нужно нажать на кнопку Smart TV и найти ярлык установки.
- Далее – нажать на «обновление программного обеспечения».
- Следующий шаг – «поиск имеющихся обновлений». Когда все возможные варианты будут найдены, нужно выбрать «способ загрузки через интернет», выберите пункт «обновление».
- На экране появится пользовательское соглашение. С ним соглашаются и дают подтверждение на скачивание.
- Во время загрузки, можно без проблем пользоваться интернетом или смотреть тв-каналы. В этот момент начнется загрузка программного обеспечения.
- На некоторых моделях, к примеру, телевизор Филипс смарт, потребуется перезагрузка.
- После включения устройства, программа самостоятельно начнет установку программного обеспечения. Завершающий этап – перезагрузка системы.
Меры предосторожности
Для корректной и безопасной работы данного устройства всегда следуйте предостережениям, чтобы избежать возникновения опасных ситуаций и повреждения вашего ТВ:
ВНИМАНИЕ
РИСК ПОРАЖЕНИЯ ЭЛЕКТРИЧЕСКИМ ТОКОМ,
НЕ ОТКРЫВАТЬ
ВНИМАНИЕ: ДЛЯ ТОГО ЧТОБЫ ИЗБЕЖАТЬ ПОРАЖЕНИЯ ЭЛЕКТРИЧЕСКИМ
ТОКОМ, НЕ СНИМАЙТЕ ПЕРЕДНЮЮ ИЛИ ЗАДНЮЮ КРЫШКУ ТВ, ВНУТРИ НЕТ ДЕТАЛЕЙ, КОТОРЫЕ МОГЛИ БЫ БЫТЬ ОТРЕМОНТИРОВАНЫ ПОЛЬЗОВАТЕЛЕМ. ДЛЯ РЕМОНТА ОБРАТИТЕСЬ К КВАЛИФИЦИРОВАННЫМ СПЕЦИАЛИСТАМ
Значок молнии в треугольнике служит для предостережения пользователя о том, что существует потенциальная опасность поражения электрическим током. Снимать панель, помеченную таким знаком, запрещено.
Восклицательный знак в треугольнике служит для предупреждения пользователя о наличии соответствующих инструкций по обслуживанию или устранению неполадок.
Данная маркировка на товаре или его упаковке означает, что данный товар не должен утилизироваться вместе с другими бытовыми отходами.
Для утилизации данного устройства его необходимо сдать в специальный пункт приема для переработки электрического и электронного оборудования.
Настройка Андроид ТВ
Любой телевизор на ОС Андроид ТВ настраивается стандартно, мы же для примера будем иметь в виду Sony Bravia KD-55XF9005. Предполагается, что телевизор уже подключён к сети Интернет проводным или беспроводным способом и активирован аккаунт Google. Наша задача – разгрузить систему от значительного количества ненужных приложений.
В первую очередь отключаем автоматическое обновление программного обеспечения. Чтобы не нагружать операционную систему Android TV регулярными поисками обновлений в фоновом режиме, лучше самим периодически проверять обновления нужных приложений, в том числе и прошивки Android TV. Теперь телевизор готов к прокачке.
Отключение обновления ПО
Если это первый запуск телевизора, то вероятно, будет доступно обновление системы. Его можно найти в разделе настроек «Об устройстве». Обновления программного обеспечения могут быть загружены в фоновом режиме. Но по опыту работы со Смарт ТВ на Андроиде, телевизор не всегда выделяет нужное количество системной памяти для этого, и загрузка иногда срывается.
Поэтому просто дождитесь окончания обновления, ничего не делая при этом. Как только обновление будет загружено, его можно запустить сразу же или позже. Как правило, сам процесс обновления занимает около 20 минут.
Отключение ненужных приложений
Чтобы освободить место во внутренней памяти, отключим ненужные приложения. В разделе настроек «Приложения» найдём системные приложения, нагружающие без толку процессор. Во-первых, это Sony Select, отвечающее за показ панели рекомендаций Sony на экране. Деактивируем его, т.е. выбираем пункт «Остановить» в подменю самого приложения и «Удалить данные». Жмём ОК.
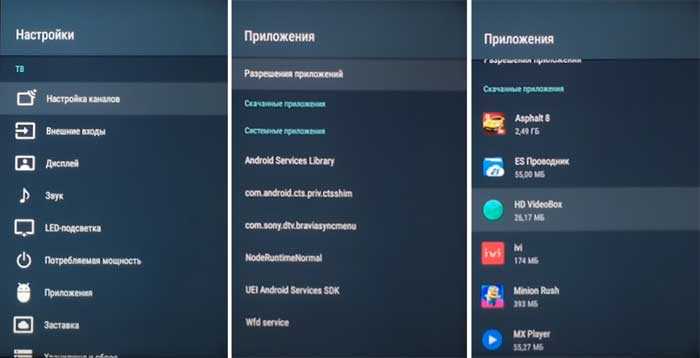
Во-вторых, таким же образом отключаем SonyShelf. Удаляем данные и отключаем уведомления.
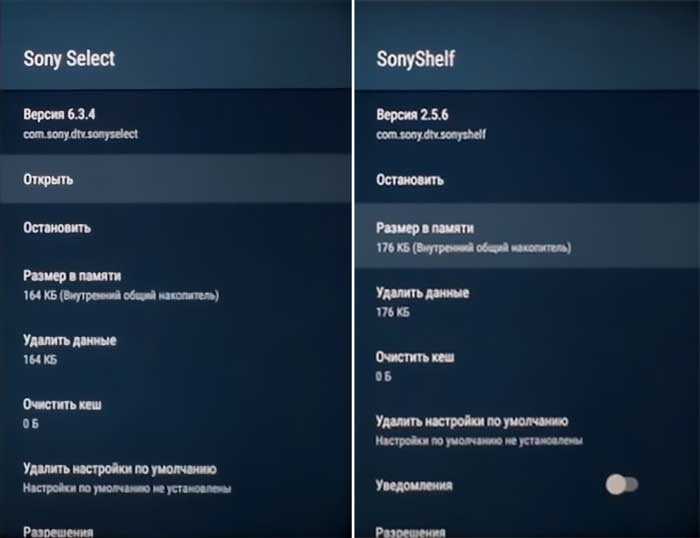
После этих действий обе строки рекомендаций перестают отображаться на главном экране. Аналогично можно отключить следующие приложения:
• Play Station Video. • Amazon Video. • Netflix. • Google Play Фильмы. • Google Play Музыка. • Google Japanese Input. • Диспетчер услуг Samba. • Демо-приложение.
Если не играть в игры, то можно смело отключить Google Play Игры и удалить игру Asphalt. Ну и безболезненно отключаются приложения, связанные со звонками – Хранилище контактов и Синхронизация контактов Google.
Главный экран
Здесь настраиваются «под себя» Строка рекомендаций и Строки игр и приложений. Рекомендации – это своего рода напоминалка об имеющихся на телевизоре Андроид ТВ приложениях и сервисах. Соответственно, ненужные напоминания можно отключить переводом ползунка влево. То же делаем для игр и приложений. Что не нужно – удаляем, что нужно – упорядочиваем (сортируем). Стандартные приложения удалить не получится, только переместить.
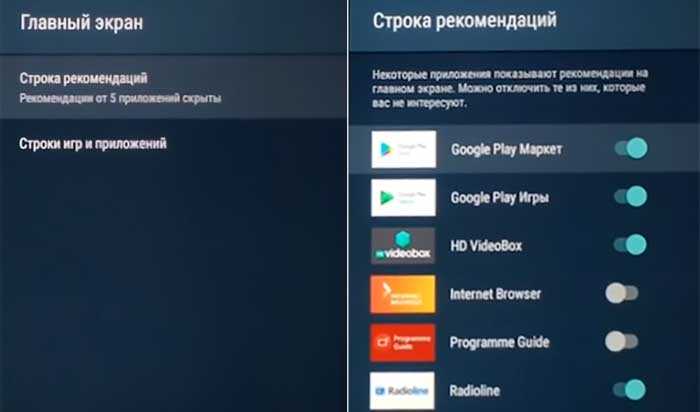
Настройка Smart TV Android в режиме разработчика
Здесь нам нужно будет настроить скорость работы графического интерфейса операционной системы. Для этого нужно сделать доступным режим разработчика. Переходим в настройках в меню «Об устройстве» и в самом низу три раза кликаем на подменю «Сборка». После этого в настройках появляется строка «Для разработчиков». Здесь мы отрегулируем четыре параметра.
1. Лимит фоновых процессов устанавливаем в «Не более 1 процесса». 2. Анимация окон ставим на «Анимация 0.5х». Увеличится скорость загрузки иконок. 3. Анимация переходов – в 0.5х. 4. Длительность анимации – в 0.5х. Больше в этом меню ничего делать не нужно.
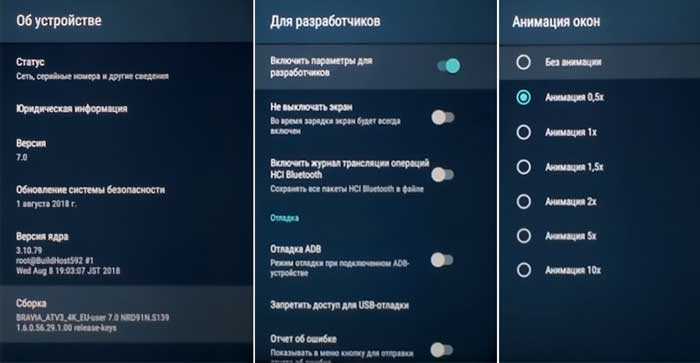
Установка сторонних приложений
Установка сторонних приложений на Андроид вообще-то не влияет на скорость работы ОС, но она необходима, если нужно установить приложения не из Play Маркет. Для доступа к ней переходим в меню настроек «Безопасность и ограничения». Включаем опцию «Неизвестные источники». Теперь, когда вы скачаете на флешку установочный файл приложения с расширением .apk, вставите флешку в разъём USB телевизора Сони Андроид, приложение сразу начнёт устанавливаться.
Что потребуется для прошивки телевизора
Чтобы прошить программное обеспечение на ТВ самостоятельно, можно использовать два основных способа:
- Обновление через интернет. В таком случае нужно использовать LAN или Wi-Fi сигнал, чтобы обновление было загружено на ТВ-устройство. Этот вариант самый легкий и требует минимум усилий. Чтобы справиться с задачи, нужно нажать всего несколько кнопок в меню и устройство все сделает самостоятельно.
- Прошивка телевизора по USB-флешке. Если нет возможности подключить телевизор к интернету (используется старая модель), то это единственный способ обновить систему.
Чтобы воспользоваться этим вариантом, нужно найти свободную флеш-карту с рабочим объемом примерно в 1 гб, и с помощью ноутбука или компьютера с интернетом загрузить необходимое программное обеспечение.
Это делают на официальном сайте производителя той модели ТВ, который был приобретен. Для правильной работы устройства устанавливают последние версии прошивки. Далее USB-драйвер подключают к ТВ, чтобы перенести программу на ТВ и распаковать ее
Важно знать, что на устройствах LG, Самсунг, Тошиба, Сони и Phlips, можно не беспокоиться об обновлении программного обеспечения. Если зайти в меню и нажать на кнопку, запускающую автоматические обновления, устройство будет совершать все необходимые действия самостоятельно
Обновление программного обеспечения через меню
Быстрый и простой способ обновить прошивку – зайти в меню и настроить установку с пульта. На операцию уйдет не больше 10 минут, а оператору потребуется нажать всего несколько кнопок.
Порядок действий для прошивки телевизора:
- На пульте дистанционного упражнения нужно нажать на кнопку Smart TV и найти ярлык установки.
- Далее – нажать на «обновление программного обеспечения».
- Следующий шаг – «поиск имеющихся обновлений». Когда все возможные варианты будут найдены, нужно выбрать «способ загрузки через интернет», выберите пункт «обновление».
- На экране появится пользовательское соглашение. С ним соглашаются и дают подтверждение на скачивание.
- Во время загрузки, можно без проблем пользоваться интернетом или смотреть тв-каналы. В этот момент начнется загрузка программного обеспечения.
- На некоторых моделях, к примеру, телевизор Филипс смарт, потребуется перезагрузка.
- После включения устройства, программа самостоятельно начнет установку программного обеспечения. Завершающий этап – перезагрузка системы.
После этого можно использовать все новшества, которые стали доступны с новой прошивкой для телевизора. Обновление прошивки – не сложная процедура, если следовать инструкции.
Где указан номер модели
Чтобы прошивка не испортила устройство, нужно узнать, какую пользу она принесёт. Возможно, пользователю не пригодятся обновления системы. Чтобы изучить нюансы, нужно узнать номер своей модели ТВ-устройства.
Если все детали подходят, можно без сомнения скачивать обновление через меню телевизора.
Особенности замены запчастей телевизора
Большинство современных моделей телевизоров обладает матрицей, весьма чувствительной к ударам или падениям. Простой бросок детской игрушки со стеклянными глазами в телевизор может закончиться катастрофой. Матрицы большинства телевизоров не защищены от физического воздействия извне, и лишь топовые модели имеют специальные защитные стёкла.
В телефонах и ноутбуках также устанавливаются матрицы, но в телефонах обычно имеется специальное защитное пластиковое или стеклянное покрытие. В ноутбуках такое покрытие отсутствует. При этом политика компаний, производящих запчасти для ноутбуков, предполагает лёгкую замену последних по довольно умеренной цене.
По экранам для телевизоров ситуация иная. Производители телевизоров не приветствует свободный рынок матричных экранов. Они обычно доступны в специализированных сервисных центрах для гарантийной замены или адаптированы для послепродажного обслуживания. Купить новую матрицу для самостоятельной замены довольно сложно.
Считается, что покупка этой детали обойдётся примерно в 80-90% от стоимости нового телевизора . И это действительно так, если выполнять ремонт в специализированном сервисном центре. Но ситуация выглядит иначе, если заняться самостоятельной покупкой новой матрицы и договориться со знакомым мастером. На площадках уровня ebay и аналогов можно поискать запчасть для вашего ТВ, и найти её по более низкой цене, нежели в специализированном сервисе.
Где купить матрицу экрана к телевизору
В ремонте телевизоров ситуация немного другая, производители не приветствуют свободную продажу матриц экранов. Они поставляются только в сервисные центры для замены по гарантии или по индивидуальному заказу в качестве после гарантийного обслуживания. Поэтому свободно купить матрицу сложно.
Бытует мнение, что матрицу телевизора покупать экономически не выгодно, замена матрицы будет обходиться в 80-90% от стоимости нового телевизора, это действительно так при ремонте в сервисном центре. Но совсем другая ситуация при заказе матрицы и индивидуальном выполнении ремонта если хорошо поискать в интернете то можно и найти фирмы которые выполняют замену матрицы.
Добавим около 20 фунтов на пересылку и мы получаем матрицу, которую вполне можно заменить и отремонтировать телевизор.
Но это утверждения можно отнести только к дешёвым моделям телевизоров. Матрицы экранов типа QLED или OLED вы не сможете купить. Можно купить только дешевые матрицы. Китайские компании производят аналоги экранов наиболее распространённых моделей телевизоров.
Способ 2 – Через USB
Раз уж вы оказались в этом разделе, значит вам нужно сделать что-то серьезнее – или откатиться на старую версию, или же восстановить работу телевизора. Изредка сюда же попадают люди, у которых просто нет Smart TV и возможности подключения к интернету. Лучший же способ стандартно обновить Смарт ТВ – смотрите предыдущий раздел.
- Нужная прошивка с сайта.
- Флешка, способная вместить этот файл прошивки.
Хотелось бы сразу обратить внимание на нумерацию прошивки. Чем больше в ней число, тем она новее:
- Форматируем флешку в FAT Привычный нам NTFS телевизоры могут не понимать:
- Ждем окончания процесса извлечения архива, а после этого вытаскиваем флешку из компьютера и вставляем ее в телевизор:
- Появится сообщение о попытке поиска прошивки на флешке. Соглашаемся с этим:
- Скачиваем самое последнее программное обеспечение (ПО) с наивысшим номером (USB тип):
Как отремонтировать?
Ремонт телевизоров DEXP связан в основном с настройкой и наладкой его параметров. Например, отсутствие связи с Play Market можно устранить, проверив и выставив актуальные время и дату в соответствующем разделе системы. Если сбой связан с ошибками из-за неверных данных провайдера цифровой сети, можно выбрать пункт корректировки времени по данным сети Wi-Fi.
Когда телевизор не включается ни с пульта, ни с кнопок, возможной причиной проблемы является сработавшая защита от перепадов сетевого напряжения. В большинстве случаев устранить ее удаётся простым отключением техники от сети. Выдернув вилку из розетки, телевизор нужно оставить на 30-60 минут, а затем вновь восстановить питание. Если эти меры не помогли, вероятный виновник неполадки — сгоревшая плата, разъем, блок питания или процессор.
Чтобы решить проблему, при которой телевизионный приемник не загружается, нужно:
- выключить ТВ сетевой кнопкой;
- включить с пульта и зажать кнопку Prog Down со стрелкой вниз;
- после загрузки Recovery System дождаться появления меню;
- ничего не трогать до появления заставки в виде лежащего робота;
- нажать кнопку Home на пульте;
- в выпавшем меню найти Reset Data, выбрать;
- в новом окне выбрать OK;
- дождаться перезагрузки, заново настроить систему.





























