Продолжение заполнения необходимых данных
Так как после открытия личного электронного пространства, расположенного на сайте услуг правительства Российской Федерации, авторизованному гражданину не доступно использование большинства услуг, необходимо приступить к заполнению личных данных. Первыми среди необходимых документов необходимо сохранить паспортные данные, информацию, касающуюся пенсионного страхового свидетельства СНИЛС. Для того, чтобы разрешить интернет-юзеру полноценно пользоваться ресурсами портала, система отправляет запрос, связанный с проверкой введённых документов, в Пенсионный Фонд Российской Федерации, Федеральную Миграционную Службу.
Последним шагом, отделяющим от полноценного использования возможностей сайта, является обретение статуса подтвержденного хозяина ЛК. Необходимо посетить сотрудников центра поддержки клиентов портала. Данные организации располагаются в каждом регионе. Все, что необходимо сделать – найти на карте Госуслуг самое удобное расположение центра, щелкнуть по нему курсором и внимательно изучить рабочее время, приемные часы. Отправляемся в выбранную организацию с паспортом и СНИЛС, подтверждаем страничку и начинаем полноценно пользоваться сервисом.
Раньше, единственным способом, позволяющим осуществить подтверждение ЛК было ожидание заказного письма, отправляемого из Москвы. Не трудно догадаться, что от момента позволения использования ресурса, всех его возможностей, пользователей отделяла 2-3 недели. Сейчас достаточно потратить на это час времени. А за 20 дней можно заказать посредством государственного электронного сервиса заграничный паспорт нового образца. При этом, сумма государственной пошлины, доступной для оплаты посредством сервиса ресурса, уменьшена на 30%. Если обычные граждане оплачивают государственный платеж за загран паспорт в сумме 5000 рублей, владельцы личного кабинета переводят по реквизитам всего 3500 рублей.
На описанном примере видно, что сайт постоянно развивается, технологии меняются, функциональность становится более оптимизирована. Советуем читателям идти в ногу со временем, сохранять личное время и с удовольствием осуществлять общение с органами государственного, муниципального управления.
Чем надежнее будет пароль на Госуслугах, тем лучше будет защищен ваш профиль от взлома. Поскольку на портале хранятся ваши личные данные, злоумышленникам открывается широкий простор для манипуляций при попадании в ваш личный кабинет.
Примеры:
- **
- SleSar_Petrenk0!
- LaGutenKo_2018!
- 1VlaDimir*i*Dim0n
Переключение между строчными и прописными буквами
Во время ввода текста периодически приходится менять регистр букв. Для переключения между режимами ввода строчных (маленьких) и прописных (заглавных, больших) букв используется клавиша Caps Lock. Если включен режим ввода прописных букв, то в правом верхнем углу клавиатуры горит одноименная сигнальная лампочка и вводятся прописные символы. Нажатие клавиши Caps Lock производит переключение в режим ввода строчных букв. Сигнальная лампочка гаснет, и вводятся строчные буквы.
Для временного переключения между регистрами, когда нужно, например, ввести только одну прописную букву в начале предложения, следует использовать другой способ. Временное переключение осуществляется с помощью одновременного нажатия левой или правой клавиши Shift и клавиши вводимого символа. Если клавиатура настроена на работу в режиме прописных букв, то описанный способ приводит к временному переключению в режим строчных букв. И наоборот, если клавиатура настроена на работу в режиме строчных букв, то происходит временное переключение в режим прописных букв. Удержание клавиши Shift в нажатом состоянии позволяет ввести в другом регистре произвольное количество букв. Однако для ввода большого количества букв лучше использовать постоянное переключение с помощью клавиши CapsLock.
- https://comp-security.net/прописные-и-строчные-латинские-буквы/
- https://fb.ru/article/202859/klavisha-pereklyucheniya-registrov-klaviaturyi-nazvanie-klavishi-pereklyucheniya-registrov-klaviaturyi
- https://stootvet.ru/kak-nabrat-propisnye-i-strochnye-bukvy-na-klaviature.html
Как напечатать точку и запятую
Если установлен русский алфавит, то для того, чтобы напечатать точку, нужно нажать на последнюю клавишу в нижнем буквенном ряду. Она находится перед кнопкой Shift.
Чтобы напечатать запятую, нажмите эту же кнопку, удерживая при этом Shift.
Когда выбран английский алфавит, для печати точки нужно нажать на клавишу, которая находится перед русской точкой. На ней обычно написана буква «Ю».
А запятая при английском алфавите находится там, где написана русская буква «Б» (перед английской точкой).
Кнопка Tab нужна для того, чтобы сделать отступ в начале предложения. Этот отступ называют также абзац или красная строка. Щелкните мышкой в начале текста и нажмите на клавишу Tab. Если красная строка правильно настроена, то текст немного сместится вправо.
Под клавишей, которая делает красную строку, находится клавиша Caps Lock. Она используется для того, чтобы печатать большие буквы.
Нажмите на Caps Lock один раз и отпустите ее. Попробуйте напечатать какое-нибудь слово. Все буквы будут печататься большими. Чтобы отменить эту функцию, еще раз нажмите на клавишу Caps Lock и отпустите ее. Буквы, как и раньше, будут печататься маленькими.
Длинная нижняя кнопка на клавиатуре называется пробел. Она нужная для того, чтобы делать промежутки между словами.
С правой стороны вверху находится кнопка Backspace. Часто на ней просто нарисована стрелка, направленная влево.
Эта кнопка нужна для того, чтобы стирать буквы. Она убирает те буквы, которые напечатаны перед мигающей палочкой (курсором). Также кнопка Backspace используется для того, чтобы поднимать текст выше.
Под клавишей для удаления текста находится клавиша Enter.
Она предназначена для того, чтобы опускать текст ниже и переходить на следующую строку.
Рассмотрим кнопки, которые находятся между буквенной и цифровой клавиатурой. Это такие кнопки как Insert, Home, Page Up, Delete, End, Page Down и кнопки со стрелками. Они нужны для того, чтобы работать с текстом без помощи мышки.
Стрелками можно передвигать мигающий курсор (мигающую палочку) по тексту.
Кнопка Delete служит для удаления. Правда, в отличие от клавиши Backspace, о которой мы говорили ранее, Delete удаляет буквы после мигающего курсора.
Кнопка Home перемещает мигающий курсор в начало строки, а клавиша End — в конец.
Клавиша Page Up перемещает мигающий курсор в начало страницы, а Page Down (Pg Dn) — в конец страницы.
Кнопка Insert нужна для того, чтобы печатать текст поверх уже напечатанного. Если Вы нажмете на эту клавишу, то новый текст будет печататься, стирая старый. Чтобы это отменить, нужно снова нажать на клавишу Insert.
Все эти кнопки не обязательны и используются людьми редко или вообще никогда.
Также на Вашей клавиатуре могут быть кнопки Print Screen, Scroll Lock, Pause/Break.
Клавиша Scroll Lock почти всегда абсолютно бесполезна. То есть она просто-напросто не работает. А по идее она должна служить для того, чтобы прокручивать информацию вверх-вниз — так, как это делает колесико на компьютерной мышке.
Клавиша Pause/Break тоже практически никогда не работает. Вообще, она предназначена, чтобы приостановить действующий компьютерный процесс.
А вот кнопка Print Screen нам может быть полезна. Она «фотографирует» экран. Потом этот снимок экрана мы можем вставить в программу Word или Paint. Такая фотография экрана называется скриншот.
В этой статье мы рассмотрели клавиши клавиатуры. Многие из них, скорее всего, Вам никогда не понадобятся. Но есть те клавиши клавиатуры, которыми Вы будете пользоваться довольно часто.
Кнопки клавиатуры, которые нужно запомнить
Если Вы нажмете эту кнопку и, не отпуская ее, какую-нибудь букву, то она напечатается большой. Если Вы хотите напечатать символ: № ! () * ? «+ и пр., а не цифру, то нужно нажать и удерживать кнопку «Shift» вместе с цифрой, на которой нарисован символ.
После нажатия этой кнопки все буквы будут печататься большими. Чтобы вернуть печать маленькими буквами, нужно еще раз нажать кнопку Caps Lock.
Делает отступ (красную строку).
Пробел. При помощи этой кнопки можно сделать расстояние между словами.
Опускает на строку ниже. Для этого нужно поставить мигающую палочку (мигающий курсор) в начало той части текста, которую хотите опустить вниз, и нажать на кнопку Enter.
Удаляет символ перед мигающим курсором. Проще говоря, стирает текст. Также эта кнопка поднимает текст на строку выше. Для этого нужно поставить мигающую палочку (мигающий курсор) в начало той части текста, которую хотите поднять наверх, и нажать на кнопку «Backspace».
Все остальные кнопки клавиатуры, кроме букв, цифр и знаков, используются крайне редко или вообще никогда.
Порядок регистрации на сайте Госуслуг
- Ввод своего имени и фамилии, телефона и е-мейл. Подтверждение номера телефона через смс;
-
Подбор password для портала в соответствии с имеющимися требованиями. Проверка пароля и вход на сайт;
- Проверка личности зарегистрированного человека с помощью одного из трёх способов (личное обращение через МФЦ и органы власти, получение кода подтверждения через Почту России, проверка с помощью электронной подписи, а также универсальной электронной карты).
И если с первым шагом обычно не возникает никаких проблем (подтверждающая смс приходит вовремя), то с подбором пароля у многих пользователей возникает масса проблем.
Как строчные буквы сделать заглавными в word?
Вы напечатали документ и хотите сделать все буквы большими одним кликом? Мы подготовили подробную и простую инструкцию, которая поможет Вам сделать все буквы заглавными очень легко.
Как в Word сделать все буквы заглавными (большими)?
Способ №1. (Работает на всех версиях Word).
Выделяем весь текст комбинацией клавиш «Ctrl»+«A», или мышкой выделяем нужный участок текста. Затем нажимаем«Shift» + «F3» и наши буквы станут заглавными.
Способ №.
Выделяем весь текст комбинацией клавиш «Ctrl»+«A», нажимаем правую кнопку мыши на выделенный текст и выбираем пункт меню «Шрифт».
В окне ставим галочку «Все прописные» и нажимаем «ОК».
После нажатия кнопки «ОК», мы увидим, что все буквы станут большими.
Совет.
Если у Вас нет текста, и вы решили изначально писать большими буквами текст, используйте кнопку CapsLock. После нажатия кнопки на клавиатуре, должна загореться кнопочка, при выключении погаснуть.
Видео. Как в Word сделать все буквы заглавными?
Доброго всем времени суток, мои дорогие друзья и читатели блога koskomp.ru. У вас наверняка случалось такое, что вы писали какое-либо слово или предложение в ворде, но вдруг захотели как-то выделить текст и сделать, чтобы каждая буковка в тексте стала прописной, а не строчной. А может наоборот? Вы написали текст с зажатым Caps Lock и хотите сделать все буковки строчными? Так вот сегодня я вам и покажу, как сделать все буквы заглавными в word и наоборот, причем сразу двумя способами.
Самый простой способ, который будет работать в любой версии Word — это выделить ту часть текста, которую нужно сделать полностью прописной, после чего нажать комбинацию клавиш SHIFT+F3. Но что самое интересное, изменение регистра происходит в два этапа: сначала заглавными становятся только первые буквы каждого слова, а при повторном нажатии абсолютно все буквы становятся прописными.
Второй способ еще проще чем первый. Вам просто нужно будет выделить тот фрагмент, где вы хотите сменить регистр, после чего идти во вкладку «Главная» и нажать на кнопку «Регистр». На скриншоте ниже показано, как она выглядит. И вот тут вам сразу выдается несколько вариантов развития событий. Не буду перечислять, все и так должно быть понятно.
Ну а вообще, если уж вы надумали делать все символы прописными, то не забывайте перед печатанием нажимать волшебную клавишу Caps Lock. Тогда и не придется больше совершать какие-то манипуляции с изменением регистра).
Вот в принципе и всё. Теперь и вы знаете, как сделать строчные буквы заглавными, и я очень надеюсь, что моя сегодняшняя статья вам помогла, поэтому не забывайте подписываться на обновление статей моего блога. Будет интересно. Удачи вам. Пока-пока!
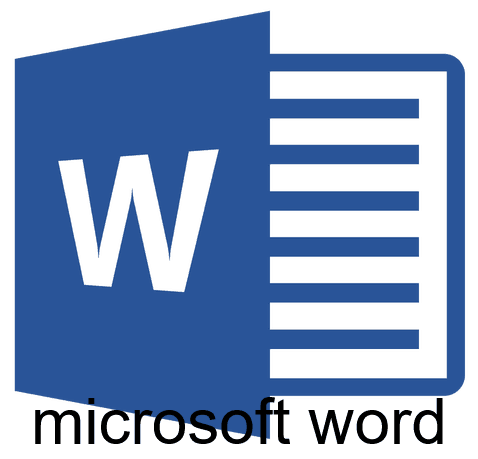
Знакома ли вам ситуация, когда вы набираете текст в документе, а затем смотрите на экран и понимаете, что забыли отключить CapsLock? Все буквы в тексте получаются заглавными (большими), их приходится удалять, а затем заново набирать.
О том, как решить эту проблему, мы уже писали. Однако, иногда возникает необходимость выполнить кардинально противоположное действие в Ворде — сделать все буквы большими. Именно об этом мы и расскажем ниже.
Урок: Как в Word сделать маленькими большие буквы
1. Выделите текст, который должен быть напечатан большими буквами.
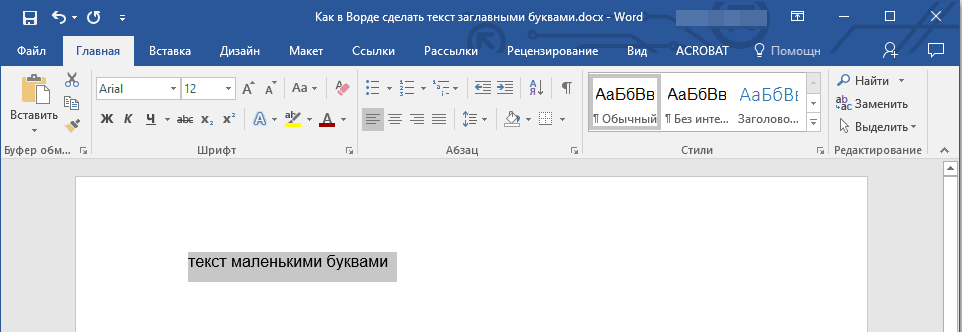
2. В группе “Шрифт”, расположенной во вкладке “Главная”, нажмите кнопку “Регистр”.
3. Выберите необходимый тип регистра. В нашем с вами случае — это “ВСЕ ПРОПИСНЫЕ”.
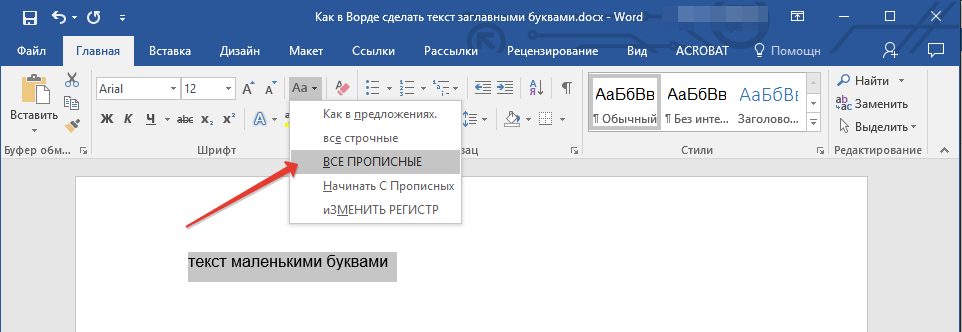
4. Все буквы в выделенном фрагменте текста изменятся на заглавные.
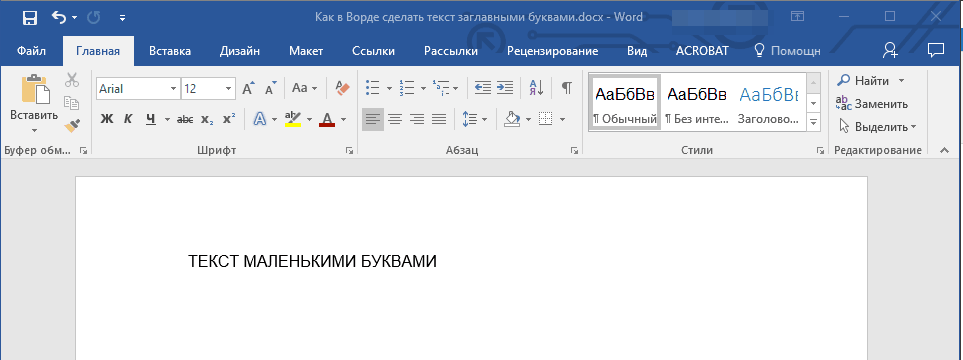
Сделать заглавными буквы в Ворде можно и с помощью использования горячих клавиш.
Урок: Горячие клавиши в Word
1. Выделите текст или фрагмент текста, который должен быть написан прописными буквами.
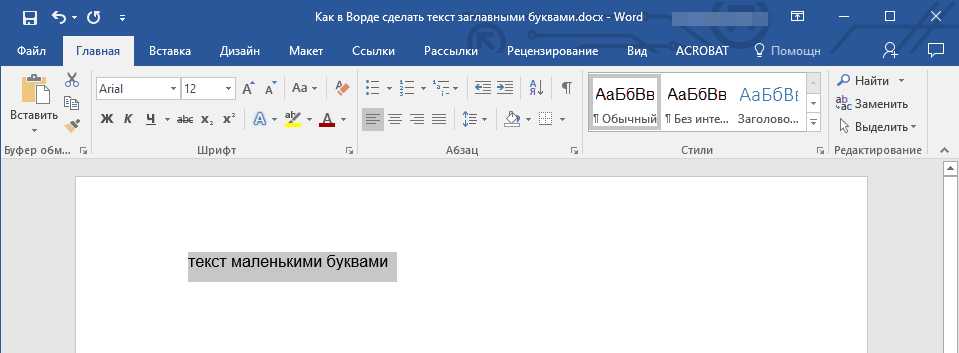
2. Нажмите дважды “SHIFT+F3”.
3. Все маленькие буквы станут большими.
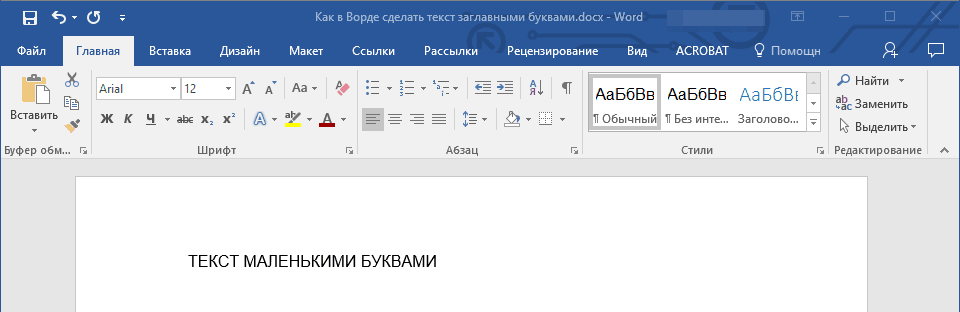
Вот так просто можно в Ворде сделать прописные буквы из маленьких. Желаем вам успехов в дальнейшем изучении функций и возможностей этой программы.
Мы рады, что смогли помочь Вам в решении проблемы.
Помогла ли вам эта статья?
При редактировании текстов в редакторе Word можно столкнуться с необходимостью сделать заглавные буквы строчными или наоборот. Многие пользователи редактируют такой текст вручную, даже не догадываясь, что на этот случай в текстовом редакторе Word предусмотрены специальные функции.
В этой статье мы расскажем о том, как заглавные буквы сделать строчными и наоборот в текстовом редакторе Word 2003, 2007, 2010, 2013 и 2016.
Как написать на латинском на клавиатуре: все способы
Латинский алфавит был придуман в середине I тысячелетия до н. э. Довольно скоро эта письменность распространилась по всему миру и стала основой большинства романских, германских и прочих языковых групп. Латинская письменность является базой для английского, испанского, португальского, французского, итальянского, румынского, литовского и многих других языков, в том числе искусственного языка эсперанто. Различие заключается лишь в том, что в разных языках одни и те же буквы базового, латинского языка, называются по-разному. И даже если вы не знаете этого древнего языка, сложностей с тем, как написать на латинском на клавиатуре, у вас не возникнет точно.
Верхний регистр на клавиатуре в macOS
Для того, чтобы напечатать текст на латинском языке в компьютере под управлением операционной системы macOS, необходимо нажать 2 клавиши одновременно — command и пробел (самая большая клавиша). Если ничего не происходит и у вас до сих пор раскладка на русском, необходимо подправить некоторые настройки.
Для этого выполните следующее:
- Выберите меню Apple и нажмите «Системные настройки»;
- После этого выберите «Язык и текст» и в этом окне найдите «Источник ввода»;
- Если в списке языков нет английского, нажмите ниже крестик и добавьте его из списка;
- Если нужно удалить один из лишних языков, которые можно менять при помощи горячих клавиш, выберите его мышью и нажмите внизу возле плюса — минус.
- Чтобы установить язык, который будет установлен в системе по умолчанию, его нужно мышью переместить на первую позицию, то есть в самый верх.
Теперь вам нужно закрыть все окна, открыть текстовый редактор или приложение, где вам нужно набрать текст:
- Наберите текст, а затем выберите его мышью.
- Вверху нажмите «Стиль». Если текст находится в фигуре или ячейке таблицы, для начала выберите «Текст».
- В пункте «Шрифт» выберите пиктограмму шестеренки и нажмите на «Прописные» и здесь выберите вариант, который вам подходит. Изменение регистра букв в macOS
Примеры пароля для Госуслуг
В соответствии с требованиями портала, составим следующие пароли:
- $V1aD_PetroV$
- NaVaLny_vs_PutLin_(0:2)
- *Ivan0v_Ivan@1980*
- Pavel@Durin85
- LaGutenKo_2018!
- SleSar_Petrenk0!
- 1VlaDimir*i*Dim0n
Время чтения: ~5 минут341
Пункт со знаками появился не так давно. Действующие пароли без соблюдения данного правила по-прежнему актуальны. Однако при смене защитных данных необходимо добавить специальный знак.
Теперь разберемся, сколько символов должен обязательно содержать пароль на Госуслугах. Вы должны составить ряд из 8 или более букв/цифр. Соотношение всех видов символов может быть произвольным. Главное, чтобы придуманный код отвечал правилам, перечисленным в списке выше.
Рассмотрим несколько наводящих советов, по которым можно составить надежный пароль:
Случайный набор заглавных, прописных латинских букв, цифр и знаков пунктуации
Самое важное – записать или запомнить подобный вариант. В качестве примера – GgosKJ35.F.
Измененные дата рождения, ФИО
Можно сделать последовательность из месяца, дня и года, но в обратном порядке. Добавить к ней инициалы с разным регистром и разбавить комбинацию знаком препинания.
Использование памятных имен, названий, мест и так далее. Вспомните слова, с которыми у вас связано много ассоциаций. Выберите наиболее длинный вариант, добавьте любое число и знак.
Также остановимся на распространенных ошибках. Ни в коем случае не повторяйте их при регистрации в Госуслугах:
- Использование комбинации, аналогичной логину. Подобные аккаунты взламываются чаще всего.
- Использование ФИО, даты рождения, номеров документов. Нельзя указывать эти сведения в неизмененном виде.
- Пароль сходится с данными авторизации из соцсетей, мессенджера, онлайн-игры.
- Код, который был взломан или утерян ранее.
- Проверьте отсутствие повторяющихся символов.
Ниже представлен ряд примеров, созданных автоматическим генератором портала:
- ‘-_O1PdD~1z
- h?Q~41ON8+v~t
- c!OR4Rz4~?
- q%N4s_5G!x3>
- s0AU;)t_9
Подобные сочетания лишены логики при составлении, а значит, их сложно запомнить. Вы можете воспользоваться нашими советами, чтобы получить более запоминающийся пароль, но не менее сложный:
Если при регистрации или восстановлении профиля вы столкнетесь с ошибкой «Пароль не соответствует требованиям безопасности», проверьте следующие моменты:
- переключите раскладку клавиатуры на английский язык;
- отключите Caps Lock;
- напишите придуманный код в Блокноте, а затем скопируйте и вставьте его на сайте.
Не используйте варианты, приведенные в инструкции, а сгенерируйте собственный пароль по нашим советам.
Получите SMS с кодом подтверждения и введите его на сайте. Нажмите «Продолжить».
На следующем этапе необходимо создать пароль. Если вы уже придумали комбинацию, то впишите ее дважды. В табличке справа все пункты с правилами должны отметиться зеленым цветом. Чтобы воспользоваться помощью портала. Нажмите на ссылку «Сгенерировать пароль».
После успешной регистрации вы увидите уведомление. Через несколько секунд сайт автоматически отправит вас в личный кабинет. Сгенерированный образец отвечает всем требованиям портала. Если вам не понравится один вариант, то вы можете кликнуть на ссылку генерации несколько раз.
Сделать подобный пароль можно и во время восстановления доступа. Процедура схожа с регистрацией:
Никогда не храните пароли от важных аккаунтов на видном месте и не подписывайте названия сервисов, к которым они относятся.
Аналогичная опция доступна каждому пользователю в личном кабинете вне зависимости от статуса подтверждения. При смене пароля вы можете воспользоваться генератором по следующей инструкции. Зайдите на Госуслуги и авторизуйтесь. Перейдите к личному кабинету. Откройте вкладку «Настройки» и переключитесь в «Настройка безопасности».
Кликните на «Изменить пароль», чтобы открыть дополнительное окно. Сначала впишите старую комбинацию, чтобы с ее помощью подтвердить процедуру изменения данных. Ниже введите новый пароль дважды.
Красный цвет поля и пунктов в списке правил означает, что составленная комбинация не отвечает требованиям сайта. Переделайте код или воспользуйтесь функцией «Сгенерировать пароль». Завершите процедуру кнопкой «Изменить».
Мы поговорили о том, что такое пароль от учетной записи Госуслуг, как его придумать, сгенерировать и изменить через личный кабинет. Чтобы защитный код соответствовал всем требованиям портала, следуйте советам из данной инструкции. Также вы всегда увидите подсказку с правилами, если просто кликните мышкой по полю для ввода, восстановления или изменения пароля.
Рецепт надежного пароля заключается в его длине, периодическом обновлении, а также в способе хранения. Не забыть секретный код помогут специальные менеджеры паролей или обычный бумажный листок в кошельке, рассказали эксперты.
По словам эксперта «Лаборатории Касперского» Дмитрия Галова, сегодня люди стали более ответственно относиться к своим данным и аккаунтам, но, с другой стороны, общий уровень цифровой грамотности все еще не так высок. Отдельные пароли для каждого онлайн-аккаунта создают только 39% россиян.
Глава представительства Avast в России и СНГ Алексей Фёдоров считает, что идеальный пароль представляет собой комбинацию цифр, знаков препинания, прописных и строчных букв, а его длина не менее 16 символов. В пароле не должны указываться имена, название сервиса, дата рождения или любая другая информация, которую можно легко найти в Интернете.
Алексей Фёдоров: «К сожалению, многие пользователи небрежно относятся к этому вопросу. Часто злоумышленники, получив логин и пароль от учетной записи на слабозащищенном сервере после утечки данных, пробуют применить его ко всем остальным сервисам. В случае, если один и тот же пароль используется на разных учетных записях, у злоумышленников это получится».
Основатель компании DeviceLock Ашот Оганесян сообщил, что придумать пароль можно при помощи мнемонических правил.
Ашот Оганесян: «Например, составить длинное предложение, первые буквы слов, цифры и знаки препинания которого составят пароль. Если же пароль будет использоваться на компьютере или доверенных мобильных устройствах и храниться в связке ключей или в менеджере паролей, то лучше сделать его полностью случайным, например, при помощи генератора надежных паролей, встроенного в менеджер или новые браузеры».
Руководитель «Агентства кибербезопасности» Евгений Лифшиц советует не хранить пароли в устройствах.
Евгений Лифшиц: «Всего одна утечка из любого места, и все ваши аккаунты будут скомпрометированы. Раньше рекомендовали ни в коем случае не писать пароль на листке рядом с монитором, сейчас, когда мошенник скорее всего залезет через Интернет, а не через окно, логичнее рекомендовать не хранить пароли в чатах, в облаке и в текстовом файле на сервере. А вот на листочке, который у вас где-то в рабочей папке или бумажнике как раз вполне».
Оптимальный срок жизни для пароля от трех до шести месяцев, добавил директор департамента корпоративных продаж ESET Russia Антон Пономарёв.
Антон Пономарёв: «Придумайте забавное слово или фразу, добавьте пару цифр наугад и запишите в блокнот так, чтобы никто не видел, спрячьте его. Когда пароль запомнится уничтожьте. Не меняйте пароли перед отпуском точно не вспомните, лучше применить процедуру восстановления».
По материалам: РИА Новости.
Новости СМИ2
История латинского алфавита
Исторически латинский алфавит делится на архаичный вариант и классический. Первый из них имеет большое сходство с греческим языком, от которого, вероятно, и произошел.
В состав первоначального алфавита входило 27 букв, часть из которых практически не использовались. В состав же классического же алфавита входило 23 буквы. Латынь являлась официальным языком в Древнем Риме, и благодаря римской экспансии этот алфавит получил широкое распространение. В процессе исторического развития в латиницу было добавлено еще несколько букв, и в настоящий момент «базовый латинский алфавит» насчитывает 26 букв и полностью совпадает с современным английским.
Однако практически в каждом языке, который использует латинский алфавит в настоящее время, есть свои дополнительные символы латиницы, например буква «торн» (Þ), которая используется в исландском языке. И примеров такого расширения латиницы много.
А как писать прописные которые входят в «базовый латинский алфавит»? Есть несколько правил. И по ним, некоторые прописные буквы являются уменьшенными копиями заглавных, часть же букв незначительно отличается.
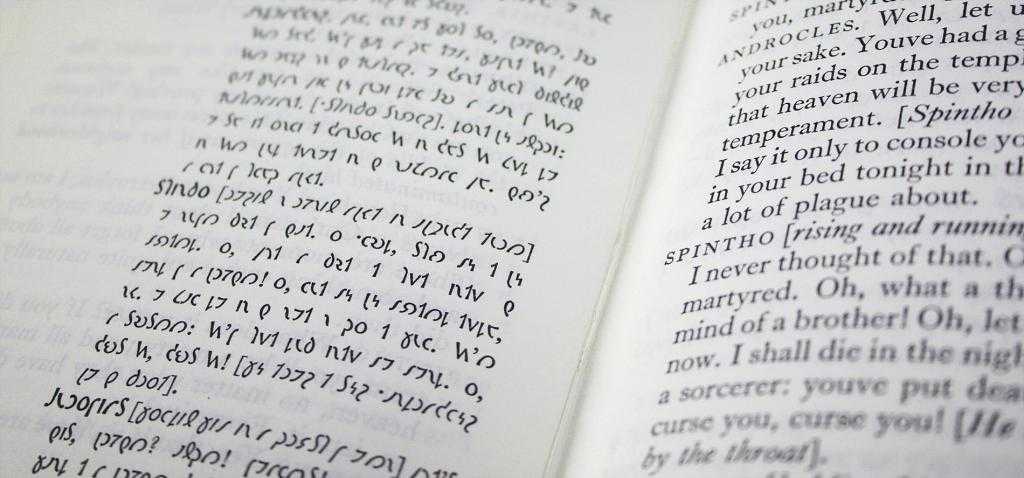
что значит введите одну строчную и одну прописную букву
Попробуйте через сайт Apple авторизоваться или iCloud за одно узнаете тот айди вводите или не тот, ну и пароль если что можно попробовать восстановить. Я забыла пароль телефона. Здравствуйте! У меня iphone 5s. После перезагрузки стал требовать пароль и при вводе правильного пишет, что не удается подключиться к Арр Store. Что делать? УЖЕ 50-Т РАЗНЫХ ПАРОЛЕЙ ВЕДЕНО (8-СИМВОЛОВ), УЖЕ СИЖУ ЧЕТЫРЕ ЧАСА, ВСЕ ТАК ЖЕ – НЕ ВЕРНЫЙ ПАРОЛЬ!
В обновленном документе предлагаются изменения, которые кажутся музыкой ушей тех, кто боролся с жизнью со сложными паролями. Акцент делается на использовании легко запоминающихся паролей, но они должны содержать не менее 8 символов и максимальную длину 64 символа. Некоторым непризнанным персонажам в прошлом, таким как пробелы, теперь разрешалось. В дополнение к этому рекомендуется многофакторная аутентификация. Хотя во многих компаниях это сводная практика, пока нельзя сказать, что она была принята в больших масштабах.
Что означают эти рекомендации для пользователей и операторов?
Проверка состоит из ввода имени пользователя и пароля и кода одноразовое, генерируемое «специальным приложением». Однако использование текстовых сообщений в качестве средства передачи второго коэффициента аутентификации нецелесообразно перед лицом сомнений относительно реальной безопасности этого инструмента. Пока новые правила не будут реализованы, пользователи не заметят разницы
Многие поставщики услуг и системные администраторы будут по-прежнему полагаться на классическую аутентификацию с использованием имени пользователя и пароля, но мы ожидаем, что использование нескольких аутентификаций будет использоваться чаще, чем сегодня, что наиболее важно для крупных операторов

Способы
Конвертер
Если вам совсем лень разбираться, как набрать римские цифры на клавиатуре, воспользуйтесь одним из заботливо написанных специально для вас конвертеров. Вы легко найдете его по соответствующему запросу в поисковой системе. Пригодится он и скрупулезным, но осторожным людям, которым нужно записать длинное и сложное число.
Латинские буквы
Присмотритесь повнимательнее к римским цифрам. Они вам ничего не напоминают? Правильно, это всем нам знакомый латинский алфавит! Благодаря этому все их можно без труда набрать на английской клавиатуре (или другой, на которой раскладка с латиницей). Переключившись на иноязычную раскладку, вы сможете вводить любое римское число.
Римская система счисления — непозиционная, то есть каждая цифра в ней равна тому числу, которое она обозначает. Соответственно, чтобы написать длинное число, может понадобиться несколько раз употребить одну и ту же цифру. К счастью, есть определенные правила группировки, которыми тоже можно воспользоваться. Их мы рассмотрим далее.
Цифры от 1 до 3 не представляют сложности: I, II, III. Все они образованы с помощью буквы i из латиницы.
Цифра 4 чуть более сложна: здесь нужно задействовать математику. Специального обозначения для нее у римлян нет, зато есть обозначение для пятерки — V, а четверку получаем, отняв от нее единицу, что выражается перестановкой ее слева от пятерки: IV. Справа — прибавляем, слева — отнимаем. Все просто.
По этому же правилу получаем цифры 6 (VI), 7 (VII), 8 (VIII).
Для девятки используется уже новая буква — X, обозначающая 10. От нее мы, опять же, отнимаем единицу, чтобы вышло девять — IX. Думаю, на этом принцип стал вам понятен.
Для записи более крупных чисел нам понадобятся еще буквы, поэтому держите:
Теперь вы сможете напечатать на клавиатуре любое римское число.
ASCII-коды
ASCII — это стандартная таблица символов Windows, в которой каждому символу отведен собственный цифровой код. Даже если вы не находите нужных знаков на клавиатуре (или их там и правда нет), вы сможете ввести их без посторонней помощи, ниоткуда их не копируя, если помните их номер наизусть. Для этого зажмите клавишу Alt и, не отпуская ее, введите цифры по порядку. Не предлагаем вам заучивать коды всех римских цифр, то есть латинских букв, а лучше приведем их здесь:
Зачем это все, если можно просто переключиться на английскую раскладку? На самом деле, такая информация не помешает, если по каким-то причинам вы не можете на нее переключиться или у вас попросту установлен только русский язык на компьютере. Конечно, писать длинные числа таким образом будет несладко, а вот пару-тройку символов — самое то!
Программные команды
В привычных нам программных продуктах есть немало неизвестных нам функций, которые порой и показались бы нужными, да не знает о них почти никто, кроме производителя и тех, кому они жизненно необходимы. Не выделяется на их фоне и Microsoft Word. Оказывается, в нем есть специальная команда, при включении которой обычные арабские цифры будут превращаться в римские.
Это магическое действие легко осуществить, совершив следующие действия:
- Кликните по участку документа, где должно быть римское число.
- Нажмите комбинацию Ctrl+F9. Это нужно для вызова поля для кода. Оно будет залито серым цветом, а справа и слева будут находиться фигурные скобки.
- Введите следующую команду, заменив слова «арабское число» на необходимое вам:
Теперь остается только нажать F9, чтобы команда заработала и цифры превратились в римские.
Резюмируя вышесказанное: набирать на клавиатуре римские цифры не так-то сложно! Советуем вам освоить их набор на английской клавиатуре, если приходится часто этим заниматься. Если же в повседневной жизни это вам не нужно, можете воспринимать эту статью как ознакомительную.
Вторичное использование
Shift, как мы с вами
выяснили, отвечает за кратковременное изменение параметра регистра
клавиатуры. Но не только для этой цели была создана данная кнопка. Есть у
нее и другое применение. И сейчас мы с вами разберемся с самыми
популярными вариантами развития событий.
Например, данная клавиша
служит также для переключения раскладки клавиатуры. Только в этом случае
ее приходится использовать в сочетании с Ctrl или Alt — в зависимости
от ваших системных настроек. Причем для осуществления смены алфавита на
«клаве» довольно часто нажимают на левый Shift. Так тоже удобнее и
привычнее для пользователя.
Кроме того, в играх данная клавиша
переключения регистров клавиатуры помогает осуществлять бег. Именно этой
кнопке, как правило, во многих игрушках присвоена функция осуществления
быстрого перемещения персонажа. В крайнем случае (обычно в старых
приложениях) Shift обозначает «атаку» или «действие». Иными словами,
очень даже полезная кнопка. Если вы играете в онлайн-игры, то можете
также пользоваться «Шифтом» для написания предложений в чате заглавными
буквами. Но это еще не все, что может касаться нашей сегодняшней темы.
Как создать сложный пароль?
Итак, мы уже выяснили, что сложные пароли содержат более 8 символов. Это должны быть буквы верхнего и нижнего регистра (то есть маленькие и большие), цифры, а также специальные символы.
Чтобы ответить на вопрос, как составить пароль, проще всего предложить воспользоваться онлайн-генератором, который вы найдете на нашем сайте. Он создаст для вас несколько вариантов комбинаций из латинских букв, цифр и символов. Программа создает пароли в абсолютно произвольном порядке, и вы можете быть уверены, что ваш пароль будет уникальным. Но если вы хотите дополнительно уникализировать его, можете заменить любой из символов каким угодно. Конечно, запомнить такие комбинации довольно сложно, и чаще всего единственный вариант – записать такой пароль в блокноте, который будет доступен только вам.
Надежные и сложные пароли: создание
Однако придумать сложный пароль, который легко запомнится, можно и самостоятельно. Для этого существует несколько стандартных сценариев
1. Выберите два слова на русском языке – пусть это будет имя существительное и глагол. К примеру, «гардина» и «вышивать», добавьте к этому год рождения любимого писателя, художника, музыканта. Пусть будет 1924. Добавьте любой другой символ – например, %. Теперь запишем все вместе «Гардина19%Вышивать24» (в любой последовательности). И, наконец, записываем это латиницей. Получится Uahlbyf19%Dsibdfnm24. На подбор такого пароля методом грубой силы у злоумышленника уйдет вечность.
2. Второй способ, как сделать сложный пароль, – возьмите строчку из стихотворения или скороговорку. Возьмите по две буквы из каждого слова и запишите латиницей, используя верхний регистр для каждой первой буквы. Это еще один сложный пароль.
3. Выберите любое сложное слово, которое используется в речи довольно редко. Чем больше букв, тем лучше. Запишите его латиницей, добавьте знаменательную дату (лучше запомнится, если это слово как-то связано с этой датой), и разбейте этой датой слово на две части.
Таких сценариев может быть бесконечно много, и, возможно, немного подумав вы сможете придумать свой собственный. Если вы все равно не знаете, какой пароль можно придумать, воспользуйтесь нашим онлайн-генератором сложных паролей. Главное – не забывайте, что сообщать свои пароли никому нельзя, не храните их в браузере, в блокнотах на компьютере.


















