Создание загрузочной флешки
После запуска программы UltraISO нажимаете на «файл/открыть…» и указываете расположение нашего файла ISO (образ установочного диска с ОС). Кстати, чтобы открыть образ, можно воспользоваться горячими клавишами Cntrl+O.
Если образ был успешно открыть (слева в колонке вы увидите папки файлы) — можно приступать к записи. Вставляйте флешку в разъем USB (предварительно все нужные файлы скопируйте с нее) и нажимайте функцию записи образа жесткого диска. См. скриншот ниже.
Перед нами откроется главное окно, в котором задаются основные параметры. Перечислем их по порядку:
- Disk Drive: в этом поле выберите нужную флешку, на которую будете вести запись образа;
- Файл-образ: в этом поле указывается расположение открытого образа для записи (того, который мы открыли в самом первом шаге);
- Метод-записи: рекомендую вам выбрать USB-HDD без всяких плюсов и минусов. Например, у меня такой формат отлично работает, а вот с «+» — отказывается…
- Hide Boot Partition — выбирайте «нет» (прятать ничего не будем).
После задания параметров, жмете на кнопку «запись».
Если флешка не была до этого очищена, программа UltraISO предупредит вас, что вся информация, которая есть на носителе будет уничтожена. Соглашаемся, если все заранее скопировали.
Через некоторое время флешка должна быть готова. В среднем процесс занимает около 3-5 мин. Главным образом зависит от того, какого размера ваш записываемой на флешку образ.
Как загрузиться в Биос с загрузочной флешки.
Создали вы флешку, вставили ее в USB, перезагружаете компьютер в надежде начать установку Windows, а загружается все та же старая операционная система… Что делать?
Нужно зайти в Биос и настроить параметры и очередность загрузки. Т.е. возможно что компьютер даже не ищет загрузочные записи на вашей флешке, сразу загружаясь с жесткого диска. Сейчас это исправим.
Во время загрузки компьютера, обратите внимание на самое первое окно, которое появляется после включения. На нем, обычно всегда указывается кнопка, для входа в настройки Bios (чаще всего — это кнопка Delete или F2)
Далее войдите в настройки BOOT вашей версии БИОС (кстати, в этой статье приводятся несколько популярных версий Биос).
Например, на скриншоте ниже, нам нужно последнюю строку (где фигурирует USB-HDD ) передвинуть на первое место, чтобы в первую очередь компьютер начал поиск загрузочных данных с флешки. На второе место можно переместить жесткий диск (IDE HDD).
Затем сохраняете настройки (кнопка F10 — Save and Exit (на скриншоте выше)) и перезагружаете компьютер. Если флешка была вставлена в USB должна начаться загрузка и установка ОС с нее.
Особенности создания загрузочной флешки с применением диска
Иногда имеется установочный диск, но в силу различных причин его использование представляет неудобства. Многие пользователи отказываются от DVD-ROM, так как всю информацию можно получить другими способами. Именно поэтому появилась необходимость создания загрузочной флешки с диска.
Для получения необходимого результата потребуется выполнить следующее:
- Вставить оба электронных носителя в компьютер и дождаться, пока они определятся им.
Вставляем диск и флешку
- Открыть программу UltraISO.
Открываем программу UltraISO
- Нажать «Файл» -> «Открыть CD/DVD» и указать путь к дисководу.
- Дальнейшие действия аналогичные. Среднее время записи составляет 30 минут, так как скорость передачи файлов через DVD относительно небольшая.
Как записать образ на диск
- Вставьте в дисковод требуемый для записи диск, а затем открыть portable ISO reader.
- Добавьте образ в утилиту, перетащив нужный файл на рабочую поверхность. Либо войдите в меню приложения, после чего зайдите в раздел «Файл», а затем через «Открыть» выберите необходимый. Когда появится всплывающее окно, нажмите на нужный материал.
- Когда образ будет добавлен в программное обеспечение, стоит начать прожиг. Для этого зайдите в раздел «Инструменты», после чего перейдите к пункту «Записать СД».
- Как только появится новое окно, сможете увидеть несколько параметров, необходимых для чтения ISO:
- Привод. Если в устройстве имеется несколько подключенных приводов, стоит отметить нужный для записи.
- Скорость записывания. Сначала устанавливается максимальная скорость, но лучше всего для прекрасной работы выставить более низкий параметр.
- Метод записи. Лучше всего здесь ничего не трогать.
- Файл образа. В этом месте указывается месторасположение файла, требуемого для записи.
- Если осуществляете запись на перезаписываемый диск, то предварительно его нужно очистить. Для этого следует нажать на специальную кнопку.
- Когда все готово, следует начать прожиг, нажимая «Записать».
Процесс завершится через несколько минут, после чего выскочит оповещение об окончании.
UltraISO
Еще один бесплатный вариант, который пользуется необычайным спросом у пользователей. Многие геймеры скачивают игры на торрентах, которые зачастую запакованы в файл образа. Это ПО позволяет смонтировать «виртуальный диск» и увидеть его содержимое: инсталлятор, дополнительные элементы (патчи, кряки и т.д.)
Достойным аналогом для этой цели считается утилита Deamon Tools (платная версия) и бесплатный Deamon Tools Lite. Последний практически ничем не отличается от полноценной программы, за исключением круглосуточной технической поддержки и прочих ненужных моментов.
Инструкция
- Скачиваем, инсталлируем и запускаем софт;
- В нижней части окна (слева) увидите дерево папок, а справа – их содержимое. Выбираем нужные элементы и перетаскиваем их в верхнюю часть окна. Или вызываем на необходимых элементах контекстное меню (правая кнопка мыши) и активируем пункт «Добавить…».
Нам осталось перейти в меню «Файл» (File) и сохранить как ISO.
Готово! Более наглядная инструкция — в этом видео:
А если хотите создать загрузочный USB накопитель, то стоит посмотреть инструкцию, как записать образ на флешку.
Загрузка компьютера с установочного носителя
В момент загрузки необходимо нажать клавишу, которая отвечает за запуск настроек BIOS материнской платы. Вход в меню настроек BIOS осуществляется нажатием на определенные клавиши или даже комбинации клавиш, причем в зависимости от производителя материнской платы, эти кнопки могут быть разными. В нижеприведенном списке вы найдете все клавиши, расположенные по убывающей частоте использования:
- Кнопка для удаления «DEL» встречается чаще всего.
- Также довольно часто используются клавиши «F1», «F2», «F8» или «F10».
- Кнопка «TAB», которая располагается в левой части клавиатуры и помимо названия обозначается двумя разнонаправленными стрелками, для рассматриваемых нами целей используется уже гораздо реже.
- Если ни одна из вышеперечисленных кнопок не срабатывает, воспользуйтесь комбинацией одновременно нажатых кнопок «Ctrl»+«Alt»+«Esc» или «Ctrl»+«Alt»+«S».
Если вы все сделали правильно, то вы попадете либо в меню настроек BIOS, либо в меню выбора загрузочного устройства (Boot Menu). Boot Menu — это часть большого функционала микропрограмм материнской платы. С его помощью можно не копаться в многочисленных пунктах настройки, а сразу загрузиться с нужного накопителя. Если вы попали в сам BIOS, то найдите вкладку Boot, а в ней соответственно Boot Menu, в котором также выберите нужный накопитель. После этого сохраняем настройки и уходим на перезагрузку с помощью клавиши F10.
- Как переустановить Windows: инструкция для чайников
- Как создать загрузочную флешку Windows 10: несколько простых способов
Как записать образ на диск с помощью UltraISO?
1. Вставьте в привод диск, который будет подвергнут записи, а затем запустите программу UltraISO.
2. Вам потребуется добавить в программу файл образа. Сделать это можно простым перетаскиванием файла в окно программы или через меню UltraISO. Для этого щелкните по кнопке «Файл» и перейдите к пункту «Открыть». В отобразившемся окне двойным кликом мыши выберите дисковый образ.
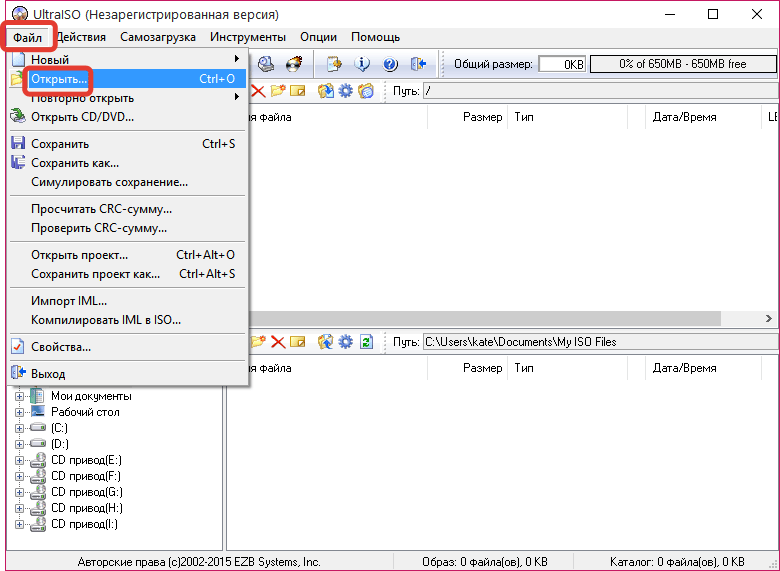
3. Когда образ диска будет успешно добавлен в программу, можно переходить непосредственно к самому процессу прожига. Для этого в шапке программы щелкните по кнопке «Инструменты», а затем перейдите к пункту «Записать образ CD».
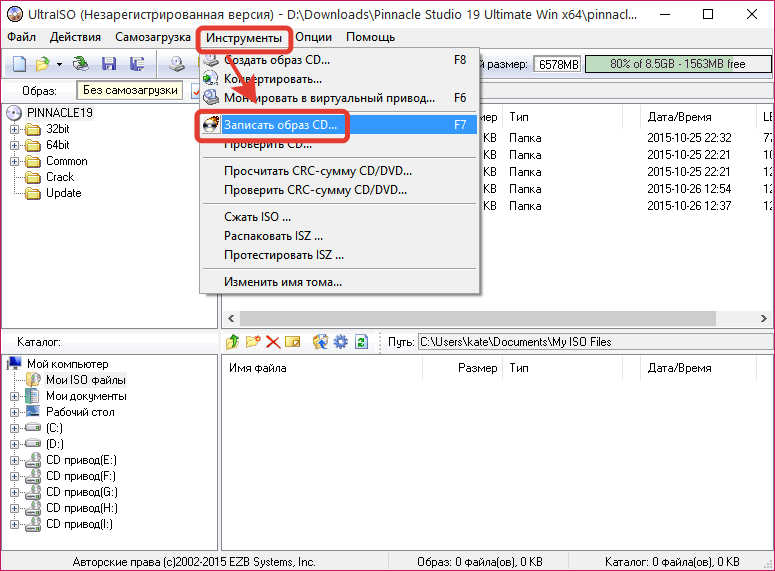
4. В отобразившийся окне подержатся несколько параметров:
Привод. Если у вас два и более подключенных приводов, отметьте тот, в котором содержится записываемый оптический накопитель;
Скорость записи. По умолчанию установлена максимальная, т.е. наиболее быстрая. Однако, чтобы гарантировать качество записи, рекомендуется установить более низкий скоростной параметр;
Метод записи. Оставляем параметр по умолчанию;
Файл образа. Здесь указан путь к файлу, который будет записан на диск. Если до этого он был выбран неверно, здесь вы сможете выбрать нужный.
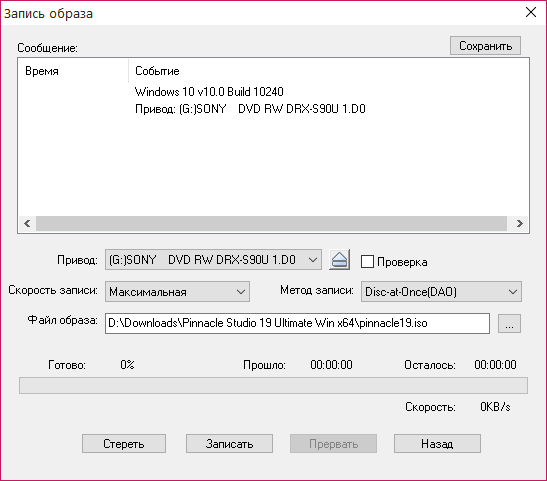
5. Если у вас перезаписываемый диск (RW), тогда, если на нем уже содержится информация, его необходимо очистить. Для этого нажмите кнопку «Очистить». Если у вас полностью чистая болванка, то данный пункт пропускайте.
6. Теперь все готово к началу прожига, поэтому вам остается лишь нажать кнопку «Записать».
Начнется ход выполнения процесса, который займет несколько минут. Как только запись будет заверена, на экране отобразится уведомление об окончании процесса прожига.
Как видите, программой UltraISO чрезвычайно просто пользоваться. Используя данный инструмент, вы сможете легко записывать всю интересующую информацию на съемные носители.
Большинство программного обеспечения (операционные системы, софт, игры) распространяется в сети именно в виде образов. И достаточно часто многие из нас сталкивались с вопросом как записать файл образа на CD/DVD диск.
Конечно, в сети доступно множество решений этой проблемы, но наиболее оптимальным и быстрым способом является запись образа с помощью программы UltraISO.
UltraISO, как известно, мощный инструмент для работы с образами. Эта программа позволяет не только производить запись дисков, но и создавать, редактировать, конвертировать образы в самых популярных форматах.
Итак, как записать образ через UltraISO на диск. Все операция достаточно проста и заключается в выполнении нескольких пунктов:
2) Выбираем во вкладке «Файл» пункт «Открыть», или используем комбинацию клавиш Ctrl+O.
3) В открывшемся окне выбираем необходимый файл для записи и жмем «открыть».
4) Выбираем «Инструменты» => «Записать образ CD» (либо жмем клавишу F7).
5) В открывшимся окне можем выбрать скорость и метод записи.
- Во вкладке «Привод» необходимо указать CD/DVD привод, который будет производить прожиг.
- В строке «Файл образа» указывается путь к файлу, который будет записан. Можно указать вручную, с помощью вызова проводника.
- Скорость записи рекомендуется указывать минимальную, т.к. в этом случае наименьший риск допустить ошибку в при записи, хоть и время самого процесса несколько увеличивается.
6) Ждем кнопку «Записать».
Как видим, записать образ через UltraISO на диск проще простого. Процесс записи занимает всего несколько минут, а ее качество никогда не вызывало претензий.
Как записать образ на диск с помощью UltraISO?
1. Вставьте в привод диск, который будет подвергнут записи, а затем запустите программу UltraISO.
2. Вам потребуется добавить в программу файл образа. Сделать это можно простым перетаскиванием файла в окно программы или через меню UltraISO. Для этого щелкните по кнопке «Файл» и перейдите к пункту «Открыть». В отобразившемся окне двойным кликом мыши выберите дисковый образ.
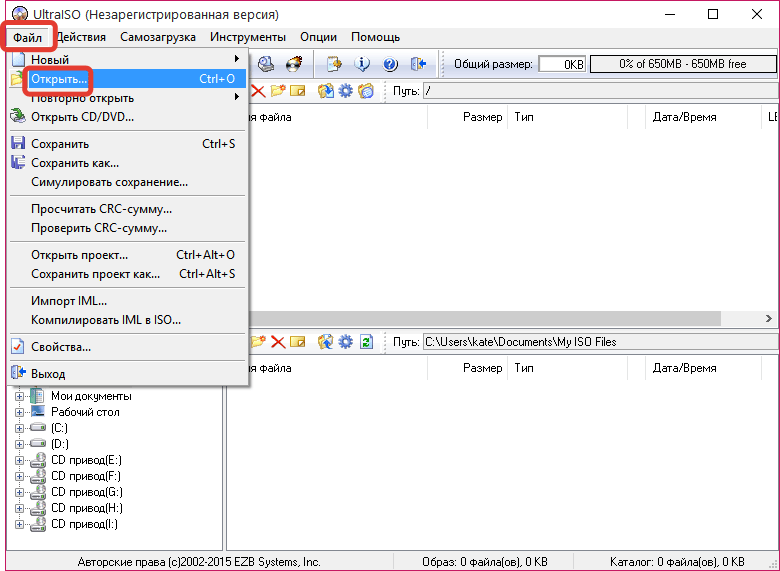
3. Когда образ диска будет успешно добавлен в программу, можно переходить непосредственно к самому процессу прожига. Для этого в шапке программы щелкните по кнопке «Инструменты», а затем перейдите к пункту «Записать образ CD».
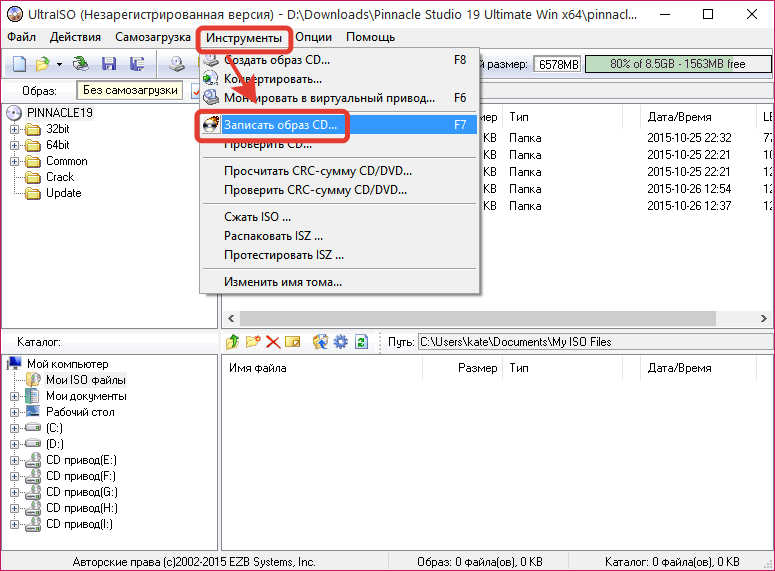
4. В отобразившийся окне подержатся несколько параметров:
Привод. Если у вас два и более подключенных приводов, отметьте тот, в котором содержится записываемый оптический накопитель;
Скорость записи. По умолчанию установлена максимальная, т.е. наиболее быстрая. Однако, чтобы гарантировать качество записи, рекомендуется установить более низкий скоростной параметр;
Метод записи. Оставляем параметр по умолчанию;
Файл образа. Здесь указан путь к файлу, который будет записан на диск. Если до этого он был выбран неверно, здесь вы сможете выбрать нужный.
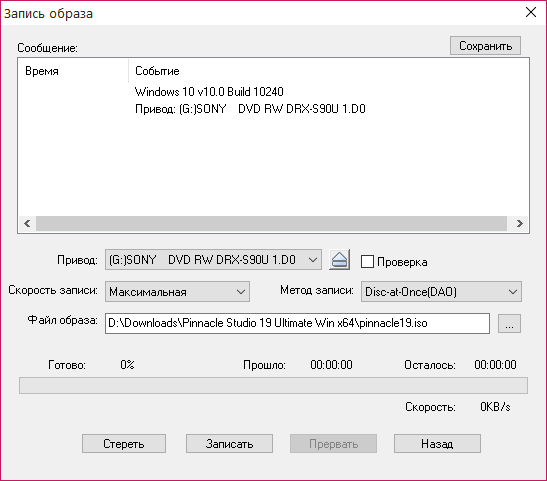
5. Если у вас перезаписываемый диск (RW), тогда, если на нем уже содержится информация, его необходимо очистить. Для этого нажмите кнопку «Очистить». Если у вас полностью чистая болванка, то данный пункт пропускайте.
6. Теперь все готово к началу прожига, поэтому вам остается лишь нажать кнопку «Записать».
Начнется ход выполнения процесса, который займет несколько минут. Как только запись будет заверена, на экране отобразится уведомление об окончании процесса прожига.
Как видите, программой UltraISO чрезвычайно просто пользоваться. Используя данный инструмент, вы сможете легко записывать всю интересующую информацию на съемные носители.
Компакт диски все больше вытесняются флешками и другими накопителями информации, но они все еще используются
Поэтому очень важно уметь ими пользоваться. В этом материале мы расскажем о том, как записать образ на диск через UltraIso
Шаг № 1. Откройте образ диска через программу UltraIso.
Если вы хотите записать образ на диск через UltraIso, то первое, что вам нужно сделать, это запустить UltraIso и открыть образ диска. Для этого нажмите на кнопку «Открыть», которая находится на панели с инструментами.
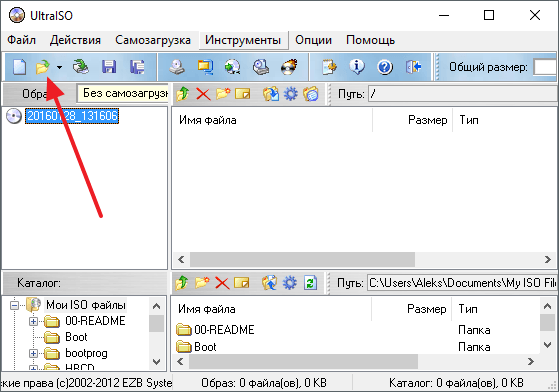
Также вы можете открыть образ с помощью меню «Файл – Открыть».
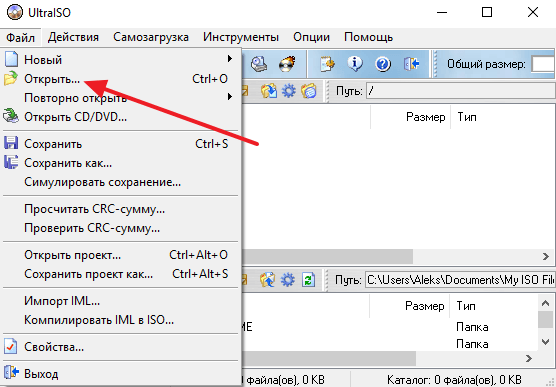
После этого появится стандартное окно для выбора файлов. Здесь просто выберите файл образа диска, который вы хотите записать, и нажмите на кнопку «Открыть».
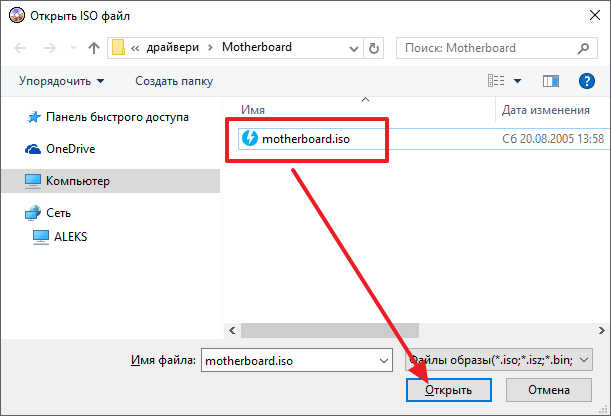
В результате выше описанных действий, содержимое выбранного вами образа диска должно появиться в окне программы UltraIso.
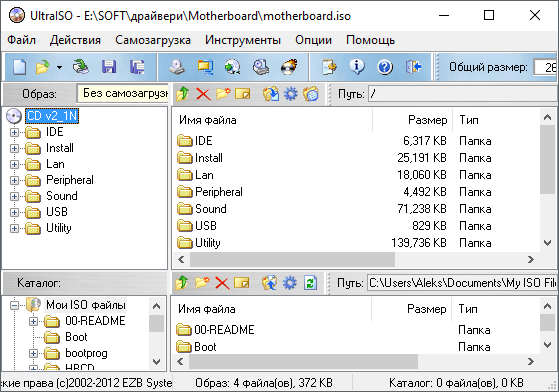
Шаг № 2. Запустите запись образа.
Дальше нужно просто запустить запись образа. Для этого нажимаем на кнопку «Записать образ CD», которая находится на панели инструментов.
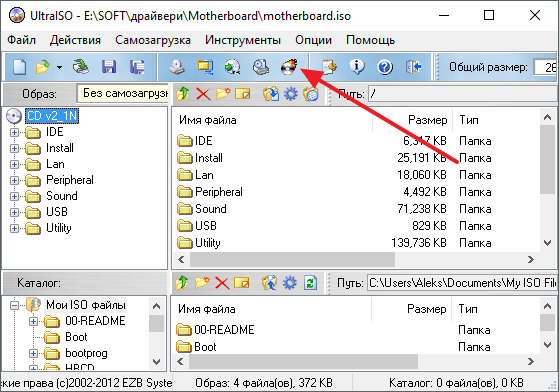
Также вы можете запустить запись образа с помощью меню «Инструменты – Записать образ CD» или с помощью клавиши F7 на клавиатуре.
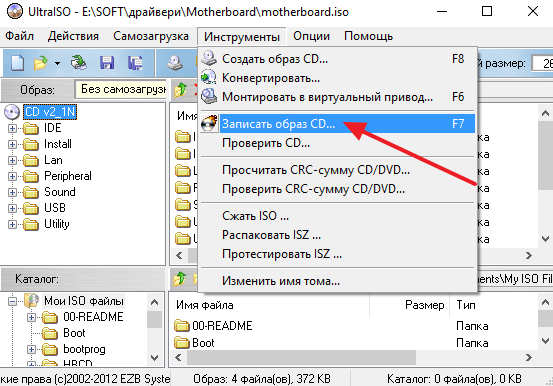
В результате появится окно для записи образа на диск. На этом этапе нужно просто вставить диск в дисковод (если диск еще не вставлен) и нажать на кнопку «Запись».
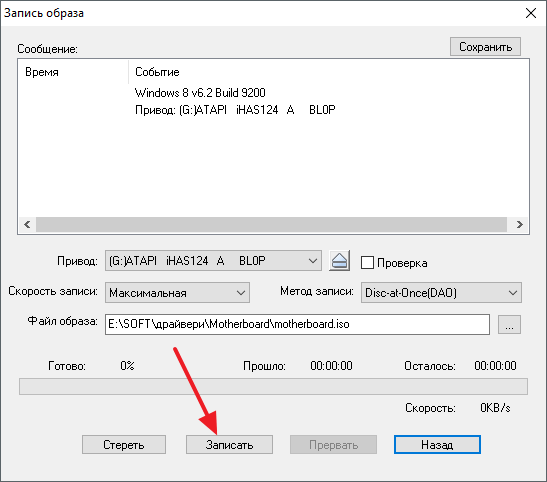
Если у вас одноразовый или пустой диск, то запись начнется сразу. Если же вы используете перезаписываемый диск и на нем есть данные, то программа сначала попросит подтвердить очистку диска. Для того чтобы продолжить здесь нужно нажать на кнопку «Да».
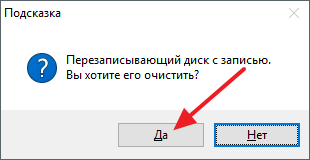
После этого программа начнет очистку диска, а после очистки сразу начнется запись образа на диск.
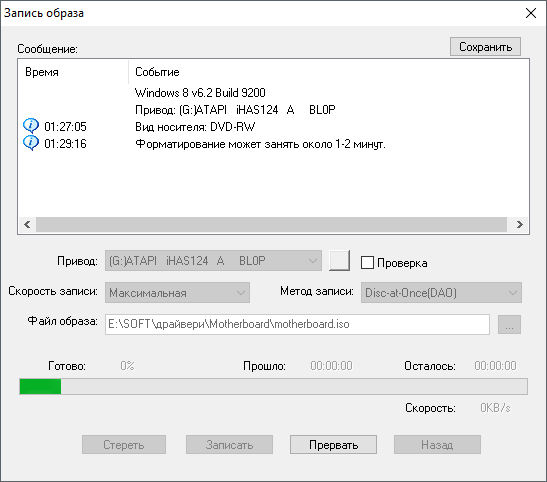
Теперь вам остается только дождаться, пока программа UltraIso запишет образ на диск.
Интерфейс программы
Основное окно приложения состоит из нескольких частей:
- Строка меню
- Панель инструментов
- Дерево папок диска или образа
- Содержимое диска или образа
- Дерево папок компьютера
- Содержимое папок компьютера
- Строка состояния
Строка меню содержит разделы всех команд и действий, которые доступны пользователю. Для быстрого доступа на панели инструментов находятся основные команды, которые используются чаще всего.
Основное окно программы служит для работы с содержимым диска или виртуального образа. Оно имеет функционал файлового менеджера, то есть пользователь может копировать, перемещать и удалять файлы прямо в окне приложения. Строка состояния отображает всю информацию о размерах папок и создаваемых дисках и образах.
Создание образа Windows 10
Создавать образ Windows стоит тогда, когда пользователь только установил систему, все нужные драйверы и программы для работы или развлечений, настроил ОС под себя.
К пользовательским настройкам относятся:
- отключение ненужных процессов, служб, компонентов Windows;
- очистка списка автозапускающихся программ;
- уничтожение предустановленных приложений, навязанных компанией Microsoft;
- отключение многоуровневой слежки за активностью пользователя.
Настраивать ОС необходимо для того, чтобы память и быстродействие ПК, а также интернет-трафик и пропускная способность канала связи не расходовались на то, что пользователю попросту не нужно.
Создание образа Windows 10 с помощью мастера архивации ОС
Средство архивного копирования Windows известно ещё со времён «семёрки»:
С помощью мастера можно сохранить не только раздел диска с ОС, но и средство устранения неполадок её запуска.
Создание образа Windows 10 с помощью Media Creation Tool
Скачайте с сайта Microsoft программу обновления/установки Windows 10 — Media Creation Tool. Её отличие от остальных средств в том, что она скачивает лицензионный образ Windows 10 с сайта Microsoft, а не использует, как большинство сторонних установщиков Windows, уже готовые образы и архивные папки с нужной вам копией Windows.
- Запустите Windows 10 Media Creation Tool и выберите опцию записи установочной флешки.Выберите опцию записи установочной флешки
- Примите условия официального договора с Microsoft на использование программы.Согласитесь с условиями лицензионного соглашения программы
- Начнётся загрузка образа Windows 10. Дождитесь её окончания.Media Creation Tool загрузит образ «десятки» с сервера Microsoft
- Дождитесь окончания проверки полученного образа Windows 10. Если будут обнаружены какие-либо ошибки, файл ISO будет скачан заново.Media Creation Tool проверяет полученный образ Windows 10
- Дождитесь окончания записи образа Windows 10 на флешку.Не вытаскивайте флешку, пока запись не завершится
- После окончания записи данных на флешку дождитесь удаления временных данных. Теперь можно извлечь флешку.
Рациональнее загружать образ системы на флешку, чтобы потом использовать её на всех ПК, находящихся в зоне вашей досягаемости и удовлетворяющих требованиям «десятки».
Создание образа Windows 10 с помощью ImgBurn
Приложение ImgBurn куда более простое, чем его аналоги. Все настройки программы ограничиваются одним главным окном. ImgBurn копирует записанный с помощью других приложений образ Windows 10 на флешку:
- Запустите создание образа файловой структуры устаночной флешки Windows 10.Выберите копирование файлов и папок флешки в ISO-файл
- Щёлкните на значке папки и выберите исходную флешку, с которой система Windows 10 скопируется в образ, затем дайте команду «Расширенные настройки» — «Загрузочный диск».Программа ImgBurn позволяет выполнить все действия в одном окне
- С помощью инструмента «Извлечь загрузочный образ» сохраните файл с расширением .ima с флешки в любое место на диске, затем укажите путь к нему. Без файла IMA копируемый образ Windows 10 не будет загрузочным, и его не удастся в полной мере применить для записи других установочных носителей Windows 10.
- Нажмите кнопку «Скопировать папки в образ» в левой нижней части окна приложения.
Все действия могут занять до часа. Это зависит от быстродействия ПК и состояния жёсткого диска, на который переносится создаваемая копия. Недостатком ImgBurn является увеличение размера образа системы до 20 ГБ. Это сравнимо с размером раздела C, необходимого для установки Windows 10.
Создание загрузочных носителей
Наконец, еще один взгляд на то, как пользоваться «Ультра ИСО». На флешку можно записать информацию в таком виде, что носитель станет загрузочным. Речь идет о дистрибутивах операционных систем и некоторых дисковых утилитах (наборах драйверов, антивирусах и т. д.), которые способны стартовать еще до загрузки основной ОС.
Для записи образа сначала в файловом меню выбирается команда открытия образа и указывается путь к нему. После этого в разделе самозагрузки выбирается запись образа жесткого диска и выбирается нужный носитель (в нашем случае это USB-флешка). Далее в приложении появится сообщение об удалении всех данных с устройства. Соглашаемся. После очистки запись стартует автоматически. Время зависит от объема записываемой информации и характеристик самого устройства (скорость чтения и записи).
Такой вариант с использованием USB-устройств во многих случаях оказывается более эффективным, поскольку оптические диски достаточно часто подвержены механическим повреждениям, из-за чего данные на них могут банально не читаться.
Возможности
- создание ISO-образа из любых данных, хранящихся на жестком диске;
- запись CD/DVD образов;
- создание загрузочных дистрибутивов ОС Windows;
- оптимизация файловой структуры образа;
- излечение данных из файла образа;
- редактирование содержимого образа;
- конвертация файлов;
- добавление/удаление/переименование файлов в готовом проекте.
Плюсы и минусы
- русскоязычное меню;
- поддержка многочисленных форматов;
- создание загрузочных дисков;
- редактирование созданной копии без необходимости ее перезаписи.
- программа условно бесплатная (в ней действует ограничение на объем записываемых файлов – не более 300 Мб, также у нее ограниченный срок действия – 1 месяц);
- поддерживается только одна ОС – Windows;
- нерегулярный выпуск обновлений.
Альтернативные программы
Бесплатная программа, с помощью которой можно делать виртуальные копии оптических дисков. Позволяет записывать образы, воспроизводить их в виртуальных приводах, копировать информацию с диска на диск, защищать созданные файлы паролем. Работает практически со всеми типами защищенных дисков.
Бесплатное приложение, которое может создавать сборку необходимых компонентов для ОС Windows. Интегрирует пакеты драйверов в основной дистрибутив, настраивает службы, изменяет учетные записи, создает ISO-образ загрузочного диска с возможностью его последующего прожига на CD/DVD, вносит настройки в реестр.
Как пользоваться
1. Создание загрузочного диска
Запустите программу и откройте вкладку «Инструменты». Выберите пункт «Записать образ CD» или нажмите клавишу «F7»:
В следующем окне отметьте нужный файл, установите оптимальную скорость и метод записи:
Нажмите кнопку «Записать» и дождитесь завершения процесса.
2. Запись образа диска на флешку
Подключите USB-носитель к компьютеру. Запустите программу и откройте необходимый образ путем применения команд «Файл», «Открыть»:
После этого войдите во вкладку «Самозагрузка» и нажмите пункт «Записать образ жесткого диска»:
Затем выберите ваш USB-носитель и указанный метод записи:
Отформатируйте накопитель, нажав кнопку «Форматировать», выберите файловую систему:
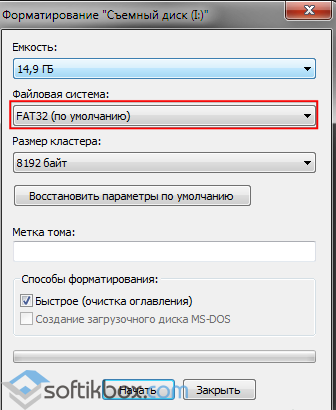
Жмите кнопку «Записать» (в предыдущем окне) и ждите завершения процесса.
3. Создание виртуального привода
Запустите программу, откройте меню «Опции», пункт «Настройки»:
Перейдите во вкладку «Виртуальный привод», отметьте число виртуальных дисков
Обратите внимание на букву диска. Под ней созданный привод будет определяться в системе
Затем откройте меню «Инструменты», пункт «Монтировать в виртуальный привод». В следующем окошке выберите файл образа и примените кнопку «Монтировать»:
UltraISO – функциональный программный продукт, созданный для выполнения многочисленных операций с образами дисков.
Прогамма UltraISO поможет выполнить копирование компакт-диски и запись. С ее помощью можно конвертировать, редактировать напрямую, создавать образы. Программа отличается компактностью и нетребовательностью, совместимостью и функциональностью. Чтобы воспользоваться программой, необходимо нажать «Новый», добавить необходимые файлы и папки, выбрать ISO-образа. Вы сможете, при необходимости, изменить напрямую местонахождение или содержание папок и файлов в образе. В инструментариях для записи на диск выбираем «Прожиг образа» и все. Для создания в программе загрузочной флешки необходим образ Windows и загрузочного диска. Открыв его в программе, вставив флешку, выбираем в меню самозагрузки запись жесткого диска. Более подробная информация о создании загрузочных дисков и загрузках загрузочных флеш-накопителей размещена в справке программы.
Дискобраз переполнен
Если случилось так, что диск образа переполнен, то эта проблема является самой распространенной среди пользователей. Распространенные основания возникновения ошибки 2 при доступе к устройству:
- Носитель переполнен, что означает, что файл, используемый для записи слишком большой.
- Носитель поврежден, следовательно, осуществить на него запись никогда не удастся.
Первая причина
Когда диск просто переполнен, то это решается путем разбиения файла на отдельные фрагменты. Если это невозможно осуществить, то стоит использовать носитель большего объема.
А если объем флешки позволяет, но запись все равно не идет, стоит попробовать выполнить форматирование, после чего сменить файловую систему.
Если пользуетесь диском, то стоит записать вторую часть образа на другой диск, ведь здесь сменить систему файлов не выйдет.
Вторая причина
В этом случае будет несколько сложнее избавиться от трудностей. Если проблема возникла с диском, то стоит просто приобрести новый. Если пытаетесь осуществить запись на флешку, то можно попробовать осуществить полное форматирование. Для этого нужно снять галочку с пункта «Быстрое». Если появилась надпись «Error formatting NTFS volume», то лучше просто сменить носитель.
Как записать CD/DVD диск с помощью UltraISO
Добрый день уважаемые читатели и гости блога, в сегодняшней статье я хочу рассказать как производится запись образа ultraiso, мы поговорим о всех тонкостях и подводных камнях, с которыми может столкнуться начинающий пользователь компьютера.UltraISO – программа, основной функцией которой является создание, редактирование и конвертирование различных форматов образов CD и DVD. Также приложение позволяет эмулировать и записывать образы на физические диски (CD-R/RW, DVD-R/RW, DVD+R/RW, DVD-R/+R DL и DVD-RAM).
Поддерживает свыше 30 форматов CD/DVD-образов: .iso, .bin, .cue, .nrg, .mdf, .mds, .img, .ccd (включая CD-TEXT), .sub, .ima, .bwi, .bwt, .b5t, .b5i, .b6t, .b6i, .lcd, .icf, .pxi, .vc4, .cdi, .tao, .dao; ISO-образы с компрессией .isz (свой формат), .dmg, .daa (PowerISO), .uif (MagicISO); многотомные образы. Бесплатная версия UltraISO позволяет работать с образами размером не более чем 300 MB.
Основные особенности UltraISO:
- Создание образов жестких и оптических дисков, а также USB флеш-накопителей.
- Создание образов из файлов, расположенных на винчестере компьютера или на компакт-диске.
- Редактирование образа диска: добавление и создание папок, а также их удаление.
- Проведение для значительной экономии места на диске процедуры оптимизации образа.
- Создание загрузочных флеш-накопителей, дискет и дисков .
- Программа работает вместе с Alcohol 120%, а также с DAEMON Tools.
- Программный интерфейс переведён на 42 языка, включая русский, белорусский и украинский языки.
Форматирование флешки
В окне, которое открывается после добавления файла, потребуется функция форматирования. Она используется в случае, когда на флешке имеются другие данные. Инструкция:
- Нажать на кнопку «Форматировать».
- Откроется стандартная системная утилита. В ней нас интересует только строка «Файловая система». Если в образе имеется файл, объем которого превышает 4 Гб, следует выставить параметр «NTFS», если нет – устанавливаем «FAT32».
Кликнуть по кнопке «Начать».
Система предупредит об удалении всех данных с накопителя – подтвердить свое действие.

Дождаться окончания процесса – появится уведомление об успешном завершении процедуры.
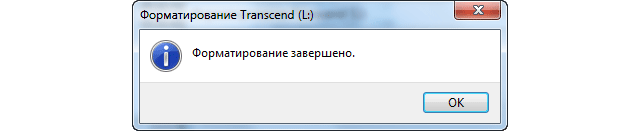
Как записать образ на флешку через UltraISO
В первую очередь, следует скачать утилиту с официального сайта. Только так – никаких торрентов и файлобменников, иначе есть вероятность подцепить вирус, который будет внедряться в каждый формируемый ISO-файл.
Когда загрузите zip-архив на компьютер, нужно будет его распаковать в любую папку, и запустить процесс установки с помощью вложенного файла (цифры могут отличатся, если у Вас будет более новая версия):
Процедура инсталляции ничем не отличается от любой другой. В итоге на рабочем столе у Вас появиться ярлык приложения. А теперь переходим к рассмотрению шагов записи образа на флешку UltraISO.
Также стоит заблаговременно загрузить с интернета или любого другого источника (скопировать у друга, к примеру) тот самый ОБРАЗ, который будем переносить на внешний носитель.
Автор рекомендует:



![Как записать образ на флешку через ultraiso – пошаговая инструкция [2020]](http://router66.ru/wp-content/uploads/0/7/3/07333e6713a5cc6410dea64b77c0ace5.png)


















