Windows LTSB и LTSC — дистрибутив без дополнительных программ и служб
Для узкой аудитории клиентов в 2016 году компания Microsoft выпустила специальную корпоративную версию Windows — LTSB. Система предназначалась для стабильной работы оборудования, где не требуется дополнительный функционал и регулярные обновления. Оболочка представлял из себя полноценную операционную систему со всем необходимым, поэтому ее нельзя назвать урезанной версией. На ней без проблем работаю все программы, игры, подключаются принтеры и факсы. Enterprise версия была лишена рекламно — развлекательной начинки и обновления в ней запускались только в ручном режими. Не все обновления приходили для этой редакции, а только критические.
В 2018 году вышла новая версия корпоративный Windows — LTSC. Она базируется на Win10 сборка 1809 и является продолжательницей линейки LTSB. Старая версия более недоступна для скачивания с официального сайта Microsoft. Об особенностях этой оболочки я расскажу в отдельном материале, так как сборка заслуживает такого внимания. Ну а пока я не написал этой стать посмотрите информацию на официальном сайте Microsoft, там же можно ее скачать для использования. Ссылка — https://docs.microsoft.com/ru-ru/windows/whats-new/ltsc/ Первые 90 дней возможно бесплатное использование дистрибутива.
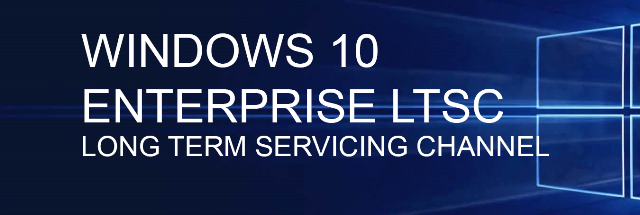
Надеюсь написанный материал будет полезен пользователям. Если есть вопросы — оставляйте их через комментарии к материалу. Всем удачи!
Как повысить производительность в играх (FPS) на NVIDIA?
Добрый день. Эта статья будет интересна, прежде всего, обладателям видеокарт NVIDIA (обладателям ATI или AMD сюда)…
Наверное, почти все пользователи компьютеров сталкивались с тормозами в различных играх (по крайней мере, те, кто вообще когда-нибудь запускал игры). Причины тормозов могут быть самыми различными: недостаточно оперативной памяти, сильная загрузка ПК другими приложениями, малой производительностью видеокарты и пр..
Вот о том, как повысить эту производительность в играх на видеокартах NVIDIA и хотелось бы поговорить в этой статье. Начнем разбираться со всем по порядку…
Про производительность и fps
Вообще, в чем мерить производительность видеокарты? Если сейчас не вдаваться в технические подробности и пр. моменты — то для большинства пользователей производительность выражается в количестве fps — т.е. количестве кадров в 1 секунду.
Разумеется, что чем больше этот показатель — тем лучше и более плавна у вас картинка на экране. Для измерения fps можно использовать множество утилит, удобнее всего (на мой взгляд) — программа для записи видео с экрана — FRAPS (даже если ничего не будут записывать, программа по умолчанию показывает в углу экрана fps в любой игре).
Про драйвера на видеокарту
Прежде чем приступать к настройке параметров видеокарты NVIDIA — необходимо установить и обновить драйвера. Вообще, драйвера могут оказывать серьезное значение на производительность видеокарты. Из-за драйверов картинка на экране может измениться до неузнаваемости…
Для обновления и поиска драйвера для видеокарты — рекомендую воспользоваться одной из программ из этой статьи.
Например мне, очень нравиться утилита Slim Drivers — быстро найдет и обновит все драйвера на ПК.
Обновление драйверов в программе Slim Drivers.
Повышение производительность (FPS) за счет настройки NVIDIA
Если у вас установлены драйвера NVIDIA — то для того, чтобы начать настраивать их, можно просто щелкнуть в любом месте на рабочем столе правой кнопкой мышки и в контекстном меню проводника выбрать «панель управления NVIDIA».
Далее в панели управления нас будет интересовать вкладка «управление параметрами 3D» (данная вкладка находится, обычно слева в колонке настроек, см. скриншот ниже). В этом окне мы и будем задавать настройки.
Да, кстати, порядок тех или иных опций (о которых говорится ниже) может быть разным (угадать как будет у вас — нереально)! Поэтому, я приведу лишь ключевые опции, которые есть во всех версиях драйверов для NVIDIA.
- Анизотропная фильтрация. Прямым образом влияет на качество текстур в играх. Поэтому рекомендуется выключить.
- V-Sync (вертикальная синхронизация). Параметр влияющий очень сильно на производительность видеокарты. Для увеличения fps рекомендуется этот параметр выключить.
- Включить масштабируемые текстуры. Ставим пункт нет.
- Ограничение расширения. Нужно выключить.
- Сглаживание. Выключить.
- Тройная буферизация. Необходимо выключить.
- Фильтрация текстур (анизотропная оптимизация). Эта опция позволяет увеличить производительность при помощи билинейной фильтрации. Нужно включить.
- Фильтрация текстур (качество). Здесь ставите параметр «наивысшая производительность».
- Фильтрация текстур(отрицательное отклонение УД). Включить.
- Фильтрация текстур(три-линейная оптимизация). Включаем.
После задания всех настроек, сохраняем их и выходим. Если сейчас перезапустить игру — количество fps в ней должно вырасти, иногда прирост составляет более 20% (что существенно, и позволяет играть в игры, в которые раньше вы бы не рискнули)!
Кстати, качество картинки, после внесенных настроек — может несколько ухудшиться, зато картинка будет двигаться намного быстрее и равномернее, чем ранее.
Еще несколько советов по повышению fps
1) Если тормозит сетевая игра (WOW, Танки и пр.) рекомендую замерить не только fps в игре, но и замерить скорость вашего интернет канала и сопоставить ее с требованиями игры.
2) Для тех кто играет в игры на ноутбуке — поможет вот эта статья: https://pcpro100.info/tormozyat-igryi-na-noutbuke/
3) Не лишним будет оптимизировать систему windows под высокую производительность: https://pcpro100.info/optimizatsiya-windows-8/
4) Проверьте компьютер на вирусы, если не помогают предыдущие рекомендации: https://pcpro100.info/kak-proverit-kompyuter-na-virusyi-onlayn/
5) Так же есть специальные утилиты, которые могут вам ускорить работу ПК в играх: https://pcpro100.info/luchshaya-programma-dlya-uskoreniya-igr/
На этом все, всем удачных игр!
С уважением…
Социальные кнопки:
Как поставить высокий приоритет программе в Windows 10
Как и в предыдущих версиях, в Windows 10 можно менять приоритет программ. Это позволяет поставить высокий приоритет для тех программ или приложений, которые выполняют важные для пользователя задачи. Высокий приоритет повышает производительность и отзывчивость программ, программы с более высоким приоритетом быстрее реагируют на действия пользователя, что может быть полезно в играх или при высокой нагрузке на компьютер.
В этом материале мы рассмотрим несколько способов, как можно поставить высокий приоритет для программ, приложений или игр в Windows 10.
Как поставить высокий приоритет через «Диспетчер задач»
Если нужно изменить приоритет уже запущенной программы, то для этого можно воспользоваться « Диспетчером задач ».
Чтобы открыть « Диспетчер задач » можно использовать разные способы. Самый простой и известный вариант – это комбинация клавиш Ctrl-Alt-Del . Также можно кликнуть правой кнопкой мышки по панели задач внизу экрана и выбрать там « Диспетчер задач ».
После открытия « Диспетчера задач » вы попадете на вкладку « Процессы ». Здесь нужно найти программу, приоритет которой нужно повысить, кликнуть по ней правой кнопкой мышки и выбрать пункт « Подробно ».
После этого « Диспетчер задач » перейдет на вкладку « Подробности » и выделит процесс выбранной ранее программы. Здесь нужно кликнуть по процессу правой кнопкой мышки и задать для него приоритет выполнения.
Рекомендуется указывать приоритет « Выше среднего » или « Высокий ». Если выбрать приоритет « Реального времени », то это может привести к зависанию программы или всей системы.
Как запустить программу с высоким приоритетом через командную строку
Для того чтобы запустить программу сразу с высоким приоритетом можно использовать командную строку Windows 10. Для этого понадобится стандартная команда « start », которая позволяет запускать любые другие программы из командной строки.
Так, для запуска программы через командную строку с высоким приоритетом нужно выполнить:
/high – это указание на приоритет программы. Также можно использовать:
- /low
- /normal
- /high
- /realtime
- /abovenormal
- /belownormal
program – это программа, которую нужно запустить с данным приоритетом.
Например, для того чтобы запустить редактор Paint с высоким приоритетом нужно выполнить:
После запуска программы можно перейти найти ее в « Диспетчер задач » и проверить ее приоритет. В данной случае все правильно, параметр /high привел к запуску с высоким приоритетом.
Если таким образом не получается запустить нужную вам программу, то попробуйте сначала перейти в папку с программой и уже потом выполнять команду « start ».
Также с помощью параметра « /D » путь к программе можно указать прямо в команде « start ». В этом случае команда будет выглядеть так:
Например, для того чтобы запустить программу « akelpad », которая находится в папке « C:\Program Files (x86)\AkelPad » нужно выполнить следующую команду:
Используя данные команды можно создать командный BAT-файл для быстрого запуска программ с высоким приоритетом. Больше информации о команде « start » можно получить на сайте Майкрософт.
Как настроить запуск программы с высоким приоритетом через реестр
Также Windows 10 позволяет настроить приоритет выполнения программ через реестр. В этом случае при каждом запуске указанной программы ей автоматически будет задаваться нужный приоритет.
Чтобы воспользоваться этим способом нужно запустить редактор реестра Windows 10. Это можно сделать, например, при помощи комбинации клавиш Win-R и команды « regedit ».
В редакторе реестра нужно открыть указанный ниже раздел.
В данном разделе нужно создать новый вложенный раздел и назвать его так, как называется exe-файл нужной вам программы.
Например, для того чтобы с высоким приоритетом запускалась программа « Akelpad », созданный раздел должен называться « akelpad.exe ». В вашем случае это может быть « chrome.exe », « hl.exe » и т. д.
В новом разделе создаем еще один вложенный раздел с названием « PerfOptions ».
А в разделе « PerfOptions » создаем параметр « DWORD 32 бита » с названием « CpuPriorityClass ».
Дальше открываем параметр « CpuPriorityClass », выбираем десятичную систему исчисления и присваиваем ему значение 3 (высокий приоритет).
Для данного параметра можно использовать следующие значения приоритета:
- 1 — низкий;
- 5 — ниже среднего;
- 8 — обычный;
- 6 — выше среднего;
- 3 — высокий;
Добавить в контекстное меню Windows 10 — Уровень приоритета процесса
Как вы уже знаете, Windows распределяет ресурсы процессора вашего компьютера между запущенными приложениями. Сколько ресурсов будет отдано процессу, определяется его приоритетом. Чем выше уровень приоритета, тем больше ресурсов будет выделено для процесса. В этой статье мы увидим, как добавить контекстное меню «Выполнить с приоритетом», чтобы запустить приложение с требуемым уровнем выделяемых ресурсов в Windows 10.
Как показано ниже, в Windows существует 6 уровней приоритета:
- Низкий
- Ниже среднего
- Обычный
- Выше среднего
- Высокий
- Реального времени
Обычный — это уровень по умолчанию. Большинство приложений достаточно этого уровня приоритета и они работают без проблем. Пользователь может временно изменить приоритет процесса, чтобы ускорить работу приложение или замедлить его и соответственно заставить его потреблять меньше ресурсов.
Новый приоритет, применяемый к приложению, вступит в силу и будет действительным до тех пор, пока процесс приложения не завершится. Как только вы выйдете из него, в следующий раз он откроется с уровнем приоритета по умолчанию (Обычный), если только само приложение не имеет настройки для автоматического изменения своего приоритета.
Некоторые приложения могут автоматически настраивать свой приоритет. Популярные архиваторы WinRAR и 7-Zip могут повышать приоритет до «Выше среднего», чтобы ускорить процесс архивирования. Или медиаплееры, такие как Winamp, могут повышать приоритет своего процесса во время воспроизведения.
Прежде чем продолжить, вам нужно знать следующее. Уровень приоритета — Реального времени, не предназначен для пользователя. Это может привести к нестабильности системы. Приложение, получившее этот приоритет, может потреблять 100% процессора и перехватывать ввод клавиатуры и мыши, что делает работу других процессов ПК невозможными.
Контекстное меню «Выполнить с приоритетом» будет содержать следующие подкоманды:
- Низкий
- Ниже среднего
- Обычный
- Выше среднего
- Высокий
- Реального времени
См. Следующий снимок экрана:
Этими командами являются параметры уровня приоритета, доступные в Windows 10, каждая из которых устанавливает соответствующий уровень приоритета для выбранного вами приложения.
Как же ускорить компьютер и процессор в теории
Однако, согласитесь, что, скажем, 3D игра и обычный блокнот, — это немного разные приложения и, очевидно, что игре нужно больше ресурсов процессора в реальном времени, т.к находясь в трехмерном приложении Вы вряд ли взаимодействуете с этим самым блокнотом и он Вам не нужен до поры до времени (да особых мощностей процессора блокноту почти не надо, — там той программы то.. раз два и нету).
Отсюда, вроде как логично вытекает, что приоритеты у разных приложений должны быть разные (особенно во времена многоядерности то), но на практике это далеко от реальности.
Как Вы уже поняли, я клоню к тому, что полновесным приложениям надо выставлять больший приоритет, что автоматически будет существенно оптимизировать их за счет вливания больших ресурсов компьютера.
Но таки, думаю, что Вы согласитесь, что делать это каждый (потому, что приоритет выставленный в диспетчере задач забывается системой после перезапуска) раз вручную, — сущее наказание и вообще вселенски лень, а посему нужно как-то этот процесс автоматизировать, т.е, условно, ускорить компьютер и процессор не совсем вручную.
Вот об оном и пойдет речь в данной статье.
Как повысить приоритет процесса в Windows 10
Изменить количество потребляемых ресурсов той или иной программой можно несколькими способами. Причем, в большинстве случаев, пользователю не потребуется устанавливать дополнительное ПО. Достаточно обратиться к помощи встроенных средств Windows 10.
Изменить после включения
Универсальный вариант, позволяющий отрегулировать параметр в режиме реального времени, то есть после запуска игры. Для этого нужно сделать следующее:
- Запустить программу или игру.
- Открыть Диспетчер задач, используя комбинацию клавиш «Ctrl» + «Shift» + «Esc».
Оказавшись в Диспетчере задач, перейти во вкладку «Подробности».
- Щелкнуть ПКМ по названию необходимого приложения.
- Нажать кнопку «Задать приоритет» и выбрать «Высокий».
- Также вы можете понизить акцент других исполняемых задач.
Обратите внимание, что некоторые игры исполняются за счет нескольких процессов. Для повышения производительности рекомендуется выставить приоритет для каждого из них
После этого вы ощутите, насколько более плавным стал гейминг.
Запустить ПО с определенным уровнем приоритета
Иногда изменение параметров постфактум не позволяет добиться нужного результата. В таком случае стоит рассмотреть альтернативный способ установки акцента перед запуском того или иного приложения:
- Щелкнуть ПКМ по ярлыку приложения.
- Перейти в «Свойства».
- Во вкладке «Объект» вставить значение «C:\Windows\System32\cmd.exe /c start /high», где «high» представляет собой уровень приоритета.
- Сохранить изменения.
Запустить программу через ярлык.
Подобным образом можно задействовать максимальные ресурсы для любой программы в Виндовс 10. Для надежности рекомендуется перезагрузить компьютер.
С помощью wmic
Операционная система Windows 10 обладает встроенной утилитой, которая призвана обрабатывать пользовательские запросы. С ее помощью человек может ввести команду, которая позволит задать высокий приоритет для определенной программы на постоянной основе:
Одновременно нажмите клавиши «Win» + «R», чтобы открыть окно «Выполнить».
- Введите запрос «wmic process where name=»Process Name» call setpriority «Priority Level»».
- Нажмите клавишу «Enter» или кнопку «OK».
Указанную команду нужно вводить аккуратно. Во-первых, необходимо заменить слова «Process Name» на имя исполняемого процесса. Во-вторых, вместо «Priority Level» нужно вставить не уровень приоритета, а значение, которое ему соответствует:
- в реальном времени – 256;
- высокий – 128;
- выше среднего – 32768;
- средний – 32;
- ниже среднего – 16384;
- низкий – 64.
Таким образом, для максимального акцента требуется установить значение «128». Если все сделано верно – игра будет работать намного стабильнее.
Консольная команда
Окно «Выполнить» – не единственная командная консоль Windows 10, которая может поменять уровень приоритета. В качестве альтернативы стоит рассмотреть Командную строку. Она запускается через меню Пуск или из окна «Выполнить» по запросу «cmd». Далее пользователю нужно ввести запрос «start /high process» (вместо «process» указывается имя процесса) и нажать клавишу «Enter».
Важно. Если запрос не помог повысить приоритет, попробуйте перед запуском открыть корневую папку приложения и повторить выполнение операции
Также есть смысл попробовать команду формата «start /high /D c:\путь\к\программе».
Редактор реестра
Наконец, раз и навсегда задать определенный приоритет для программы можно через Редактор реестра:
- Откройте окно «Выполнить».
- Введите запрос «regedit» для перехода в Редактор.
Перейдите по пути «HKEY_LOCAL_MACHINESOFTWARE/Microsoft/Windows NT/CurrentVersion/Image File Execution Options».
Щелкните ПКМ, чтобы создать новый раздел. Присвойте ему имя, которое полностью копирует название исполняемого процесса.
Создав раздел с названием игры, зарегистрируйте подпапку «PerfOptions».
Далее создайте в папке «PerfOptions» параметр «DWORD» (32 бита), присвоив имя «CpuPriorityClass».
- Откройте параметр и установите значение «3».
- Сохраните настройки.
Аналогичным образом понижается приоритет. В таком случае вместо цифры «3» нужно вводить число «1». Чтобы изменения вступили в силу, перезагрузите компьютер.
Что происходит при изменении приоритета процессов и стоит ли его менять
Изменение приоритета процессов в диспетчере задач изменяет очередь задач этого процесса в общей очереди всех задач. Задачи с более высоким приоритетом обрабатываются процессором в первую очередь, необходимые системные ресурсы для них также выделяются в приоритетном порядке.
Что касается осмысленности изменения приоритетов процессов:
- Иногда с помощью таких изменений можно добиться повышения производительности нужного ПО.
- Меняя приоритеты системных процессов на более низкие легко получить результат в виде системных сбоев. Не следует задавать приоритет для процессов в массовом порядке.
- Зависания и сбои можно также получить, задав приоритет «Реального времени» для «тяжелых» игр и программ, либо выставив высокие приоритеты сразу для нескольких одновременно выполняемых пользовательских программ.
И ещё один момент: если ваша задача — повысить производительность в играх, включение встроенного игрового режима в параметрах Windows 11 и Windows 10 (раздел «Игры») точно будет безопаснее и в некоторых случаях может дать более заметный эффект, чем настройка приоритетов выполняемых процессов.
Не удается установить приоритет процесса в диспетчере задач Windows 10
Если ваша система Windows не позволяет изменять уровни приоритета программ с помощью диспетчера задач, ниже приведены шаги по устранению неполадок, чтобы решить проблему.
- Отключить / включить контроль доступа пользователей (UAC).
- Получите соответствующие разрешения.
- Загрузите компьютер в безопасном режиме.
На третьем этапе вы должны были решить задачу. Если вы не знаете, как применить указанные выше исправления, продолжайте читать это руководство, поскольку я подробно их объясню.
1]Отключить / включить контроль доступа пользователей (UAC)
Контроль доступа пользователей защищает вашу компьютерную систему от потенциального ущерба, который может возникнуть из-за установленных вами приложений. Это вступает в игру, когда вы пытаетесь установить опасные программы или изменить вашу систему вредоносными способами.
Настройки могут применяться как к учетным записям администраторов, так и к учетным записям стандартных пользователей
Обратите внимание, что учетные записи администратора и стандартного пользователя имеют доступ к одним и тем же функциям, но последняя ограничена разрешениями
Если вы не можете установить приоритет процесса в диспетчере задач в Windows 10, уменьшение или увеличение настроек UAC может решить проблему. Вот как это сделать.
Открой Пробег диалоговое окно с помощью Клавиша Windows + R комбинация и введите контроль nusrmgr.cpl. Нажать на Ok кнопку, чтобы открыть Учетные записи пользователей окно.
Нажать на Изменить настройки контроля учетных записей пользователей ссылку и примите, чтобы запустить ее от имени администратора, если будет предложено.
Щелкните и перетащите ползунок полностью вниз к Никогда не уведомлять площадь. Чем ниже ползунок, тем меньше Windows уведомляет вас, когда ваши программы пытаются установить программное обеспечение или изменить вашу систему.
Ударь Ok кнопку, чтобы сохранить настройки и закрыть окно. Наконец, перезагрузите компьютер и попробуйте установить приоритет для процессов в диспетчере задач, чтобы увидеть, позволяет ли ваш компьютер теперь это делать.
Если вы по-прежнему не можете установить приоритет процесса в диспетчере задач после этого параметра, выполните указанные выше действия еще раз. Однако вместо того, чтобы перетаскивать ползунок вниз, поднимите его в сторону Всегда уведомлять площадь.
Как только вы сможете внести изменения, не забудьте вернуть для параметров UAC значение по умолчанию.
2]Получите соответствующие права администратора.
У вас должны быть все права администратора в вашей системе. Если учетная запись пользователя, в которую вы вошли, не является администратором, вы должны дать себе разрешение на установку приоритета процесса — или попросить администратора сделать это за вас.
- нажмите CTRL + ALT + УДАЛИТЬ комбинацию клавиш, а затем нажмите Диспетчер задач.
- Найдите процесс, приоритет которого вы хотите изменить. Щелкните его правой кнопкой мыши, а затем нажмите Характеристики.
- Перейти к Безопасность вверху и выберите имя своей учетной записи в поле ниже.
- Ударь Редактировать под полем разрешений и отметьте Полный контроль флажок.
- Нажмите на Подать заявление и Ok чтобы сохранить настройки и закрыть диалоговое окно.
Наконец, перезагрузите вашу машину.
3]Загрузите компьютер в безопасном режиме.
Как и в случае со многими (если не всеми) проблемами Windows, загрузка компьютера в безопасном режиме решит эту проблему. Безопасный режим Windows позволяет вашему компьютеру запускаться только с жизненно важными программами и драйверами.
Чтобы загрузить компьютер в безопасном режиме, сначала включите его. выключенный. Снова включите компьютер и, прежде чем он загрузится, нажмите кнопку F8 ключ.
Это вызывает Расширенные параметры загрузки экран. Используя клавиши направления на клавиатуре, перейдите к Безопасный режим и нажмите ENTER.
В безопасном режиме откройте диспетчер задач и попробуйте снова установить приоритет процесса, чтобы проверить, работает ли он.
Если это так, перезагрузите компьютер и попробуйте еще раз. На этот раз он должен работать безупречно.
Надеюсь, одно из этих трех исправлений вернет вас в нужное русло, а диспетчер задач теперь позволит вам устанавливать уровни приоритета процесса.
Теги: Процесс, Диспетчер задач
Изменяем приоритет процессов в Windows 10
Для начала взглянем на каждый из основных режимов CPU-приоритезации более подробно.
- Приоритет реального времени. В этом случае все системные ресурсы прежде всего сосредоточены на активном текущем процессе. Приложения с таким уровнем приоритезации работают более производительно, получая требуемые для работы мощности в реальном времени. Иной раз система жертвует ресурсами даже для ключевых системных процессов. Эту опцию чаще всего рекомендуют заменять на высокий приоритет, поскольку при её использовании возможно заметное снижение производительности самой системы
- Высокий. В этом случае также используются максимально доступные мощности процессора для конкретного приложения. Однако всё это без ограничения ресурсов для других приложений. В сравнении с более низким классом приоретизации все приложения, работающие в режиме высокого приоритета, как правило, более «шустрые». В этом режиме возможно использование части ресурсов с более низким приоритетом.
- Средний (обыкновенный). Для большинства приложений при выполнении рядовых задач этого приоритетного уровня, как правило, достаточно. Это значение изначально устанавливается системой для всех установленных приложений. Если нужно откатить внесённые изменения по приоритезации, достаточно присвоить всем приложениям стандартный уровень приоритета.
- Низкий. Низкоприоритетные процессы использую системные ресурсы только тогда, когда они свободны. Этот режим работы едва ли можно считать пригодным для активной работы с текущим активным приложением. Чаще всего его устанавливают на фоновые процессы, которые не отражаются существенным образом на работоспособность системы в целом. Так, например, нередко его выставляют для служб обновления ПО для продуктов Adobe, запущенных фоном и отслеживающих доступные обновления.
На более ранних версиях Windows, предшествующих текущей версии десятки, можно было задавать приоритет программам на вкладке процессов в системном диспетчере задач. Теперь же всё обстоит немного по-другому. Однако приоритеты по-прежнему можно устанавливать и в диспетчере задач.
Установка приоритетов приложений стандартным способом, через диспетчер задач
- Для начала запускаем диспетчер задач комбинацией клавиш Ctrl+Shift+Esc.
- Находясь в окне диспетчера, переходим к разделу «Подробности», выбираем нужный процесс, жмём по нему ПКМ и в контекстном меню выбираем пункт «Задать приоритет».
Переходим к Диспетчеру задач — Раздел «Подробности», ПКМ по нужному процессу и далее задаём приоритет
При этом не потребуется перезагружать систему – все изменения применяются в реальном времени.
Как же ускорить компьютер на практике, используя программу
Месяца два назад я наткнулся на замечательную программку под названием Mz CPU Accelerator . Занимается она как раз тем, что автоматически изменяет процессорный приоритет активного окна или приложения на заранее указанный, что в общем-то нам и нужно, т.к именно оно и позволит ускорить процессор и компьютер.
Причем реализовано всё это реально редкостно удобно, логично и не требует лишних телодвижений от пользователя. Плюс к оному есть поддержка многопроцессорности (многоядерности) и возможности запуска приложения в отдельном сегменте (т.е, скажем, выделить программе только два ядра из четырех (это уже ближе к совсем точечной оптимизации)).
Скачать можно, скажем, отсюда. Установка предельно проста и на ней я останавливаться не буду.
В настройках в общем-то тоже ничего сложного, но я все таки опишу их. И так, запустив программу мы увидим перед собой её окно (если нет, то кликните по иконке (в виде меняющихся цифорок) в трее (это где часы)):
Переходим на вкладку Options и выставляем настройки как на скриншоте:
- ставим кружок Realtime ;
- отмечаем галочки Load on Windows startup (чтобы программа загружалась сразу при старте системы);
- Start Activated (чтобы программа была сразу активирована, т.е чтобы не требовала дополнительного нажатия кнопочки дабы приступить к своим обязанностям) и..
- Start Minimized (чтобы была изначально свернута в трей).
По желанию так же можете отметить Check for updates on startup (чтобы сразу проверялось не вышли ли обновления программы), а так же на свой вкус выбрать как программа будет отображаться в трее: Show Mz CPU Accelerator Icon (в трее будет иконка самой программы) либо Shows CPU Usage (показывает насколько загружен процессор) (из выпадающего списка выбирается цвет цифр).
Всё, остается только нажать кнопку Activate и наслаждаться тем как ускорился компьютер, точнее говоря, активное окно или приложение.
Как изменить приоритет сетевого подключения в Windows 10
Ранее описанная программа NetLimiter 4 помогает ограничить скорость Интернета на компьютере. Если же Вы имеете в наличии материнскую плату со встроенным сетевым контроллерам Killer, тогда можете использовать программу Killer Control Center.
Устанавливая приоритет в домашней сети для процессов, пользователь автоматически ограничивает скорость Интернета для приложений с низким приоритетом. Например, в утилите Killer Control Center по умолчанию более высокий приоритет устанавливается для игр и низкий для приложений и процессов в системе. Это позволяет минимизировать потери в доставке Интернет-пакетов.
Заключение
Собственно для повышения приоритета процесса достаточно воспользоваться классическим диспетчером задач. Возможно, пригодится инструкция: Как открыть диспетчер задач в Windows 10. Выставление приоритетов процессов относиться к использованию ресурсов системы (мощности комплектующих), дополнительно можно с помощью стороннего ПО изменить приоритеты использования сети.
Если поставить высокий приоритет приложению, то оно начнет работать быстрее. У меня лично есть скрипт, который выставляет всем процессам приоритет Высокий. И вы знаете — реально все работает быстрее, страницы открываются быстрее. Правда и Хром при этом грузит процессор еще сильнее.
Потом ищем ту программу, которой хотим задать высокий приоритет, у меня это аська, она тут называется как ICQ (32 бита):
Нажимаем по ней правой кнопкой и выбираем пункт Подробно:
После этого автоматом активируется вкладка Подробности, где будет выделен процесс программы, в моем случае это icq.exe. Нажимаем по нему правой кнопкой и выставляем приоритет:
Подтверждаем:
Все, после этого приоритет процесса программы будет высокий. Ставить реального времени я не советуют — могут быть дикие тормоза, если сама программа зависнет, и на ней еще будет приоритет реального времени.. то может и весь комп зависнуть намертво. Чтобы вернуть приоритет обратно — то делаете все наоборот, ну думаю и так понятно.
Стоит ли выставлять высокий приоритет игре? Если при этом вы закроете все программы, максимально все что можно — то да, стоит. И эффект будет лучше, если вы еще и интернет отключите и антивирус. Чем больше всего вы отключите — тем лучше будет работать высокий приоритет. Но игре не ставьте реальный приоритет, если у вас только не топовый процессор. Если топовый — то можете попробовать, но опять же, может все зависнуть. Дело в том, что ставя реальный приоритет.. вы указываете, что игру нужно обрабатывать в первую очередь. В плане процессорных команд. Ну хорошо, а что делать с остальными процессами, среди которых есть важные и системные? Вот они и могут недополучать ресурсов.. и в итоге может комп зависнуть раз, два, а на третий раз уже и не развиснуть..
На этом все. Надеюсь информация пригодились кому-то. Удачи.
На главную!19.10.2017 «>Читать! —>
Первый и самый главный вопрос, с которого следовало бы начать данную статью: зачем вообще менять приоритет и стоит ли это делать?..
Представьте, вот вы запускаете тяжелую игру (или редактор видео, или еще что-то…) далеко на не самом мощном компьютере. Причем, помимо вашей игры в Windows (обычно) запущено достаточно большое количество процессов, приложений. И в определенное время они могут «забирать» часть ресурсов себе — в результате игра время от времени притормаживает…
Смена приоритета процесса же позволяет указать Windows, что запущенная игра — это первоочередная задача, которой нужно выделить все основные ресурсы (а все остальное может подождать…). Благодаря заданию приоритетов для самых «главных» для вас программ — можно снизить количество притормаживаний и лагов, ускорить их работу.
Т.е. тема достаточно интересна, и может быть очень полезна как для любителей игр, так и для работы с видео, фото и пр. ресурсоемкими задачами.
Теперь ближе к сути…
Послесловие
Вот такая вот штука. Вообще мне программа очень понравилась, т.к она реально эффективна и позволяет ускорить компьютер и Windows, и, условно говоря, процессор.
К слову, по идее особенно сильно прирост ощутят владельцы многоядерных процессоров, а так же пользователи браузера FireFox (он процессорозависим и при получении Realtime приоритета начинает ощутимо шустрее летать (особенно в купе с этими настройками)) и всех кто как-то связан с процессорозависимыми полновесными приложениями (это я про всякие рендеры в фото, видео и 3D редакторах).
PS: Отзывы о личных ощущениях в плане прироста производительности интересны ничуть не меньше чем вопросы





![2 способа - как установить приоритет windows 10 [пошаговое руководство] - центр новостей minitool](http://router66.ru/wp-content/uploads/e/7/d/e7df4aaaaacd53f6ea05581a7909799d.png)
















