Программные средства Word
Чтобы получить линию, поверх которой в дальнейшем можно будет впечатать необходимый текст, следует активировать функцию форматирования «Подчеркнутый», нажатием на соответствующую клавишу или горячей комбинацией «CTRL+U».
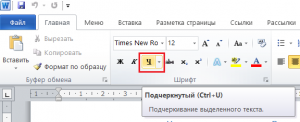
Затем следует нажимать:
- «TAB», чтобы сразу получить видимую строку. Одно нажатие создаст линию, длина которой равна установленному значению для размера табуляции в параметрах абзаца.
- «SPACE» (пробел) нужное количество раз. Однако такая линия подчеркивания будет невидимой. Если в её конце (за последним пробелом) отключить функцию «Подчеркнутый» и начать печатать (хотя бы поставить точку), то проявится подстрочная линия.
Нажав в любом месте такой линии можно печатать текст, который будет отображаться поверх неё.
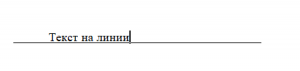
Текст поверх линии подчеркивания
Линия будет увеличиваться в процессе печати. Удалить лишние подчеркивания можно, как и обычные символы, нажатием на «DEL» или «BACKSPACE».
Важно! В новых версиях Word значок функции форматирования «Подчеркнутый» находится на вкладке «Главная» панели задач
Рассмотрим группировку, разгруппировку и поворот рисунков
Вот и настало время, мы совместили картинки в редакторе, но их требуется группировать, чтобы в итоге был единый объект. Нам понадобится:
- Выделить рисунок левой кнопкой мышки, а правой выбираем из меню «Группировать».
- Далее выделяем рисунок и нажимаем «Копировать». После чего переносим его в другое место программы. Это делается для разделения объекта. Так образуются похожие объекты.
- Чтобы разгруппировку сделать, надо нажать по объектам правой кнопкой мышки и установить из меню «Разгруппировать».
А как насчет поворота? Для него выделяем рисунок, как уже умеем и нажимаем на функцию «Повернуть». Готово. Теперь выбираем из предоставленного списка, например «Повернуть вправо на 90 градусов», либо любое другое.
Четвёртый способ: профиль забыт
Как перевернуть лист в ворде горизонтально. word 2003, 2007, 2010, 2013 и 2016 В большинстве случаев метод эффективен при наличии старого аккаунта, о котором пользователь случайно вспомнил, при этом требуется ввести в поисковую строку gmail.com и открыть страницу авторизации. Далее выберите вариант «Не удаётся войти». Система отобразит несколько вариантов, из которых следует выбрать «Я не помню имя», после чего продолжить процедуру.
В последующем окне внесите данные для всех представленных полей, при этом требуется изложить электронный адрес, личные данные пользователя, а также внести проверочный код с изображения и кликнуть «Отправить». По завершению действий на подключённый аккаунт поступит проверочное сообщение с дальнейшей инструкцией.
Как открыть меню рисования в MS Office Word?
Стандартное меню для вставки фигур поможет создать ваш рисунок в ворде
Перед тем как нарисоватьв Ворде картинку, следует открыть на ленте закладку «Вставка». Ее просто найти, так как закладка находится правее кнопки «Главная». Под закладкой открывается меню «Иллюстрации», которым можно пользоваться при вставке в документ картинок из файлов, библиотек, сайта Microsoft и т. д. Тем не менее, чтобы рисовать в Ворде, нужно открыть вкладку «Фигуры». Под ней скрывается целый набор инструментов для рисунка в Ворде, а в конце списка находится команда «Новое полотно». Выполнив команду, получаем в документе поле для работы, где рисуем самые различные фигуры, предлагаемые в контекстном меню. Здесь есть линии и шаблоны различной конфигурации. Как создать полотно для работы, видно из схемы (рис. 1). Размеры полотна для изображений вы можете отрегулировать по своему усмотрению.
Как сделать непрерывную горизонтальную линию в Word: 4 способа
Казалось бы, зачем могут понадобиться четыре способа? Ведь практически каждый человек использует один способ, к которому он привык. Например, нажал на Shift и на клавишу «тире» несколько раз, вот и получилась горизонтальная линия.
— А что, если при этом получается пунктирная линия, а нужна сплошная? — Скорее всего, на клавиатуре клавиша Shift неисправна. Тут придут на помощь другие способы.
Пожалуй, самый привычный способ сделать линию в Ворде – это использовать пару-тройку клавиш на клавиатуре.
I Тонкая, толстая, двойная, пунктирная линия с помощью клавиатуры
Ниже приведен рисунок клавиатуры с английской, но без русской раскладки, однако это не имеет значения, ибо нас интересует только три клавиши: Shift, тире и Enter.
Рис. 1. Три клавиши на клавиатуре: Shift, тире и Enter для непрерывной горизонтальной линии в Ворде
С помощью этих трех клавиш можно нарисовать непрерывную горизонтальную линию в Word: пунктирную или сплошную, тонкую или толстую, длинную или короткую.
1) При нажатии несколько раз на клавишу «-» (тире) в редакторе Word получаем пунктирную линию любой длины.
Чтобы сделать тонкую длинную линию на всю ширину страницы:
- Находим на клавиатуре клавишу «тире» (справа от клавиши «ноль», в зеленой рамке на рис. 1).
- С новой (!) строки в Word несколько раз нажимаем на эту клавишу: —
- И потом нажать на клавишу «Enter» (). Несколько напечатанных тире вдруг превратятся в непрерывную горизонтальную тонкую линию на всю ширину страницы.
2) При одновременном нажатии Shift и «-» (тире) печатается НЕ тире, а подчеркивание _________. Таким образом можно сделать непрерывную линию произвольной длины в любом месте документа.
Рис. 2. Тонкая и толстая горизонтальная линия в Word
Теперь печатаем толстую горизонтальную линию на всю ширину страницы:
- Снова находим эту же клавишу «тире», а также клавишу Shift (слева или справа, кому как нравится). Нажмите Shift, держите и не отпускайте.
- И теперь с новой (!) строки несколько раз (например, 3-4 раза) нажмите на тире (при этом не отпуская Shift): ___. Отпустите Shift.
- Теперь нажмите на клавишу Enter. Вы увидите толстую горизонтальную сплошную линию.
Подведем некоторые итоги в виде таблицы:
(Кликните для увеличения) Линии в Word с помощью клавиатуры
II Линия в Word с помощью таблицы
Горизонтальную линию можно получить, если использовать таблицу из одной клетки (1×1), в которой окрашена (будет видимой) только верхняя или нижняя граница, а остальные три стороны таблицы имеют незакрашенные границы (они будут невидимыми).
Ставим курсор в место, где должна быть линия. В верхнем меню Word кликаем:
- Вставка (1 на рис. 3),
- Таблица (2 на рис. 3),
- Одна клетка (3 на рис. 3).
Рис. 3. Как в Ворде вставить таблицу 1х1 (из одной клетки)
В результате получится таблица из одной большой клетки (1х1):
Осталось в таблице 1х1 с трех сторон убрать границы. Для этого
- переходим во вкладку «Главная» (1 на рис. 4),
- далее рядом с «Шрифт» находим «Абзац» и границы (2 на рис. 4),
- убираем все границы, кликнув «Нет границы» (3 на рис. 4),
- выделяем «Верхняя граница» или «Нижняя граница» (4 на рис. 4).
Рис. 4. Как в таблице Ворд убрать выделение границ (сделать границы невидимыми)
Наглядно я это показываю в видео (в конце статьи).
Кстати, на рис. 3 видно, что есть способ проще. Можно поставить курсор в начало строки в Word и кликнуть «Горизонтальная линия» (5 на рис. 4):
III Линия в Word с помощью рисования
Вставка (1 на рис. 5) – Фигуры (2 на рис. 5) – это еще один способ получить в Ворде горизонтальную линию.
Чтобы линия была строго горизонтальной, следует держать нажатой клавишу Shift и одновременно рисовать линию.
Рис. 5. Как нарисовать линию в Word
IV Линия в Ворде с помощью экранной клавиатуры
Чтобы найти экранную клавиатуру, в Поиск вводим фразу «экранная клавиатура», подробнее для Windows 7 ЗДЕСЬ, а для Windows 8 ТУТ.
Для Windows 10 найти экранную клавиатуру можно также путем ввода в строку Поиска слов «экранная клавиатура».
Рис. 6. Экранная клавиатура
Горизонтальную линию будем создавать так же, как в первом варианте с обычной клавиатурой. На экранной клавиатуре понадобится три кнопки: тире, Shift и Enter.
С новой строки в Word несколько раз кликаем по тире (1 на рис. 6) и жмем на Enter. Получится тонкая горизонтальная линия.
2 Shift, тире и Enter
С новой строки в Word клик сначала Shift (2 на рис. 6), потом Тире (1 на рис. 6). Получится подчеркивание. Так повторим еще 2 раза, а потом нажмем на Enter. В результате увидим толстую горизонтальную линию.
Как удалить линию?
Если такая линия не нравится, то чтобы удалить,
- надо сначала ее выделить,
- а затем либо нажать на клавишу Delete,
- либо на выделенной линии кликнуть ПКМ (правой кнопкой мыши), в появившемся контекстном меню выбрать «Вырезать».
Возможно ли, использовать рисование в Ворд (Word)
Здравствуйте, друзья! Рисование в Ворд – это одна из возможностей текстового редактора. С помощью Word вы сделаете любые рисунки. Конечно, Ворд имеет и другие возможности, например, написание текстов, создание формул и таблиц.
Созданные изображения сможете редактировать, изменять размеры, повороты, накладывать на них различные, фигуры, цвета. Вместе с тем, добавлять тексты на рисунок, изменять контуры фигур. Главное, здесь нет ограничений. Пользователь сможет нарисовать то, что захочет.
Если вам нужны рисунки, ниже в статье рассмотрим, как их рисуют в текстовом редакторе Ворд. Весь процесс рисования будет показан на скриншотах.
Средства рисования
Во вкладке «Рисование»
в Ворде, вы можете видеть все те инструменты, с помощью которых можно рисовать в этой программе. Давайте подробно рассмотрим каждый из них.
Инструменты
В этой группе расположились три инструмента, без которых рисование попросту невозможно.
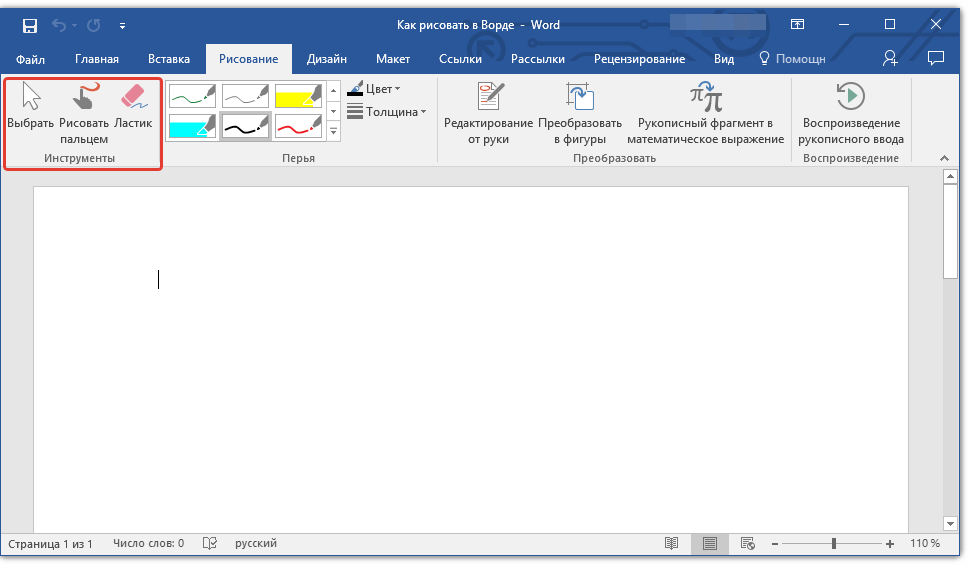
Выбрать:
позволяет указать на уже нарисованный объект, расположенный на странице документа.
Рисовать пальцем:
предназначен, в первую очередь, для сенсорных экранов, но может использоваться и на обычных. В таком случае вместо пальца будет использоваться указатель курсора — все как в Paint и других подобных программах.
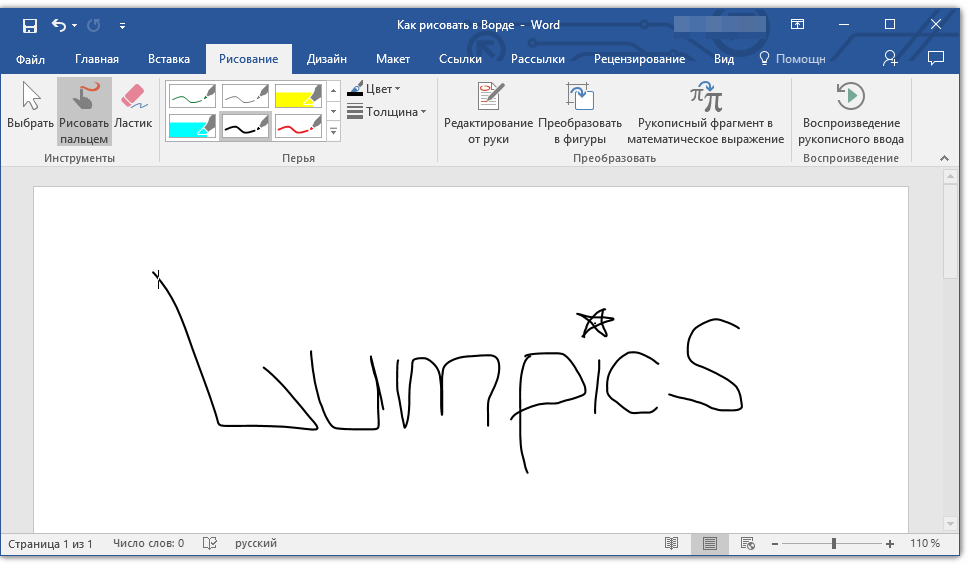
Ластик:
этот инструмент позволяет стереть (удалить) объект или его часть.
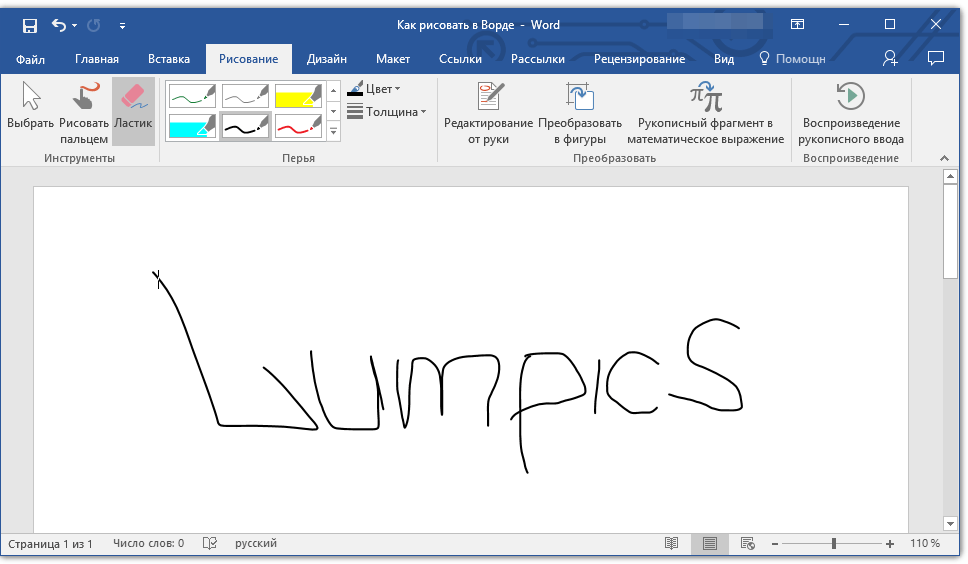
Перья
В этой группе вы можете выбрать одно из множества доступных перьев, которые отличаются, в первую очередь, по типу линии. Нажав на кнопку «Больше», расположенную в правом нижнем углу окна со стилями, вы сможете увидеть предпросмотр каждого доступного пера.
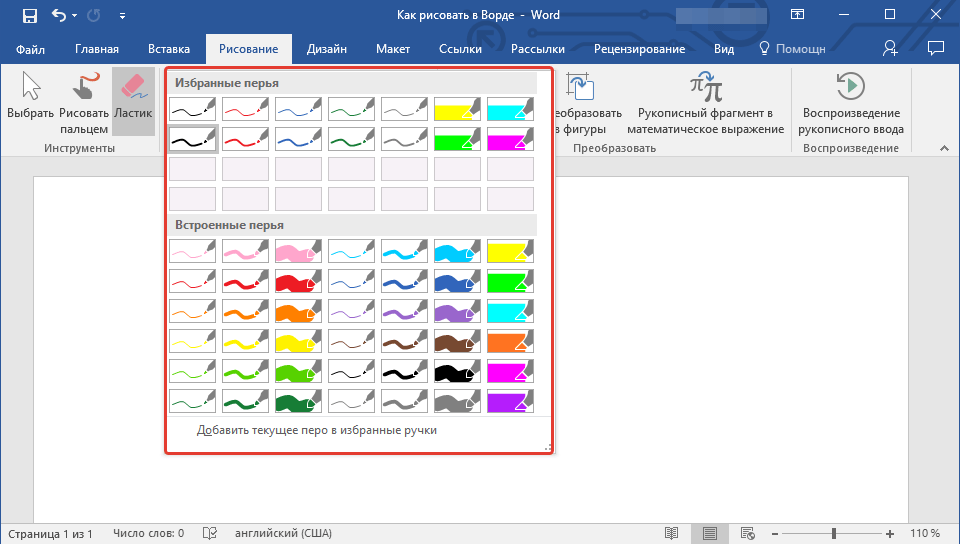
Рядом с окном стилей расположены инструменты «Цвет»
и «Толщина»
, позволяющие выбрать цвет и толщину пера, соответственно.
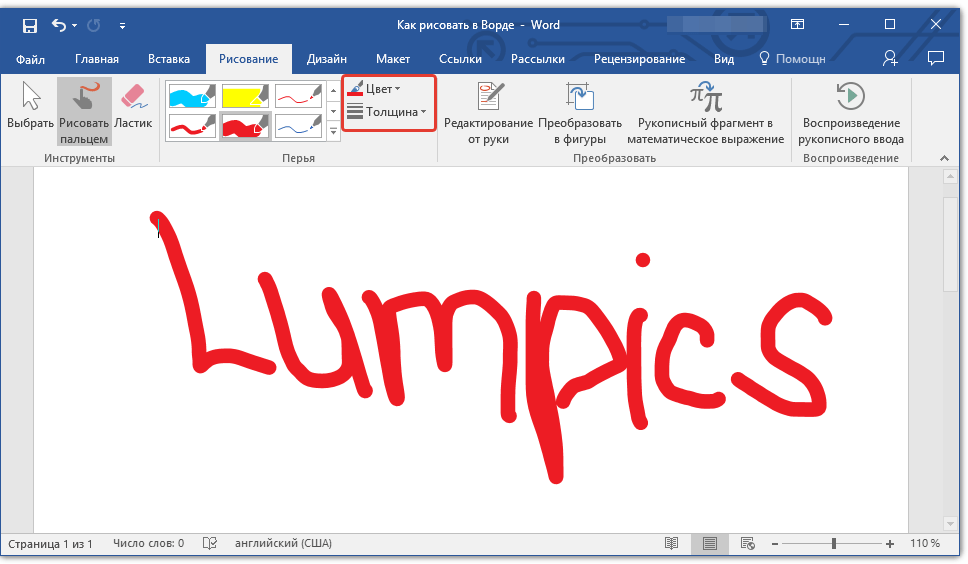
Преобразовать
Инструменты, расположенные в этой группе, предназначены не совсем для рисования, а то и вовсе не для этих целей.
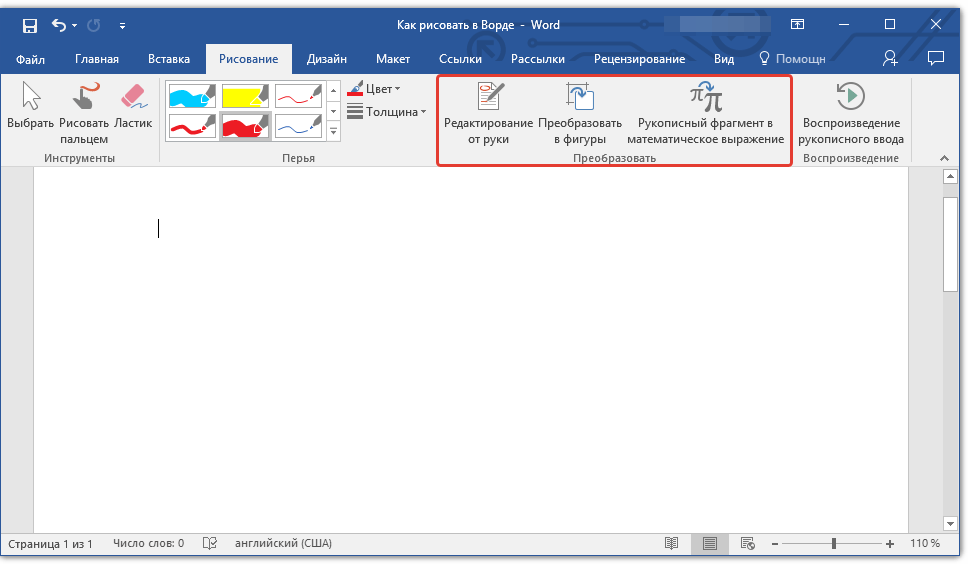
Редактирование от руки:
позволяет выполнять редактирование документов с помощью пера. Используя этот инструмент, можно вручную обводить фрагменты текста, подчеркивать слова и фразы, указывать на ошибки, рисовать указательные стрелки и т.д.
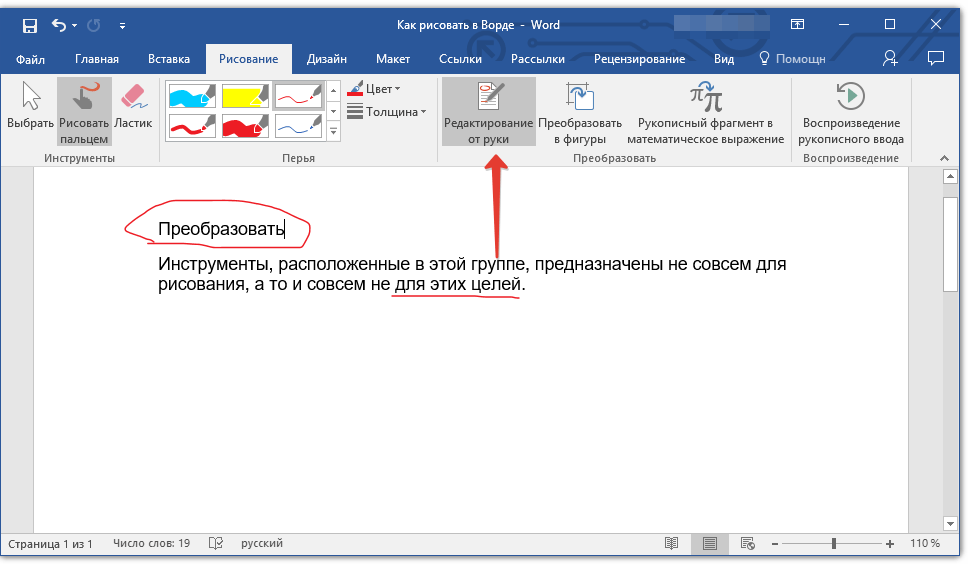
Преобразовать в фигуры:
сделав набросок какой-либо фигуры, вы можете преобразовать ее из рисунка в объект, который можно будет перемещать по странице, можно будет изменять его размер и выполнять все те манипуляции, которые применимы для других рисованых фигур.
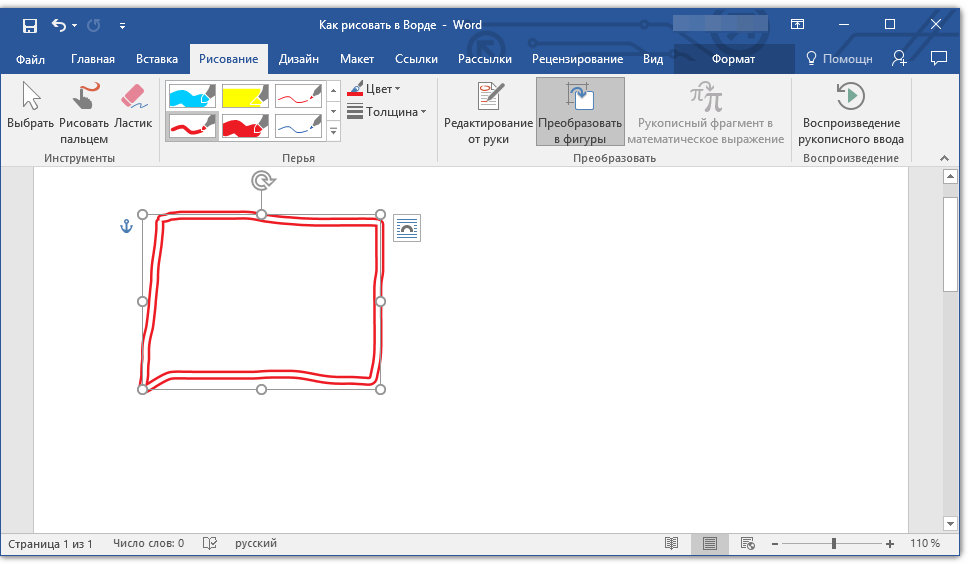
Для преобразования наброска в фигуру (объект) необходимо просто указать на нарисованный элемент, воспользовавшись инструментом «Выбрать»
, а затем нажать кнопку «Преобразовать в фигуры»
.
Рукописный фрагмент в математическом выражении:
мы уже писали о том, как добавлять математические формулы и уравнения в Word. С помощью данного инструмента группы «Преобразовать»
вы можете вписать в эту формулу символ или знак, которого нет в стандартном наборе программы.
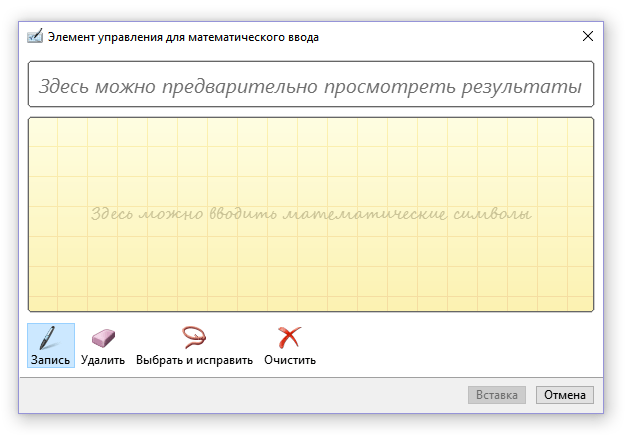
Воспроизведение
Нарисовав или написав что-то с помощью пера, вы можете включить визуальное воспроизведение этого процесса. Все, что для этого требуется, нажать кнопку «Воспроизведение рукописного ввода»
, расположенную в группе «Воспроизведение»
на панели быстрого доступа.
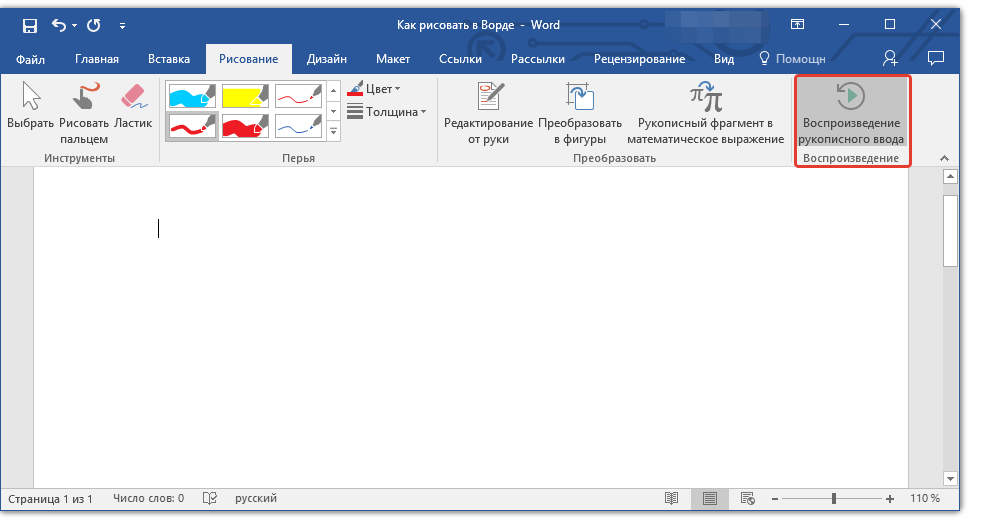
Собственно, на этом можно было бы и закончить, так как мы с вами рассмотрели все инструменты и возможности вкладки «Рисование»
программы Microsoft Word. Вот только рисовать в этом редакторе можно не только от руки, но и по шаблонам, то есть, используя для этого готовые фигуры и объекты.
С одной стороны такой подход может оказаться ограниченным в плане возможностей, с другой стороны — он предоставляет куда более широкий выбор средств для редактирования и оформления создаваемых рисунков. Более подробно о том, как в Ворде рисовать фигуры и рисовать с помощью фигур, читайте ниже.
Как сделать непрерывную горизонтальную линию в Word: 4 способа
Казалось бы, зачем могут понадобиться четыре способа? Ведь практически каждый человек использует один способ, к которому он привык. Например, нажал на Shift и на клавишу «тире» несколько раз, вот и получилась горизонтальная линия.
— А что, если при этом получается пунктирная линия, а нужна сплошная? — Скорее всего, на клавиатуре клавиша Shift неисправна. Тут придут на помощь другие способы.
Пожалуй, самый привычный способ сделать линию в Ворде – это использовать пару-тройку клавиш на клавиатуре.
I Тонкая, толстая, двойная, пунктирная линия с помощью клавиатуры
Ниже приведен рисунок клавиатуры с английской, но без русской раскладки, однако это не имеет значения, ибо нас интересует только три клавиши: Shift, тире и Enter.
Рис. 1. Три клавиши на клавиатуре: Shift, тире и Enter для непрерывной горизонтальной линии в Ворде
С помощью этих трех клавиш можно нарисовать непрерывную горизонтальную линию в Word: пунктирную или сплошную, тонкую или толстую, длинную или короткую.
1) При нажатии несколько раз на клавишу «-» (тире) в редакторе Word получаем пунктирную линию любой длины.
Чтобы сделать тонкую длинную линию на всю ширину страницы:
- Находим на клавиатуре клавишу «тире» (справа от клавиши «ноль», в зеленой рамке на рис. 1).
- С новой (!) строки в Word несколько раз нажимаем на эту клавишу: —
- И потом нажать на клавишу «Enter» (). Несколько напечатанных тире вдруг превратятся в непрерывную горизонтальную тонкую линию на всю ширину страницы.
2) При одновременном нажатии Shift и «-» (тире) печатается НЕ тире, а подчеркивание _________. Таким образом можно сделать непрерывную линию произвольной длины в любом месте документа.
Рис. 2. Тонкая и толстая горизонтальная линия в Word
Теперь печатаем толстую горизонтальную линию на всю ширину страницы:
- Снова находим эту же клавишу «тире», а также клавишу Shift (слева или справа, кому как нравится). Нажмите Shift, держите и не отпускайте.
- И теперь с новой (!) строки несколько раз (например, 3-4 раза) нажмите на тире (при этом не отпуская Shift): ___. Отпустите Shift.
- Теперь нажмите на клавишу Enter. Вы увидите толстую горизонтальную сплошную линию.
Подведем некоторые итоги в виде таблицы:
(Кликните для увеличения) Линии в Word с помощью клавиатуры
II Линия в Word с помощью таблицы
Горизонтальную линию можно получить, если использовать таблицу из одной клетки (1×1), в которой окрашена (будет видимой) только верхняя или нижняя граница, а остальные три стороны таблицы имеют незакрашенные границы (они будут невидимыми).
Ставим курсор в место, где должна быть линия. В верхнем меню Word кликаем:
- Вставка (1 на рис. 3),
- Таблица (2 на рис. 3),
- Одна клетка (3 на рис. 3).
Рис. 3. Как в Ворде вставить таблицу 1х1 (из одной клетки)
В результате получится таблица из одной большой клетки (1х1):
Осталось в таблице 1х1 с трех сторон убрать границы. Для этого
- переходим во вкладку «Главная» (1 на рис. 4),
- далее рядом с «Шрифт» находим «Абзац» и границы (2 на рис. 4),
- убираем все границы, кликнув «Нет границы» (3 на рис. 4),
- выделяем «Верхняя граница» или «Нижняя граница» (4 на рис. 4).
Рис. 4. Как в таблице Ворд убрать выделение границ (сделать границы невидимыми)
Наглядно я это показываю в видео (в конце статьи).
Кстати, на рис. 3 видно, что есть способ проще. Можно поставить курсор в начало строки в Word и кликнуть «Горизонтальная линия» (5 на рис. 4):
III Линия в Word с помощью рисования
Вставка (1 на рис. 5) – Фигуры (2 на рис. 5) – это еще один способ получить в Ворде горизонтальную линию.
Чтобы линия была строго горизонтальной, следует держать нажатой клавишу Shift и одновременно рисовать линию.
Рис. 5. Как нарисовать линию в Word
IV Линия в Ворде с помощью экранной клавиатуры
Чтобы найти экранную клавиатуру, в Поиск вводим фразу «экранная клавиатура», подробнее для Windows 7 ЗДЕСЬ, а для Windows 8 ТУТ.
Для Windows 10 найти экранную клавиатуру можно также путем ввода в строку Поиска слов «экранная клавиатура».
Рис. 6. Экранная клавиатура
Горизонтальную линию будем создавать так же, как в первом варианте с обычной клавиатурой. На экранной клавиатуре понадобится три кнопки: тире, Shift и Enter.
С новой строки в Word несколько раз кликаем по тире (1 на рис. 6) и жмем на Enter. Получится тонкая горизонтальная линия.
2 Shift, тире и Enter
С новой строки в Word клик сначала Shift (2 на рис. 6), потом Тире (1 на рис. 6). Получится подчеркивание. Так повторим еще 2 раза, а потом нажмем на Enter. В результате увидим толстую горизонтальную линию.
Как удалить линию?
Если такая линия не нравится, то чтобы удалить,
- надо сначала ее выделить,
- а затем либо нажать на клавишу Delete,
- либо на выделенной линии кликнуть ПКМ (правой кнопкой мыши), в появившемся контекстном меню выбрать «Вырезать».
Как сделать линию в Ворде?
Оформляя текст в программе Word иногда нужно установить некие разделители текста в виде линии, подчеркнуть текст или просто заменить некую часть текста пробелами, под которыми устанавливается подчеркивание для дальнейшего ручного заполнения. Осуществить это можно разными способами, и далее мы рассмотрим, как сделать линию в Ворде в самых разнообразных случаях.
Самый простой способ сделать линию в Ворде, это сделать подчеркивание. Этот способ, кстати, чаще всего используют начинающими пользователями, но, к сожалению, он имеет очень много неудобств при использовании. Чтобы в Ворде сделать подчеркивание, достаточно на вкладке «Главная» активировать значок «Подчеркивание выделенного текста», после чего весь печатаемый текст будет подчеркиваться снизу. Можно подчеркнуть и уже существующий текст, для чего его достаточно выделить и нажать на значок подчеркивания текста. Для подчеркивания в Ворде некой пустой области без текста, необходимо активировать значок подчеркивания и нажатием необходимого количества раз клавиши «Tab», сделать линию подчеркивания необходимой длинны. При желании можно заменить стандартную линию подчеркивания любой другой линией и установить любой ее цвет.
Есть еще один способ сделать подчеркивание в Ворде, который заключается в использовании символа подчеркивания на клавиатуре. Этот символ устанавливается при нажатии клавиши «Shift», т.е. необходимо зажать клавишу «Shift» и нажимать символ «_» необходимое количество раз до получения линии необходимой длинны.
Для получения сплошной линии по всей ширине рабочей области листа над или под выбранной строкой, можно воспользоваться инструментом установки границ, который в основном используется для настройки границ таблицы. В принципе, таким способом можно установить линию как горизонтальную, так и вертикальную слева или справа от текста. Кстати, в расширенном меню настройки границ выделенных ячеек или текста можно найти также пункт «Горизонтальная линия».
Для оформления более сложного текста, например различных бланков, лучше всего использовать таблицы, в которых очень просто сделать общую сетку невидимой, и только в нужных местах установить нижнюю границу как подчеркивание. Более подробно об этом способе читайте в статьях: Как в Ворде сделать таблицу?Как отредактировать таблицу в Ворде?Как сделать точную настройку таблицы в Ворде?
Самый последний способ сделать линию в Ворде будет заключаться в простом ее рисовании в необходимом месте текста. Иногда это самый подходящий способ, так как линия будет представлена как объект, который можно расположить в любом месте без привязки к тексту. Нарисовать линию в Ворде можно зайдя на вкладку «Вставка» и выбрав пункт «Линия» в графе «Фигуры». Чтобы линия получилась горизонтальной, необходимо при рисовании удерживать клавишу «Shift». После того, как линия нарисована, появляется и активируется закладка «Средства рисования», где расположены все необходимые инструменты для должной настройки объекта «Линия».
Также статьи на сайте chajnikam.ru связанные с программой Word:Как делать строки в Word?Как создать ссылку в Ворде?Как вставить фон в Ворде?Как в Word вставить страницу?
Как рисовать в Ворде
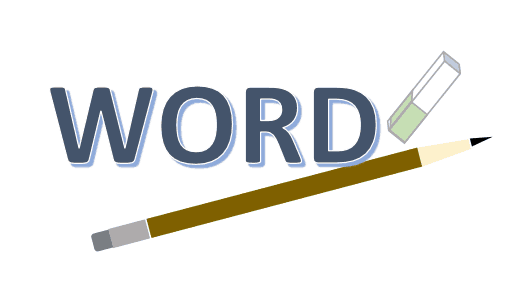
- Для начала работы следует перейти на вкладку «Вставка», где можно найти необходимые инструменты для рисования, а точнее фигуры, из которых и будет состоять будущее изображение.
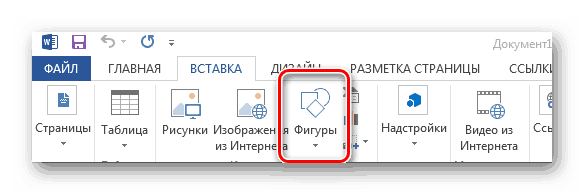
Нажав на кнопку «Фигуры», пользователь получает доступ ко всем возможным фигурам для рисования.
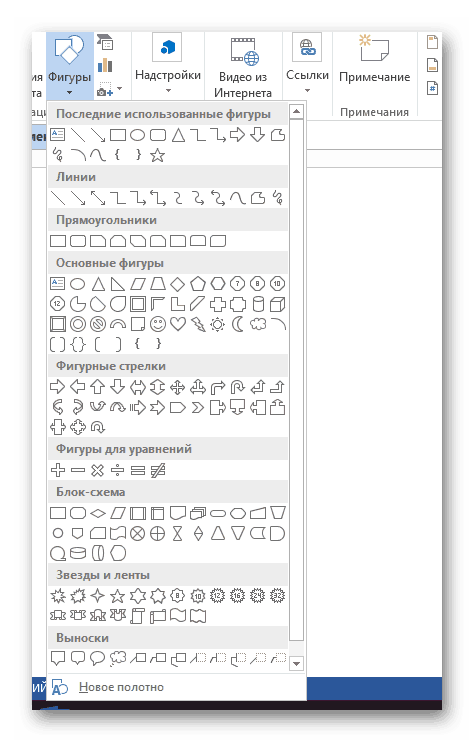
Из предложенных программой можно выбрать одну подходящую и начать процесс рисования. Кликнув по пиктограмме нужной геометрической фигуры, можно перенести её на лист с помощью левой кнопки мышки.
Также можно создать полотно, где тоже можно рисовать. Его преимуществом является то, что текст будет находиться только за его границами.
- Для того, чтобы создать новое полотно, перейдите на вкладку «Вставка» и нажав на кнопку «Фигуры», выберите опцию «Новое полотно».
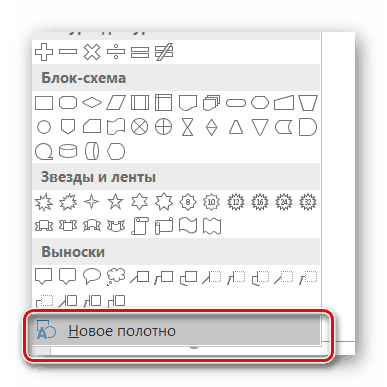
Далее можно подстроить готовое полотно под себя (увеличить размер, изменить заливку и так далее).
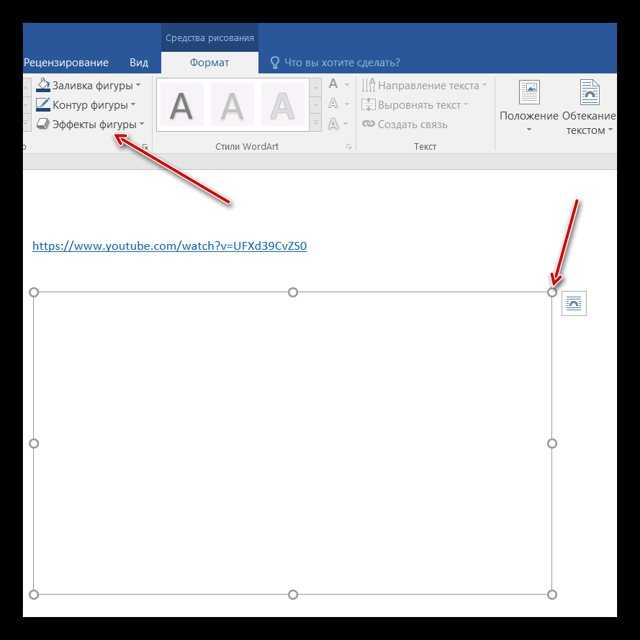
Редактирование фигур
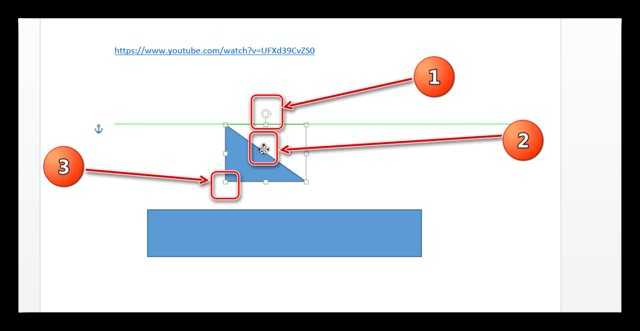
- Поворот
- Перемещение
- Изменение длинны, ширины или высоты объекта. Либо просто растяжение.
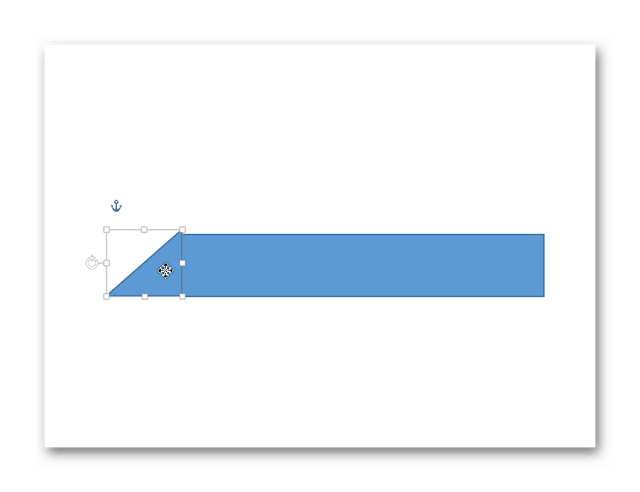
Для того, чтобы получившийся рисунок стал целым объектом, необходимо объединить все те фигуры, из которых собственно его и собрали.
- Сначала для этого необходимо выделить поочерёдно каждый элемент левой кнопкой мыши, удерживая клавишу Ctrl.
- Затем правой кнопкой мыши вызвать контекстное меню, в котором в пункте «Группировать»выбрать одноимённую опцию.
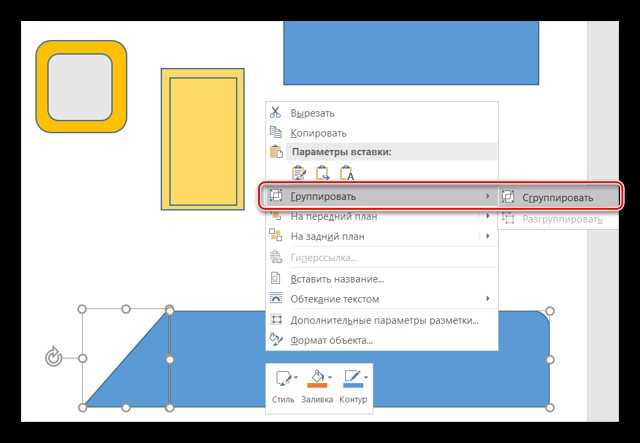
Изменение заливки фигур
По умолчанию, нарисованные фигуры имеют синий цвет заливки, поэтому при необходимости можно с лёгкостью заменить их цвет на подходящий.
Для начала следует двойным щелчком левой кнопки мыши выбрать рисунок, и в открывшейся сверху вкладке в пункте «Заливка» выбрать нужный цвет. Готово.
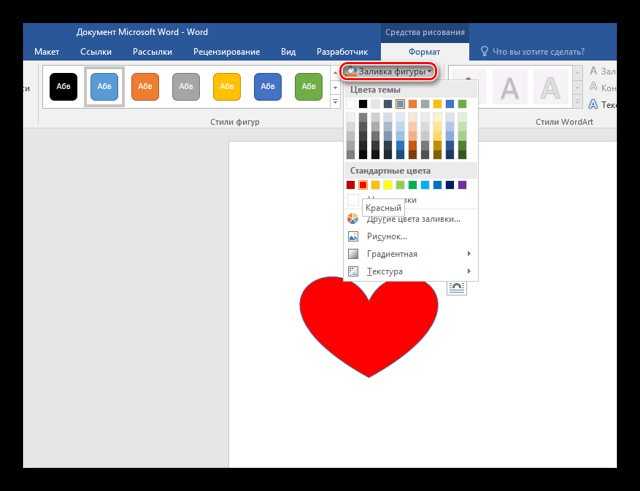
Изменение цвета контура рисунка
Это также несложная процедура, которая выполняется аналогично предыдущей. После того, как объект выбран, в пункте «Контур фигуры» выберите желаемый цвет. Также в этом же меню можно подобрать толщину контура.
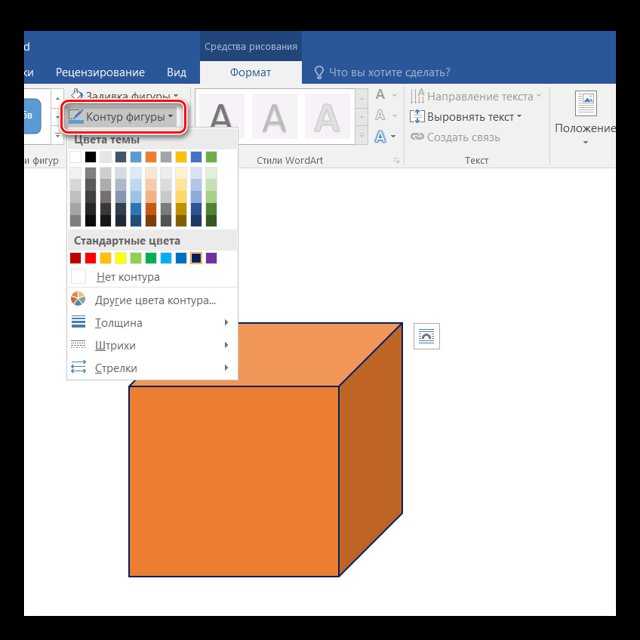
Возможно и изменение линий, которыми будет обведено изображение.
Изменения стиля фигуры
- Выбрав объект двойным нажатием ЛКМ, переходим на ту же самую вкладку, о которой было сказано в двух предыдущих пунктах.
- Слева от пунктов «Заливка» и «Контур» видим палитру всех предложенных стандартной библиотекой Ворда стилей оформления фигуры. Далее выбираем подходящий и готово.
Добавление эффектов
Почему бы не добавить чего-нибудь специфического для украшения созданного рисунка? Например, свечение, тень, отражение и многие другие. В этом случае будет использовано специальное меню, где можно подобрать спецэффекты по вкусу. Можно также поэкспериментировать с расширенными настройками. Они находятся снизу каждой группы эффектов.
Передний и задний план
При создании рисунка фигуры накладываются друг на друга. Например, как на картинке ниже:
То есть, для того, чтобы полумесяц переместить за тучи, необходимо кликнуть по нему ПКМ и выбрать пункт «На задний план». В случае, если его придётся переместить обратно, можно воспользоваться опцией «На передний план».
Что делать, если при перемещении текста передвигается фигура?
Эту проблему очень легко устранить. Достаточно нажатия правой кнопкой мыши по созданному рисунку. В меню «Обтекание текстом» выбрать опцию «Зафиксировать положение на странице». Вуаля!
Расширенные опции форматирования изображений
Желаете отредактировать созданное изображение более детально? Воспользуйтесь меню «Формат фигуры», которое вызывается кликом правой кнопки мыши.
«Формат фигуры» состоит из трёх вкладок:
- Заливка и границы;
- Эффекты;
- Макет и свойства.
А теперь о каждой вкладке подробнее.
Заливка и границы
В этой вкладке можно изменять заливку рисунка и линии, из которых он состоит. Например, можно сделать узорную, текстурную либо любую другую заливку. Также можно изменить толщину линий и их прозрачность. К тому же, тут можно поэкспериментировать и с другими опциями.
Эффекты
Эта вкладка содержит в себе расширенные инструменты для подстройки спецэффектов. К примеру, здесь можно более точно отрегулировать прозрачность, размер, цвет. Также возможно добавить размытие и многие другие украшения.
Макет и свойства
Функции этой вкладки позволяют настроить положение текста, который обтекает рисунок, и позволяют установить размер полей в документе.
Рисование объёмных фигур
В Ворде возможно так же и создание трёхмерных изображений. Нарисовав обычную фигуру, перейдите в меню «Формат фигуры», где во вкладке «Эффекты» найдите подпункт «Формат объёмной фигуры». Затем внесите свои параметры.
Используя вышеприведённые инструкции, можно создать достаточно интересную композицию в Ворде. Надеемся, этот материал был для Вас полезным.
Средства рисования
Чтобы в Word сделать рисунок и не затратить на это излишне много времени, нужно хорошо освоить те инструменты, которые для этого предусмотрены. Самое простое — это научиться живописи при помощи уже готовых геометрических форм и фигур. Чтобы менять линии, нужно сначала выделить нужную фигуру. На панели-рисовалке выбираем кнопку «тип линии» либо цвет, смотря, что необходимо поменять и выделить.
Чтобы преобразовать имеющийся цвет заливки, нужно сделать следующие действия:
Примерно аналогичным способом убирается ненужная заливка. Только вместо кнопки «Цвет», нам необходимо выбрать «Нет заливки». После этого сохранения подтверждаются клавишей «Ок». Что ещё можно делать в Word, так это рисовать карандашом, а также добавлять тени или придавать эффект объёма. А если пользователь не знаком с каким-либо инструментом или не знает, присутствует ли он в панели, то всегда можно найти раздел «Справка Word» и найти там необходимые сведения.





















