Файлы изображений
Начнем с рассмотрения простого случая — удаления обычной фотографии. Допустим, у нас есть папка с фотографиями, и мы избавляемся от одной из них. Причем удаляем по всем правилам, перезаписав нужную область диска несколько раз. По идее больше ничего не должно выдавать ее существования (если мы сами до этого не скопировали ее в другую папку и не забыли про это). Но тут-то как раз многие и забывают об одной особенности Windows — файле Thumbs.db. Это специальное хранилище, используемое операционной системой, в котором находятся эскизы изображений из текущей папки. Если в проводнике выбрать режим отображения «Эскизы страниц», то операционка будет брать уменьшенные превьюшки изображений как раз из этого файла. Он создается в каждой папке, в которой есть картинки, и содержит уменьшенные эскизы изображений в формате JPEG (вне зависимости от формата исходного изображения).
Проведем небольшой эксперимент — создадим папку и поместим туда три любых картинки. Теперь откроем эту директорию в проводнике — появился Thumbs.db (чтобы увидеть этот файл, надо включить отображение скрытых файлов). Мы можем просмотреть и проанализировать его с помощью утилиты Thumbnail Database Viewer. Программа, как и положено, показывает эскизы для всех трех файлов. А теперь удалим один из них с помощью программы SDelete или любой другой программы для безопасного удаления данных:
Параметр р отвечает за количество проходов шредера, то есть указывает, сколько раз файл будет перезаписан перед удалением. В результате изображение будет безвозвратно стерто с жесткого диска. Но посмотрим, повлияло ли как-то это удаление на Thumbs.db? Заново открываем его, и что мы видим? Эскиз для удаленной картинки по-прежнему на месте! Получается, что файл легко может содержать эскизы уже удаленных изображений. И на этом, как мне рассказывали, попался не один умный человек…
Как этого избежать? Очень просто — нужно просто отключить кэширование эскизов в файлах Thumbs.db. На Windows XP необходимо установить для ключа DisableThumbnailCache в разделе HKEY_CURRENT_USERSoftware MicrosoftWindowsCurrentVersionExplorerAdvanced значение «1». В Windows 7 этот ключ имеет имя NoThumbnailCache и находится в HKEY_CURRENT_USERSoftwareMicrosoft WindowsCurrentVersionPoliciesExplorer
И, само собой, важно не забыть удалить все Thumbs.db
Как удалить Ufiler
Для того, чтобы удалить Ufiler, необходимо закрыть приложение. В противном случае при деинсталляции могут возникнуть проблемы. Затем потребуется выполнить следующие действия:
Данный алгоритм удалит приложение и все его компоненты, а также записи из реестра. Однако не лишним будет выполнить дополнительную очистку реестра с помощью одного из специальных приложений, таких как CCleaner, Advanced System Care Free, Wise Registry Cleaner и Auslogics Registry Cleaner.
Если приложение Ufiler стало причиной медленной и нестабильной работы компьютера, рекомендуется выполнить проверку программ, автоматически запускающихся вместе с ОС Windows. Для того, чтобы на экране отобразился список автозапуска, нужно нажать комбинацию клавиш «CTRL» + «SHIFT» + «ESC». Затем потребуется выполнить действия в следующем порядке:
- Внимательно ознакомиться со списком во вкладке «Автозагрузка».
- Узнать о текущем статусе программы в пункте «Состояние».
- Статус «Включено» указывает на то, что приложение функционирует в фоновом режиме.
- Стоит отключить автоматический запуск неважных и редко использующихся приложений, что самым положительным образом скажется на работе процессора и позволит очистить оперативную память.
Описание
Тем более что выбор их сейчас большой и не ограничивается парой вариантов. Как правило это довольно легкие утилиты (которые как раз можно скачать даже с помощью загрузчика на браузере). Главное, выбрать хороший и надежный вариант, который вам подойдет. Рекомендуем скачать uFiler на ПК Windows прямо сейчас и начать пользоваться уже сегодня.
Это неплохо проработанный бесплатный менеджер загрузки, позволяющий закачивать нужные файлы на ваш ПК без дополнительных усилий. Все максимально просто, быстро и понятно.
юФайлер комфортен в работе. Главным образом за счет того, что позволяет одновременно закачивать большое количество файлов из любых источников. Довольно удобно и практично, ведь нередко нужно закачать сразу десяток-другой файлов.
При этом каждая закачка в юФайлер идет автономно от других. Вне зависимости от того, сколько файлов вы хотите загрузить прямо сейчас. На каждый будет выделен свой канал, на котором предоставляется максимально возможная именно для этой закачки скорость.
Благодаря той же технологии в любой момент можно выполнять некоторые действия с файлами, которые загружаете. Всегда можно поставить на паузу одну или несколько закачек, возобновить их или отменить.
Все загруженные файлы сохраняются в папке. Также у программы имеется своя база, в которой можно работать с файлами. В частности, она очень упрощает процедуру поиска, давая возможность сортировать файлы по одному или нескольким признакам.
Как исправить ufile.exe
Аккуратный и опрятный компьютер — это один из лучших способов избежать проблем с UFile 2013. Это означает выполнение сканирования на наличие вредоносных программ, очистку жесткого диска cleanmgr и ПФС / SCANNOWудаление ненужных программ, мониторинг любых автозапускаемых программ (с помощью msconfig) и включение автоматических обновлений Windows. Не забывайте всегда делать регулярные резервные копии или хотя бы определять точки восстановления.
Если у вас возникла более серьезная проблема, постарайтесь запомнить последнее, что вы сделали, или последнее, что вы установили перед проблемой. Использовать resmon Команда для определения процессов, вызывающих вашу проблему. Даже в случае серьезных проблем вместо переустановки Windows вы должны попытаться восстановить вашу установку или, в случае Windows 8, выполнив команду DISM.exe / Online / Очистка-изображение / Восстановить здоровье, Это позволяет восстановить операционную систему без потери данных.
Обновлено апреля 2023 года:
Мы рекомендуем вам попробовать это новое программное обеспечение, которое исправляет компьютерные ошибки, защищает их от вредоносных программ и оптимизирует производительность вашего ПК. Этот новый инструмент исправляет широкий спектр компьютерных ошибок, защищает от таких вещей, как потеря файлов, вредоносное ПО и сбои оборудования.
- Шаг 1: (Windows 10, 8, 7, XP, Vista — Microsoft Gold Certified).
- Шаг 2: Нажмите «Начать сканирование”, Чтобы найти проблемы реестра Windows, которые могут вызывать проблемы с ПК.
- Шаг 3: Нажмите «Починить все», Чтобы исправить все проблемы.
Загрузите или переустановите ufile.exe
Вход в музей Мадам Тюссо не рекомендуется загружать файлы замены exe с любых сайтов загрузки, так как они могут содержать вирусы и т. д. Если вам нужно скачать или переустановить файл ufile.exe, мы рекомендуем переустановить основное приложение, связанное с ним. UFile 2013.
Информация об операционной системе
Ошибки ufile.exe могут появляться в любых из нижеперечисленных операционных систем Microsoft Windows:
- Windows 10
- Windows 8.1
- Windows 7
- Windows Vista
- Windows XP
- Windows ME
- Windows 2000
uFiler для Windows
Программа-загрузчик uFiler была создана с единственной целью — облегчать процесс скачивания файлов. Утилиту по достоинству смогут оценить даже пользователи, не имеющие специализированных знаний. Максимальную выгоду от использования программы можно отметить при скачивании большого количества файлов из разных источников. Благодаря тому, что для каждого файла предусмотрен отдельный канал, закачка происходит быстро и без проблем.
Преимущества и недостатки
- Закачка файлов любых типов с торрентов
- Подробная информация о загруженных файлах
- Бесплатный менеджер файлов и загрузок
- Загрузка файлов с сайтов
- Простое управление загрузками (можно управлять как отдельными загрузками, так и группами)
- Файлы сортируются по заданным параметрам, что облегчает поиск
- Используется технология многопоточной загрузки
- Простая, но удобная система настройки
- Максимальная скорость загрузки для каждого файла
Возможен конфликт с антивирусом при установке
Подробнее о uFiler
Утилита позволяет скачивать любой желаемый контент, включая фильмы, музыку и книги. Узко Ориентированный софт предусмотрен для работы на платформе Windows. Любой пользователь способен в течении нескольких минут разобраться с основами работы программы. Программное обеспечение uFiler обладает рядом полезных возможностей:
- Программа поддерживает два варианта загрузки: с помощью прямых ссылок с сайтов либо посредством торрентов;
- Чтобы загрузить торрент пользователю потребуется всего лишь перетащить файл в открытое окно программы;
- Выбранные файлы, например фильмы, можно начать смотреть еще до завершения процесса скачивания;
- В нижней зоне экрана можно найти основную информацию о файле : размер, название и другое;
- Программа представлена простым и интуитивно понятным интерфейсом без лишних деталей. Еще одним преимуществом можно считать то, что интерфейс полностью на русском языке;
- Загрузчике позволит осуществить безграничное количество загрузок одновременно и на высокой скорости;
- Многопоточная загрузка гарантирует стопроцентную докачку файла;
- Гибкая система настроек позволяет менять папки сохранения нужных файлов, либо оставлять предусмотренные программой, ограничить при необходимости скорость закачки, либо поставить ее на паузу;
- Выбирая необходимые параметры можно сортировать закачиваемые элементы;
- Отследить требуемые файлы поможет история загрузок;
Простой и полезный менеджер загрузок можно абсолютно скачать и использовать. Ограниченный набор самых необходимых функций не удет отвлекать от основной задачи. Активные пользователи, скачивающие большой информации смогут по достоинству оценить все преимущества uFiler.
Ufiler – что это за программа и нужна ли она, как удалить
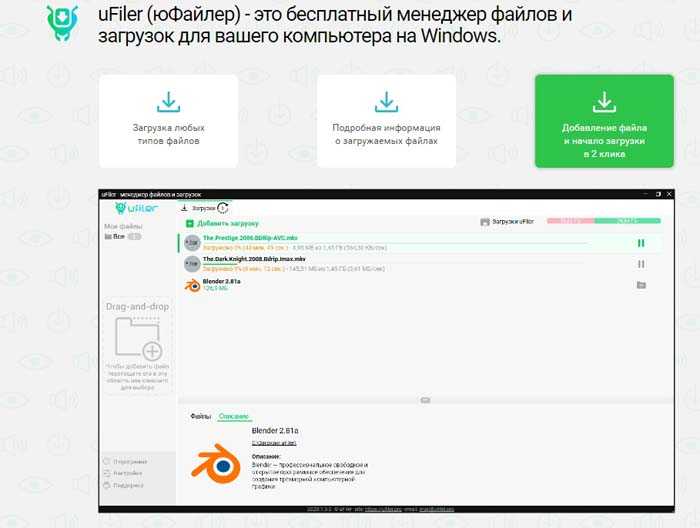
Программа Ufiler вызывает подозрения у многих пользователей, поскольку информации в интернете о ней очень мало. Вопрос, нужна ли она на компьютере или стоит удалить ее, будет рассмотрен далее в тексте.
О программе Ufiler
Ufiler – бесплатная программа для операционной системы Windows, выполняющая функции менеджера загрузок и файлов. Приложение позволяет загружать файлы любых форматов и скачивать контент с torrent-трекеров. Программа переведена на русский язык, отличается простым и понятным интерфейсом.
Нужна ли эта программа
Утилита позволяет настраивать управление загрузками по собственному усмотрению. Основные возможности Ufiler:
- Отмена либо приостановка процесса скачивания;
- сортировка списков по различным параметрам;
- опция одновременной загрузки нескольких файлов;
- автоматическое возобновление загрузки после разрыва соединения с интернетом;
- запуск на компьютерах с ОС Windows 10, 8 и 7.
Ufiler предоставляет подробную информацию по каждой загрузке, а именно: точное время закачки, версия, расширение и размер файла. Одновременное скачивание нескольких файлов не оказывает влияния на показатели скорости загрузки, поскольку она реализована по многопоточному алгоритму.
Как удалить Ufiler
Для того, чтобы удалить Ufiler, необходимо закрыть приложение. В противном случае при деинсталляции могут возникнуть проблемы. Затем потребуется выполнить следующие действия:
- Воспользоваться комбинацией клавиш «WIN» + «R» и ввести в командной строке «Control».
- В пункте «Программы и компоненты» найти Ufiler и выделить название программы при помощи курсора мыши.
- Нажать на кнопку «Удалить» (находится на верхней панели) и подтвердить свой выбор.
Данный алгоритм удалит приложение и все его компоненты, а также записи из реестра. Однако не лишним будет выполнить дополнительную очистку реестра с помощью одного из специальных приложений, таких как CCleaner, Advanced System Care Free, Wise Registry Cleaner и Auslogics Registry Cleaner.
Если приложение Ufiler стало причиной медленной и нестабильной работы компьютера, рекомендуется выполнить проверку программ, автоматически запускающихся вместе с ОС Windows. Для того, чтобы на экране отобразился список автозапуска, нужно нажать комбинацию клавиш «CTRL» + «SHIFT» + «ESC». Затем потребуется выполнить действия в следующем порядке:
- Внимательно ознакомиться со списком во вкладке «Автозагрузка».
- Узнать о текущем статусе программы в пункте «Состояние».
- Статус «Включено» указывает на то, что приложение функционирует в фоновом режиме.
- Стоит отключить автоматический запуск неважных и редко использующихся приложений, что самым положительным образом скажется на работе процессора и позволит очистить оперативную память.
Заключение
Программа Ufiler относится к числу сомнительного ПО, поскольку информации о ней критически мало даже на официальном сайте. Вопрос, нужна ли она, на данный момент остается открытым
Тем, кто не желает рисковать и устанавливать на свой компьютер подобные приложения, стоит обратить внимание на хорошо зарекомендовавшие себя программы, такие как uTorrent, USDownloader, Free Download Manager, Download Master или Media Get
Основные возможности эмулятора
Нельзя сказать, что Ufiler на ПК выделяется каким-то особым функционалом. Его возможности логичны для менеджера загрузки. Здесь нет лишних и «дополнительных» функций, которые чаще утяжеляют программу, чем делают ее лучше. Так что лаконичность и простота тут скорее плюс.
- Возможность загрузки через торрент-файлы.
- Возможность загрузки файлов напрямую с сайтов.
- Простое управление закачками (всеми, одной или группами).
- Возможность сортировать файлы по заданным параметрам.
- Многопоточная загрузка, упрощающая управление и ускоряющая процесс.
- Проработанная система настройки.
- Для каждого файла обеспечивается максимальная скорость.
- Вся информация о файле отображается для удобства пользователя: прогресс (в %), сколько времени осталось, сколько скачано, скорость закачки.
Вы легко сможете скачивать крупные файлы, а также файлы из разных источников. Это не вызовет никаких сложностей. Весь нужный контент вы получите точно в срок. Не пропадет ни байта.
При этом uFiler не требователен к железу и хорошо работает даже на слабых машинах. Пользователь же во время загрузки может продолжать работу за ПК в прежнем режиме, не испытывая трудностей.
Особенности
uFiler — хорошо проработанная программа с грамотно организованным интерфейсом. С ней действительно удобно работать. Вопросов не возникает. Это довольно стандартный загрузчик, так что вы быстро к нему привыкните.
- все основные функции в наличии, хорошо работают;
- бесплатное ПО;
- дополнительные функции отсутствуют;
- скорость загрузки и отдачи легко регулируется пользователем;
- имеется история загрузки, по которой легко отследить нужные файлы;
- скачанные файлы можно сортировать по разным признакам;
- поддерживается функция просмотра видео до завершения загрузки.
Какие файлы и папки нельзя удалить из компьютера, мы выяснили. Теперь рассмотрим то, что удалить можно и порой нужно.
- Первое – всё, что создано лично вами. Документы текстовых редакторов, фотографии, музыкальные и видео файлы. Всё, что вы решили, вам уже не нужно. Ни появление, ни удаление их на загрузку (за редким исключением) Windows не влияет никак. Удалить из компьютера их можно выделением и нажатием клавиши DEL или простым перетаскиванием в корзину (ну, не мне вас учить).
- Временные файлы. Всякий раз, производя какое-то действо, система создаёт временный файл. Он нужен также для сопровождения основного процесса работы программы, где хранится текущая информация об обрабатываемом файле. После окончания работы с приложением, временный файл становится ненужным и его можно по идее удалить. Но система имеет свойство хранить и накапливать такие файлы, ибо настройки программ ей приказывают это делать и сама система привычно хранит их для последующего облегчённого запуска программы или просмотра отчёта о запуске, работе и закрытии программы. Если всё в порядке, и программа работает в штатном режиме, такие файлы пользователю не нужны. Самые большие папки с временными файлами имеют название Temp
(от английского temporary – временный). Это же и наиболее часто встречающееся расширение (.temp) временного файла, который может располагаться в скрытых или обычных папках программ. - Кроме конкретных папок и файлов, которые остаются в системе ненужными и неиспользуемыми, во время продолжительного существования Windows определённые изменения (и иногда повреждения из-за постоянного использования) претерпевает и мозг системы – реестр. Здесь уже необходимы определённые навыки работы с ним и хотя бы элементарные знания о том, какая ветвь и куст за что отвечает. Нередко удаление программ сопровождается ручным исправлением реестра по части поиска и удаления следов тех или иных программ, особенно в случае, когда удаляемая программа глубоко пронизывала реестр в своей функциональности. Это касается в первую очередь антивирусов и пакет офисных приложений. Здесь строго рекомендуется вообще отказаться от встроенной утилиты Windows по удалению программ, так как она по умолчанию не очищает систему глубоко, оставляя многочисленные следы присутствия уже удалённой программы в системе. Обратитесь с специальным программам по безопасному удалению или специальными утилитами по удалению конкретной программы (например, средство удаления конкретного антивируса).
Что нужно запомнить?
Каждый пользователь ПК, хотя бы раз исследовал свой компьютер, изучал папки и программы, чаще всего с целью освободить место на жестком диске и удалить ненужные файлы. Как правило, в числе самых больших папок фигурируют Program Files (x86) и Program Files у владельцев 64-х разрядных операционных систем. Находится они в корне диска с ОС по адресу: C:\Program Files (x86) и C:\Program Files.
Файл подкачки
Подставы со стороны операционной системы на одном только файле с эскизами не заканчиваются. По мере работы с документом информация о нем попадает в различные части ОС — временную папку, реестр и так далее. Поэтому очень трудно отследить и удалить все связанные с файлом данные. Вдобавок ко всему, есть места, где копия файла может оказаться совершенно случайно (иногда такая случайность может стоить очень дорого). Я говорю о файле подкачки (pagefile.sys) и свопе памяти, используемом во время режима Hibernation (hiberfil.sys). Предсказать содержимое файла подкачки заведомо невозможно, и тут никто ничего не может гарантировать. Предлагаю еще на одном эксперименте убедиться в том, что это — опасное место.
Поскольку просмотреть или скопировать файл подкачки операционная система просто так не дает, то у нас есть два варианта: задействовать специальные утилиты или же загрузиться в другую операционку и получить доступ к файлу из нее. Мне второй способ показался более простым, так как под рукой был Back Track, начиненный различными утилитами, в том числе и для восстановления файлов. Поэтому, загрузившись с LiveCD, я смонтировал виндовый раздел и пошел в раздел «BackTrack->Forensic», откуда запустил утилиту Foremost. Эта замечательная консольная прога умеет восстанавливать файлы исходя из их заголовков и внутренней структуры. Необходимо лишь передать имя входного файла, в котором будет осуществляться поиск, и указать директорию, куда будут сохранены все найденные данные:
В качестве входного файла я указал файл подкачки /mnt/hda1/pagefile.sys, а директорию для сохранения результатов — /root/Desktop/page_file. Программа начала свою работу. За короткое время Foremost сумел найти и извлечь 524 файла.
Статистика извлеченных файлов:
jpg:= 73
gif:= 4
gif:= 19
jpg:= 77
jpg:= 95
doc:= 1
pgp:= 65
pgp:= 62
pgp:= 44
pgp:= 36
dat:= 7
lnk:= 3
cookie:= 38
Утилита удобно отсортировала все файлы по типу и разложила по разным папкам. Первым делом я полез проверять, что же попало в папку jpg. Из всех восстановленных файлов около половины отказалось отображаться, зато другая — отлично просматривалась. И чего только не было среди картинок: пара фоток, которые я не так давно удалил; много мелких изображений с веб-сайтов; аватарки друзей из Facebook и прочее. Честно сказать, я не планировал обнаружить так много изображений. Кроме картинок мне хотелось еще узнать, что за единственный doc-файл, который попал в файл подкачки. Но, к сожалению, Word лишь ругнулся, что файл попорчен и не смог его открыть. Неожиданный сюрприз ждал меня в папке cookie — бегло пролистав несколько файлов, я обнаружил адреса роликов, которые я смотрел чуть ли не год назад на YouTube. Вот и еще одно доказательство, что даже удалив в браузере все куки и историю, все равно можно проколоться.
Что тут можно сделать? Есть несколько вариантов. Первый — отключить вообще файл подкачки. Для этого надо зайти в «Control Panel-> System and Security-> System-> Advanced System Settings-> Performance-> Advanced-> Virtual Memory-> Change» и выбрать опцию «No paging file». Второй вариант — заставить операционную систему затирать все данные в файле подкачки перед выключением компьютера. Такой режим активируется, если установить для ключа ClearPageFileAtShutdown в разделе HKEY_LOCAL_MACHINESYSTEMCurrentControlSet ControlSession ManagerMemory Management значение «1». К сожалению, второй метод очень медленный, и выключение системы будет занимать достаточно длительное время, так что применять его на практике или нет — решай сам. Аналогичная ситуация и с файлом hiberfil.sys. Его также можно попросту отключить, что сэкономит дополнительное место на диске.
Кстати, исследовать файл подкачки можно и под виндой. Но так как операционная система не дает его просмотреть и скопировать с помощью штатных средств, нам понадобится программка FTK Imager. Переходим в раздел «File-> Add Evidence Item» и указываем диск, где находится файл подкачки. На панели слева отобразится дерево каталогов, где необходимо выбрать pagefile.sys и воспользоваться функцией экспорта через контекстное меню. Файл подкачки без проблем скопируется в указанную нами папку, и никакие блокировки системы с этого момента не помешают его анализировать. Для анализа, кстати, можно воспользоваться DiskDigger или PhotoRec. Первая — проще, но вторая умеет восстанавливать более широкий круг различных форматов файлов.
Лучшая защита — это нападение
Что можно сделать, чтобы усложнить жизнь людям, к которым может попасть для экспертизы твой компьютер? Тут есть несколько вариантов. В случае, если на компьютере нашли «интересный» файл, время его создания будет веским доказательством против его владельца. Чтобы проследить цепь событий, эксперты опираются также на время создания/доступа/модификации файла. Так почему бы не запутать следы? На сайте metasploit.com есть такая замечательная утилита, как Timestomp, которая позволяет менять время создания, модификации или доступа для заданного файла. Основные опции для ее использования:
Дата задается в следующем виде: DayofWeek MonthDayYear HH:MM:SS .
Есть еще очень интересная опция -b, которая устанавливает вышеперечисленные атрибуты таким образом, что известная в кругах компьютерных криминалистов программа EnCase их не видит и отображает пустыми :).
Таким образом, чтобы поменять атрибуты файла, достаточно выполнить в консоли команду:
Легко можно набросать скриптик, который будет рекурсивно менять временные атрибуты файлов. Простейший вариант выглядит так:
Есть и другие способы подпортить жизнь товарищам-исследователям чужих HDD. В своей работе они используют программы, написанные обычными людьми, а потому — содержащими ошибки. Да-да, мы можем использовать уязвимости программного обеспечения, применяемого для поиска улик. Подробней об этом можно почитать в одном из докладов с конференции DefCon.
Правда и мифы о магнитной микроскопии
Очень часто люди впадают в две крайности. Одни откровенно забивают на свою безопасность и хранят на винте всю компрометирующую информацию, будучи уверенными, что <Shift+Delete> их спасет. Другие же, наоборот, каждый день затирают винт и заново устанавливают операционку. Быть может, я утрирую. Тем не менее, довольно часто приходится читать в Сети споры о том, сколько же раз надо перезаписать винт, чтобы информацию невозможно было восстановить. Предлагаю опытным путем выяснить, хватит ли одной полной перезаписи, чтобы безвозвратно удалить все данные. Итак, опять возьмем нашу подопытную флешку и полностью перезапишем ее нулями, после чего отформатируем в NTFS. Для проверки закинем на нее какой-нибудь файл: пусть это будет опять же JPEG. Его легко можно найти в WinHex’е по сигнатуре «jfif». У меня он расположился по смещению 274432. Ну что ж, запустим шредер (я юзал HDD Wipe Tool) и затрем весь диск. Теперь, если посмотреть в WinHex, что расположилось по смещению 274432, то мы увидим только нули. Для успокоения и большей уверенности можно попробовать восстановить данные с помощью DiskDigger, Photorec, Foremost и прочих утилит. Но это заведомо пустая трата времени — ничего у них не выйдет.
Что такое Ufiler
Словом, полностью уйти в виртуальные хранилища пока не удалось. А значит, вопрос с выбором менеджера загрузки все еще актуален.
Статистика говорит, что это — одна из самых популярных категорий программ. Особенно среди пользователей которые ценят свое время и нервы. Да, сейчас даже в любом браузере вмонтирован собственный загрузчик. Но это не то. Он довольно примитивен, нередко испытывает проблемы при загрузке больших файлов или нескольких одновременно. А некоторые браузеры еще и начинают отчаянно тупить. И бесить в силу этого. Не удивительно, что лучше все же использовать специальную программу. Особенно, если что-то загружаете часто.
Выбор таких программ действительно огромен. На любой вкус, с разными меню и даже вариативным функционалом. Хотя кофе еще ни одна варить не научилась. Мы готовы порекомендовать новый удобный вариант, который уже прошел проверку у многих пользователей и неплохо себя зарекомендовал. Скачать Ufiler на ПК бесплатно на компьютер рекомендуем, очень приятная и простая программа.
юФайлер — загрузчик новый, но уже востребованный. Он действительно хорошо проработан (похоже, разработчики знают, что нужно пользователям) и позволяет максимально комфортно работать с файлами из интернета, не испытывая проблем и не прикладывая дополнительных усилий. Загрузка происходит быстро и без проблем.
uFiler работает как с загрузками с сайтов напрямую, так и с торрент-файлами. Так сказать, два в одном. При этом управлять программой просто — легко разберется даже не слишком уверенный пользователь. Было бы желание. Все полностью на русском языке, каждая кнопка подписана.
Программа рассчитана на большую загрузку — закачку больших файлов и большого количества файлов одновременно. Это очень удобно, если вы решили обновить свою видеотеку или глобально обновить игру за счет модов.
Работать с uFiler просто и очень комфортно. Если вам нужно скачать с помощью торрента, загрузите нужный торрент-файл на свой ПК, а потом запустите его через uFiler. Для этого перетащите его в окно программы, воспользуйтесь функцией самого Ufiler «Выбрать файл с ПК», или щелкнув правой кнопкой мыши по самому файлу и выбрав нужную программу в пункте «Открыть с помощью». Скачивая файл напрямую из интернета, вставьте ссылку в специальное окно программы. Кстати, ее можно назначить и загрузчиком по умолчанию. Тогда достаточно будет нажать кнопку «скачать».
Главный плюс uFiler на ПК в том, что каждая закачка — это автономный процесс, вне зависимости от того, сколько файлов и из какого источника или источников вы их загружаете. Каждый файл получит свой канал, где будет обеспечена максимально возможная для него скорость. При учете, что многие сервисы сами выставляют ограничения по скорости, а другие запрещают закачивать больше определенного количества файлов одновременно — дело нужное.
Технология многопоточной загрузки также позволяет работать практически с любым качеством интернета. Провисаний скорости и дисконнекта программа не боится. В случае прерывания загрузки она просто встанет «на паузу», а потом продолжится с места разъединения, без потери данных.
Как нетрудно догадаться, благодаря этим возможностей контролировать закачку можно и самостоятельно. Вы можете в любой момент остановить загрузку одного, нескольких или всех файлов (например, если вам нужна ВСЯ скорость вашего интернет-канала), а потом возобновить, когда это будет удобно. Также всегда можно отменить закачку с удалением файлов или запустить ее повторно. Скачайте Ufiler на ПК, не пожалеете.
Все загруженные с помощью программы файлы сохраняются в папку. Можно оставить установленную разработчиками или создать собственную, на диске, котором вам удобно. Кроме того, программа имеет собственную базу, которая хранит информацию обо всех загрузках. Так что нужный файл можно найти легко: просто запустите поиск по заданному признаку/признакам.
В uFiler на ПК простая и логичная система настроек. Благодаря этому программу можно сделать удобной именно для вас. Вы можете выбрать папку загрузки, которая вам нужна, назначить uFiler программой для скачивания файлов по умолчанию, настроить автозапуск при запуске системы и сворачивание ее в трей.
Заключение
Программа Ufiler относится к числу сомнительного ПО, поскольку информации о ней критически мало даже на официальном сайте. Вопрос, нужна ли она, на данный момент остается открытым
Тем, кто не желает рисковать и устанавливать на свой компьютер подобные приложения, стоит обратить внимание на хорошо зарекомендовавшие себя программы, такие как uTorrent, USDownloader, Free Download Manager, Download Master или Media Get
-
В каких ситуациях обязательно надо напомнить клиенту о мобильном приложении
-
Как клонировать приложение на айфоне
-
Какие приложения создал дуров
-
Приложение концепты как пользоваться
- С расширением doc не связано ни одно приложение















