Дискуссия и опрос
Столкнувшись с необходимостью доставлять на миллионы ПК огромные дистрибутивы, Microsoft внедрила в Windows 10 новую и очень интересную технологию. Доставку исправлений тоже не стоит сбрасывать со счетов — ускоренный цикл разработки, наверняка, сказывается на качестве, что выливается в большее количество выпускаемых обновлений.
Буквально пару дней назад по Интернету прокатилась волна новостей, связанных с оптимизацией доставки, причем их тон был негативным. Критика сводилась к тому, что Windows 10 расходует трафик и что-то отправляет в Интернет без спроса («из коробки» функция включена).
Да, хорошо было бы спросить пользователей, но не очень понятно, как это сделать неназойливо. В голову приходит разве что настройка параметров при установке, но большинство выбирает рекомендуемые и не видит подробностей. А если изначально отключить оптимизацию доставки, то и смысла в новой функции никакого не будет – подавляющее большинство людей никогда не узнает о ней и не включит.
P.S. Пара моментов по теме обновлений:
Центр обновлений теперь в Параметрах.
Подобную ситуацию может наблюдать практически любой пользователь современной операционной системы Windows 10, у которой не . Особенно активно используется интернет соединение службой оптимизации доставки в первые минуты после установки Windows 10. Почему так происходит и сто с этим делать вы узнаете из данной статьи.
Как отключить службы с помощью программы — Easy Service Optimizer
Теперь давайте разберём бесплатную программу для оптимизации служб Windows 10 — Easy Service Optimizer. Она не требует установки, а после её запуска можете сразу приступать к работе. Easy Service Optimizer производит полное сканирование системы и выводит весь список выключенных и активных служб…
В главном окне программы Вы увидите текущее состояние всех служб и параметры запуска. Можете включить нужные Вам службы, а также произвести выключение ненужных. Или удалить некоторые записи вообще и добавить свои. Приложение подойдёт больше для пользователей начинающего уровня. В программе есть своего рода кнопка, для отката изменений, на тот случай если что-то пошло не так при отключении служб. Утилита на русском языке.
Программы работает в четырёх режимах…
- По умолчанию
- Безопасно
- Оптимально
- Экстрим
Выберете нужный режим, в котором будете работать со службами, а для того чтобы понимать что Вы будете отключать, зайдите в «Опции», «Описание»…
Двойной клик по любой из служб отобразит Вам всю информацию о выбранной службе — это Номер строки, Имя службы, Отображаемое имя, Описание, Тип запуска, Тип восстановления, которые применяются при её установки…
Что такое Svchost.exe
Также известный под названием netsvcs, Svchost.exe — это процесс службы узла, главной целью которого является поддержка работы многих других служб Windows. Большинство операций и других процессов могут работать нормально только благодаря службе svchost.exe. На самом деле, на работу этой службы выделено несколько одинаковых процессов. Вы можете заметить несколько из них в диспетчере задач. Каждый из них очень важен для обеспечения стабильности и полноценной работы различных сегментов системы. Другими словами, вся служба Svchost.exe нужна для того, чтобы помочь вашей системе работать правильно и без ошибок. К сожалению, многие пользователи сообщают, что svchost.exe и его многочисленные процессы потребляют высокий уровень сетевых ресурсов при использовании системы. В результате пользователи лишаются возможности нормального браузинга в Интернете. Также, подобный рост может произойти с ЦП, ОЗУ и другими ресурсами, которые потребляются вашей системой. Svchost.exe может вызывать высокое использование сетевых ресурсов во время передачи данных. Это может происходить во время автоматического обновления и работы других служб, которые связаны с Интернетом. Как мы уже упоминали ранее, процесс netsvcs очень важен и его нельзя отключить. В противном случае, это привело бы к сбою вашей системы. К счастью, вы можете воспользоваться несколькими шагами из нашего руководства, которые снизят чрезмерное потребление и значительно улучшат скорость работы в Интернете. Вы найдете их ниже.
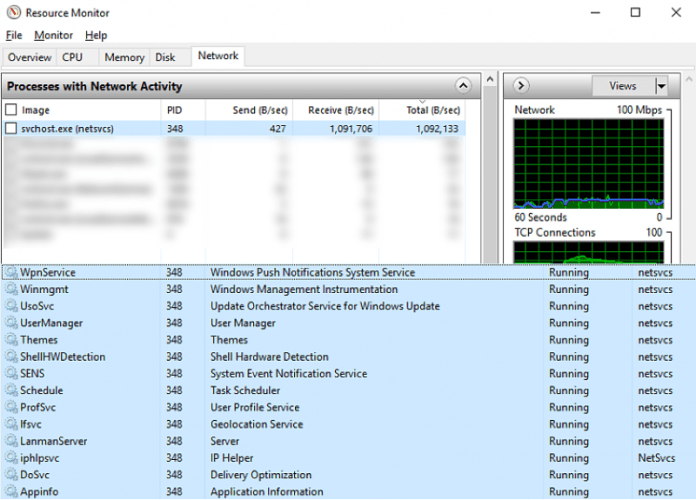
Скачать средство восстановления Windows
Скачать средство восстановления Windows
Существуют специальные утилиты для восстановления Windows, которые могут решить проблемы, связанные с повреждением реестра, неисправностью файловой системы, нестабильностью драйверов Windows. Мы рекомендуем вам использовать Advanced System Repair Pro, чтобы устранить проблему «Высокое использование сети Svchost.exe (netsvcs)» в Windows 11, Windows 10, Windows 8 или Windows 7.
1. Отключите BITS (Фоновая интеллектуальная служба передачи)
Решить проблему высокой загрузки сети, вызванной svchost.exe можно путем отключения BITS (фоновой интеллектуальной службы передачи). Это родная служба Windows, помогающая вашей системе получать и устанавливать автоматические обновления. Этой службе необходимы сетевые ресурсы, чтобы проверять наличие новых обновлений и загружать их файлы прямо в вашу систему. Если вы можете жить без автоматических обновлений, рекомендуем вам попробовать отключить эту службу, хотя бы, в экспериментальных целях. Если вы когда-нибудь захотите возобновить работу этой службы, вы легко сможете это сделать.
Чтобы отключить BITS:
- Нажмите Windows Key + R кнопки одновременно, вставьте и нажмите Enter.
- Теперь вы можете видеть весь список служб, которые есть на вашем ПК. Найдите службу под названием Фоновая интеллектуальная служба передачи.
- Щелкните правой кнопкой мыши и выберите Предложения. Затем измените значение рядом с Тип запуска в Отключена.
- Нажмите на Stop кнопку, чтобы остановить работу службы.
- Наконец, нажмите Применить и OK для сохранения изменений.
Теперь вы должны увидеть явную разницу в использовании сети. Если ничего не изменилось, попробуйте перезагрузить систему для полной уверенности.
Если предыдущий метод не помог вам решить проблему, мы предлагаем очистить все файлы SoftwareDistribution, чтобы система Windows восстановила их с нуля. SoftwareDistribution — это специальная папка, созданная Windows для хранения различных подписей, связанных с обновлениями. Иногда они могут быть повреждены или просто загружены, что приводит к сбою работы Svchost.exe, потребляя больше ресурсов, чем обычно. Перед тем, как проводить манипуляции с этой папкой, следует остановить службу Центра обновления Windows, чтобы предотвратить повреждение или конфликт. Вот все шаги:
Delivery Optimization что это за папка в Windows 10?
Приветствую. Delivery Optimization это часть названия Windows Update Delivery Optimization — некая технология получения обновлений (системная функция) не из официальных серверов Майкрософт, а из других подтвержденных источников (или сетевых узлов). Под источниками подразумевается доверительные узлы в интернете и обычные компьютеры в вашей локальной сети. Данный тип обновления помогает экономить мощности серверов Майкрософт. В Виндовс 10 присутствует настройка данной технологии.
Как говорит сама Майкрософт — сегодня пакет обновления могут прилично весить и чтобы оптимизировать доставку они создали технологию Delivery Optimization. Что вполне логично — зачем качать заплатки с сервера Майкрософт, в то время, когда у соседа это обновление уже есть. Данный процесс полностью конфиденциальный и контролируется внутренними процессами в Windows. Никакая личная и персональная информация не передается, это исключено.
Поэтому логично предположить что Delivery Optimization это папка загрузки обновлений не из серверов Майкрософт, а из других безопасных источников.
1511 Рабочие станции на Windows Server (WS) 1709
IoT (так называемые устройства интернет вещей) 1803
HoloLens (очки смешанной реальности) 1803
Другие устройства Уточняйте версию у производителя
Нужно ли удалять папку?
Мои мысли:
- В папке Delivery Optimization содержатся заплатки, которые после использования или по достижению определенного размера должны быть удалены. Если виндовс не удаляет эти данные — возможно что они используются или будут необходимы в ближайшее время.
- В крайнем случае можете почистить систему от временных файлов, в том числе и от заплаток, которые могут занимать место на жестком диске. Для этого зажмите Win + R и вставьте команду cleanmgr — после чего появится окошко выбора, выберите системный. Дальше найдите галочку по поводу обновлений, отметьте ее и почистите виндовс.
- При ситуации когда папка занимает внушительный обьем места, десятки гигабайт, но при этом удалить ее никак не получается, при том что обновления отключены или не работают. В таком случае можно использовать экстремальный способ удаления — утилита Unlocker, которая как раз создана для уничтожения неудаляемых/заблокированных файлов или папок. При установке утилиты не забудьте снять галочку с Delta Toolbar, иначе установится и этот рекламный тулбар.
Папка расположена здесь:
C:\Windows\SoftwareDistribution\DeliveryOptimization
Перед чисткой папки необходимо отключить данную технологию. Возможно потребуется отключения службы обновления.
Как отключить Delivery Optimization в Виндовс 10?
Мини-инструкция:
- Откройте окно Параметры.
- Выберите пункт Обновление и безопасность.
- Кликните по Центр обновления Виндос.
- Выберите дополнительные параметры.
- Отключите обновления в меню как и когда скачивать обновления.
Очистка при помощи cleanmgr
Зажмите Win + R и введите команду cleanmgr, нажмите ОК. Укажите системный диск. Дальне в окошке нажмите Очистить системные файлы.
Отметьте галочками все что связано с обновлениями и удалите. Данная процедура очистит временные и ненужные файлы, которые касаются обновления. Тем не менее не помешает перед всем этим сделать контрольную точку на всякий случай.
Надеюсь данная информация вам помогла. Удачи.
Мониторинг программ, расходующих трафик
Если вы столкнулись с тем, что Windows 10 жрет трафик, для начала рекомендую заглянуть в раздел параметров Windows 10 «Использование данных», находящийся в «Параметры» — «Сеть и Интернет» — «Использование данных».
Там вы увидите общее количество данных, принятых за период 30 дней. Чтобы увидеть, какие именно приложения и программы использовали этот трафик, нажмите ниже «Сведения об использовании» и изучите список.
В чем это может помочь? Например, если какими-то приложениями из списка вы не пользуетесь, их можно удалить. Или, если вы видите, что какая-то из программ использовала значительное количество трафика, причем вы в ней не использовали какие-либо интернет-функции, то можно предположить, что это были автоматические обновления и имеет смысл зайти в настройки программы и отключить их.
Также может оказаться, что в списке вы увидите какой-нибудь странный неизвестный вам процесс, активно качающий что-то из Интернета. В этом случае попробуйте найти в Интернете, что это за процесс, если есть предположения о его вредоносности, проверить компьютер чем-то наподобие Malwarebytes Anti-Malware или другими средствами удаления вредоносных программ.
Диагностика и поиск причин загрузки диска
При заполнении диска нужно провести тщательную диагностику, которая поможет определить источник проблемы. Осуществить желаемое можно посредством штатных средств: «Диспетчера задач», «Монитора ресурсов» и «Системного монитора». В результате пользователь получит конкретный набор данных, на основании которых можно будет предпринимать действия.
Диспетчер задач
Диагностику можно провести посредством «Диспетчера задач». Необходимо открыть соответствующее окно любым доступным способом и перейти во вкладку «Процессы».
Порядок действий:
- Запустить «Диспетчер задач» через меню «Пуск», «Панель задач» или c помощью набора Ctrl + Shift + Esc.
- Открыть раздел «Процессы».
- Включить сортировку столбика «Диск».
Найти процессы, больше всего нагружающие жесткий диск.
Если процесс System грузит диск на 100 процентов в Windows 10, выявить конкретную причину появления неисправности не удастся.
Можно воспользоваться графической сводкой, наглядно показывающей степень нагрузки носителя в режиме реального времени. График находится в меню «Производительность».
Монитор ресурсов
«Монитор ресурсов» — инструмент для определения нагрузки ПК. Способен помочь оценить показатели устройства.
Инструкция по использованию:
- Запустить «Диспетчер задач».
- Во вкладке «Производительность» нажать по гиперссылке «Открыть монитор ресурсов». Утилиту можно запустить и посредством команды perfmon /res, выполненной в консоли.
- Перейти в раздел «Диск».
- Отсортировать все позиции по столбику «Всего (байт/c)».
Найти процессы, потребляющие ресурсы.
Будут перечислены все читаемые в настоящее время файлы. В правой части, в режиме реального времени, строится график скоростей обмена данными с дисками и указана длина очереди, которая не должна быть выше 2 — это свидетельствует о перегруженности дисковой системы. Следствием становится замедление работы накопителя — все поступающие запросы не успевают обрабатываться.
Системный монитор
Опытные пользователи дополнительно могут применять штатный инструмент «Системный монитор». Утилита открывается при помощи команды perfmon в окне «Выполнить». Чтобы получать информацию о диске, нужно добавить необходимый счетчик посредством встроенных опций на панели.
Изменение размера кэша оптимизации доставки и возраста кэша через редактор групповой политики
1. Откройте редактор групповой политики, выполнив поиск «gpedit.msc» в меню «Пуск». Перейдите в «Конфигурация компьютера -> Административные шаблоны -> Компоненты Windows -> Оптимизация доставки».
2. На правой панели найдите и дважды щелкните политику «Абсолютный максимальный размер кэша (в ГБ)». Эта политика позволяет вам установить размер кеша в гигабайтах. Если вы предпочитаете устанавливать размер кеша в относительных единицах, например, в процентах от вашего диска C, найдите и дважды щелкните политику «Максимальный размер кеша (в процентах)».
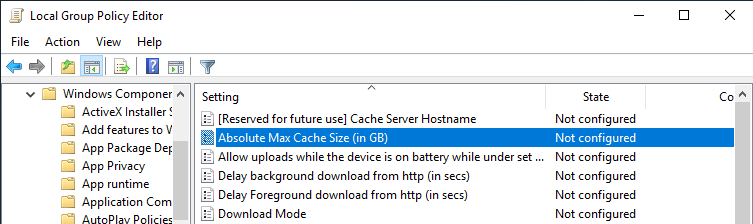
3. В окне свойств политики выберите переключатель «Включено». В разделе «Параметры» введите объем пространства, который вы хотите выделить, и нажмите кнопку «Применить». Если вы решили установить размер кэша в процентах, вычислите процент, который вы хотите выделить на диске C, и введите это значение.
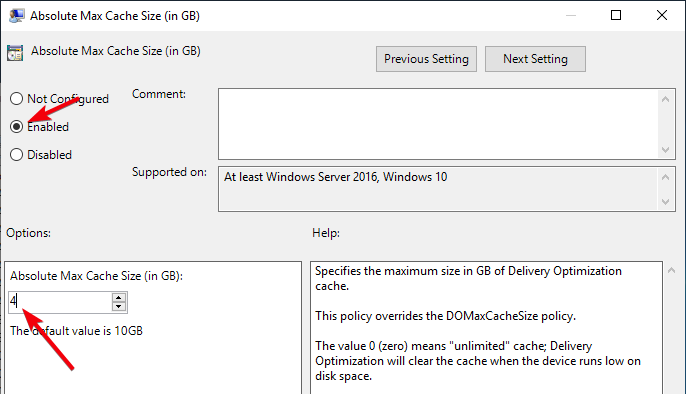
4. Затем найдите и откройте политику «Максимальный срок хранения кеша (в секундах)».
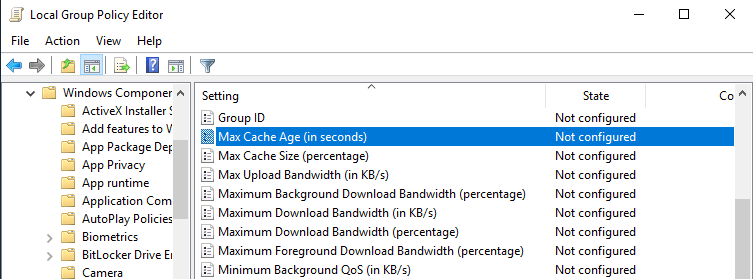
5. Как и раньше, выберите опцию «Включено». В разделе «Параметры» введите количество секунд, в течение которого файлы будут храниться в кеше, и нажмите кнопки «Применить» и «ОК». Например, если вы хотите сохранить кешированные файлы в течение недели, вы должны ввести 604800 в поле значения.
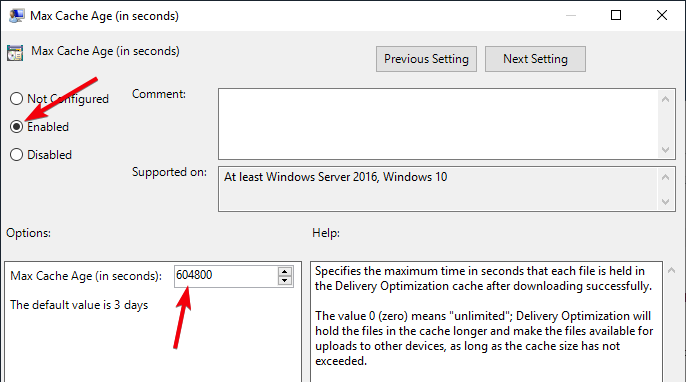
Перезагрузите систему, чтобы изменения вступили в силу. С этого момента Windows будет использовать только выделенный вами объем для кэширования файлов обновлений Windows. Кроме того, Windows автоматически удалит кэшированные файлы, возраст которых превышает количество дней, установленное во второй политике.
Если вы когда-нибудь захотите вернуться, выберите «Отключено» или «Не настроено». для обеих политик и перезапустите систему.
Связано : как отключить оптимизацию доставки Центра обновления Windows в Windows 10
Отключение оптимизации доставки
Отключение службы оптимизации доставки запретит Windows 10 загружать обновления и приложения из Microsoft Store с других компьютеров, в том числе с компьютеров в локальной сети. Для загрузки всех обновлений будут использоваться сервера Microsoft.
Для отключения службы узла оптимизации доставки нужно:
- Нажать «Пуск», выбрать пункт «Параметры».
- Выбрать «Обновление и безопасность».
- Перейти во вкладку «Дополнительные параметры», затем открыть службу «Оптимизация доставки».
- В разделе Разрешить загрузки с других компьютеров перевести выключатель в положение Откл.
После этих действий файлы перестанут скачиваться с других компьютеров и отправляться на них. Загрузка будет происходить только из Windows и Microsoft Store, при этом функционал оптимизации доставки продолжит работать. Этого должно быть достаточно, чтобы служба перестала грузить интернет, а вместе с ним процессор и память (жесткий диск).
В разделе «Оптимизация доставки» также можно выбрать, из каких источников компьютер будет получать файлы: «Компьютеры в локальной сети» или «ПК в локальной сети и ПК в интернете». Следует выбрать первый вариант, чтобы система не отправляла обновления и приложения на другие устройства с Windows 10, а также не скачивала ничего с них.
Ограниченное и лимитированное подключение к сети
При использовании ограниченного или лимитированного подключения к интернету Windows 10 не будет отправлять обновления и файлы приложений на другие компьютеры, а также не будет скачивать их. Делается это с целью экономии лимитного или догоростоящего трафика: к примеру, в роуминге за границей. Автоматически Windows это делать не будет — нужно задать соответствующие настройки сети, чтобы отключить службу узла оптимизации доставки для конкретных интернет-соединений.
Задать лимитное подключение в Windows 10 можно следующим образом:
- Нажать кнопку «Пуск».
- Выбрать пункт «Параметры».
- Перейти в раздел Сеть и интернет ->Wi-Fi.
- В появившемся окне выбрать сеть, для которой требуется запретить оптимизацию доставки.
- Включить параметр «Задать как лимитное подключение».
Следует понимать, что эти действия отключат загрузку файлов с других компьютеров только для одного выбранного интернет-соединения. Если компьютер подключиться к другой сети, следующая загрузка обновлений также начнет грузить интернет и систему.
По этой причине рекомендуется полностью отключать службу (если она действительно мешает жить), поскольку единственной расплатой за это станет невысокая скорость загрузки обновлений системы и приложений из официального магазина. Также можно отключить другие службы в Windows 10 в целях оптимизации быстродействия. Вместе с очисткой реестра и программами вроде CCleaner, прирост быстродействия системы может быть значительным.
Когда оптимизация доставки не работает
В справке Windows 10 нет исчерпывающей информации о работе узла доставки, в том числе и на официальном сайте Microsoft. Обычно служба работает постоянно, в фоновом режиме отдавая или принимая файлы. Во время разворачивания глобальных обновлений, когда пакеты файлов закачиваются на многие миллионы устройств, нагрузка на сеть может быть колоссальной.
Даже если пользователь не выключил службу, оптимизация доставки перестанет работать в следующих случаях:
- При работе от батареи. Процесс раздачи и загрузки файлов увеличивает потребление энергии, поэтому на ноутбуках и других переносных устройствах, при работе от батареи, служба отключается.
- На лимитированном подключении. Обмен файлами останавливается для экономии трафика. Классическая ситуация: ноутбук с Windows 10 подключается к смартфону, раздающему по Wi-Fi лимитированный мобильный интернет.
- Windows 10 Mobile. Точных данных про мобильную версию 10-ки найти не удалось, но очень вряд ли на мобильных устройствах будет работать оптимизация доставки. Это связано с необходимостью экономить и память, и заряд устройства, и мобильный трафик.
- При отсутствии места на диске. Для стабильности и высокой скорости обмена файлами часть данных кэшируется. В ранних версиях Windows 10 это иногда приводило к чрезмерному роста количества кэша, но позже проблему исправили. Если на компьютере не будет хватать свободного места на диске для кэширования, служба оптимизации узла доставки остановится, и раздача/загрузка файлов прекратится.
В заключение, мы советуем все-таки отключить эту службу, если по любой из причин она грузит сеть или диск и мешает полноценной работе. Минусов из-за этого не почувствуется, поскольку слабый интернет все равно не даст загрузить обновление действительно быстро и без вреда для остальных функций ПК.
Отключение оптимизации доставки
Отключение службы оптимизации доставки запретит Windows 10 загружать обновления и приложения из Microsoft Store с других компьютеров, в том числе с компьютеров в локальной сети. Для загрузки всех обновлений будут использоваться сервера Microsoft.
Для отключения службы узла оптимизации доставки нужно:
После этих действий файлы перестанут скачиваться с других компьютеров и отправляться на них. Загрузка будет происходить только из Windows и Microsoft Store, при этом функционал оптимизации доставки продолжит работать. Этого должно быть достаточно, чтобы служба перестала грузить интернет, а вместе с ним процессор и память (жесткий диск).
Ограниченное и лимитированное подключение к сети
Задать лимитное подключение в Windows 10 можно следующим образом:
Следует понимать, что эти действия отключат загрузку файлов с других компьютеров только для одного выбранного интернет-соединения. Если компьютер подключиться к другой сети, следующая загрузка обновлений также начнет грузить интернет и систему.
По этой причине рекомендуется полностью отключать службу (если она действительно мешает жить), поскольку единственной расплатой за это станет невысокая скорость загрузки обновлений системы и приложений из официального магазина. Также можно отключить другие службы в Windows 10 в целях оптимизации быстродействия. Вместе с очисткой реестра и программами вроде CCleaner, прирост быстродействия системы может быть значительным.
Когда оптимизация доставки не работает
В справке Windows 10 нет исчерпывающей информации о работе узла доставки, в том числе и на официальном сайте Microsoft. Обычно служба работает постоянно, в фоновом режиме отдавая или принимая файлы. Во время разворачивания глобальных обновлений, когда пакеты файлов закачиваются на многие миллионы устройств, нагрузка на сеть может быть колоссальной.
Даже если пользователь не выключил службу, оптимизация доставки перестанет работать в следующих случаях:
- При работе от батареи. Процесс раздачи и загрузки файлов увеличивает потребление энергии, поэтому на ноутбуках и других переносных устройствах, при работе от батареи, служба отключается.
- На лимитированном подключении. Обмен файлами останавливается для экономии трафика. Классическая ситуация: ноутбук с Windows 10 подключается к смартфону, раздающему по Wi-Fi лимитированный мобильный интернет.
- Windows 10 Mobile. Точных данных про мобильную версию 10-ки найти не удалось, но очень вряд ли на мобильных устройствах будет работать оптимизация доставки. Это связано с необходимостью экономить и память, и заряд устройства, и мобильный трафик.
- При отсутствии места на диске. Для стабильности и высокой скорости обмена файлами часть данных кэшируется. В ранних версиях Windows 10 это иногда приводило к чрезмерному роста количества кэша, но позже проблему исправили. Если на компьютере не будет хватать свободного места на диске для кэширования, служба оптимизации узла доставки остановится, и раздача/загрузка файлов прекратится.
В заключение, мы советуем все-таки отключить эту службу, если по любой из причин она грузит сеть или диск и мешает полноценной работе. Минусов из-за этого не почувствуется, поскольку слабый интернет все равно не даст загрузить обновление действительно быстро и без вреда для остальных функций ПК.
-
Rm rf linux команда
-
Как закрыть общий доступ к папке users windows 7
-
Ссылки на настройки windows 10
-
Ald сервер домена не обнаружен astra linux
- Какой дистрибутив linux выбрать в 2020 году
Отключение запуска определенных приложений и служб во время входа в Widnows
Многие приложения появляются на вашем экране сразу после загрузки Windows, даже если они вам не нужны при запуске системы. Это замедляет скорость загрузки ОС, а также без необходимости использует ограниченные ресурсы вашего компьютера. С этой проблемой зачастую сталкиваются пользователи, Windows которых уже была установлена на купленном ПК. Она обычно кишит программным обеспечением, навязанным производителем.
Следует отключить все ненужные приложения и службы, которые запускаются при входе в систему, чтобы убедиться, что ресурсы вашего компьютера не тратятся впустую.
Отключение запуска определенных приложений
Чтобы отключить запуск определенных приложений, нажмите сочетание клавиш «Ctrl+Shift+Esc». Это откроет «Диспетчер задач», в этом окне вам следует перейти на вкладку «Автозагрузка».
Вы увидите список всех приложений, открывающихся сразу после запуска Windows. Вам будет нужно найти те приложения, которые вы не используете сразу после входа в систему, и отключить их автозагрузку. Чтобы отключить автозагрузку определенного приложения, кликните на него правой кнопкой мыши и нажмите на кнопку «Отключить».
Убедитесь, что вы не отключили приложения, связанные с работой самой Windows или обслуживанием установленного оборудования, например, видеокарты. Эти программы наоборот помогают системе работать быстрее и реже выдавать сбои или ошибки.
Отключение запуска определенных служб
Есть также службы, работающие в фоновом режиме, которые запускаются вместе с Windows и потребляют нужные ресурсы системы. Вам следует отключить их, чтобы обеспечить бесперебойную работу вашего ПК.
Чтобы сделать это, нажмите сочетание клавиш «Windows+R». После этого откроется окно «Выполнить», в нем – введите «msconfig», чтобы перейти к параметрам системы.
Теперь перейдите на вкладку «Службы» и установите галочку рядом с пунктом «Не отображать службы Майкрософт». Это скроет все системные службы. Просто снимите флажок рядом со службой, которую вы хотите отключить, и нажмите кнопку «Применить», чтобы принять изменения.
Снимите ограничения оптимизации доставки.
На вашем компьютере могут быть ограничения пропускной способности, которые ограничивают оптимизацию доставки. Чтобы удалить их, выберите «Дополнительные параметры» внизу панели «Оптимизация доставки».
На экране «Дополнительные параметры» снимите флажки под разделом «Абсолютная пропускная способность» или «Процент измеренной пропускной способности».
Это должно побудить Windows 10 динамически регулировать объем пропускной способности, доступной для Microsoft Store.
В качестве альтернативы вы можете разрешить оптимизации доставки неограниченный доступ ко всей доступной полосе пропускания. Установите переключатель рядом с параметром «Процент измеренной пропускной способности», установите оба флажка под ним, а затем перетащите каждый ползунок до 100%.
Почему процесс System грузит процессор, диск или потребляет много оперативной памяти
Причин, по которым процесс System может проявлять активность с нагрузкой на процессор, жесткий диск или оперативную память, много. Среди них, в частности, такие как: слабый или перегретый процессор, медленный или работающий с ошибками жесткий диск, сильная фрагментация последнего или наличие в нем битых секторов, работа отдельных антивирусов и файерволов, проблемы с обновлениями Windows, проникновение вредоносного ПО и пр. Причиной использования процессом System больших объемов оперативной памяти в Windows 8.1 и 10 является улучшение производительности этих систем за счет сжатия данных и помещения их в оперативную память вместо выгрузки в файл подкачки.
Перед тем, как приступать к изложенным ниже радикальным способам борьбы с активностью процесса System, необходимо проверить жесткий диск на ошибки и битые сектора. Также не будет лишним измерить температуру процессора, особенно, если чистка компьютера от пыли проводилась давно. При повышенной температуре процессор может блокировать новые процессы, чтобы обезопасить себя от сгорания. Если на маломощном компьютере установлены ресурсоемкие антивирусные продукты, например, от Eset, Dr.Web, Лаборатории Касперского, необходимо протестировать поведение процесса System без них. Если предположение подтвердится, придется прибегнуть к защите более легковесных альтернатив. Кстати, антивирус Касперского предусматривает настройку приоритета использования аппаратных ресурсов.
Если активность процесса System, нагружающая системные ресурсы, наблюдается сразу после установки Windows, следует подождать, пока проиндексируются диски и установятся обновления. Переустановка Windows из-за проблемной активности процесса System в большей части случаев положительных результатов не даст, и этот процесс через время снова будет нагружать системные ресурсы. Но, возможно, проблема решится, если она возникла в 64-битной Windows на компьютере с оперативной памятью меньше 4 Гб, а для переустановки выбрана 32-битная Windows.
Приведенные ниже способы решения проблемы с активностью процесса System затронут важные системные настройки. Перед применением этих способов желательно создать точку восстановления или резервную копию Windows. Не все эти способы будут эффективны в каждом конкретном случае, тестировать их необходимо по отдельности. Для применения способов необходимы права администратора.
Большая часть способов борьбы с активностью System будет связана с отключением системных служб Windows. Попасть в оснастку «Службы» можно либо в диспетчере задач Windows 8.1 и 10,
либо введя в поле внутрисистемного поиска или службы «Выполнить»:

























