Что такое fastboot mode
Это заложенное в Android устройство ПО, что позволяет управлять через ПК. Для управления используются текстовые команды, что вводятся в консоль – командную строку.
Важно отметить, что fastboot – это три вещи с одним именем, но разным назначением:
-
Протокол
в виде системы управления загрузчиком с компьютера. -
Программное обеспечение
, что работает на устройстве в режиме fastboot. -
Исполняемый файл
на компьютере, что используется для взаимодействия мобильного устройства с компьютером.
Обычно, когда в инструкции вы видите действие: «загрузить смартфон в fastboot», «перезагрузится в fastboot» или «перейти в fastboot», это значит запустить данный режим на мобильном устройстве для дальнейшего взаимодействия с компьютером.
Практически все смартфоны и планшеты, поддерживают протокол управления fastboot. Исключение – некоторые производители мобильных платформ, например , где используется другой загрузчик, несовместимый с fastboot. Поэтому для управления и прошивки устройств, где не поддерживается fastboot, используются другие «инструменты».
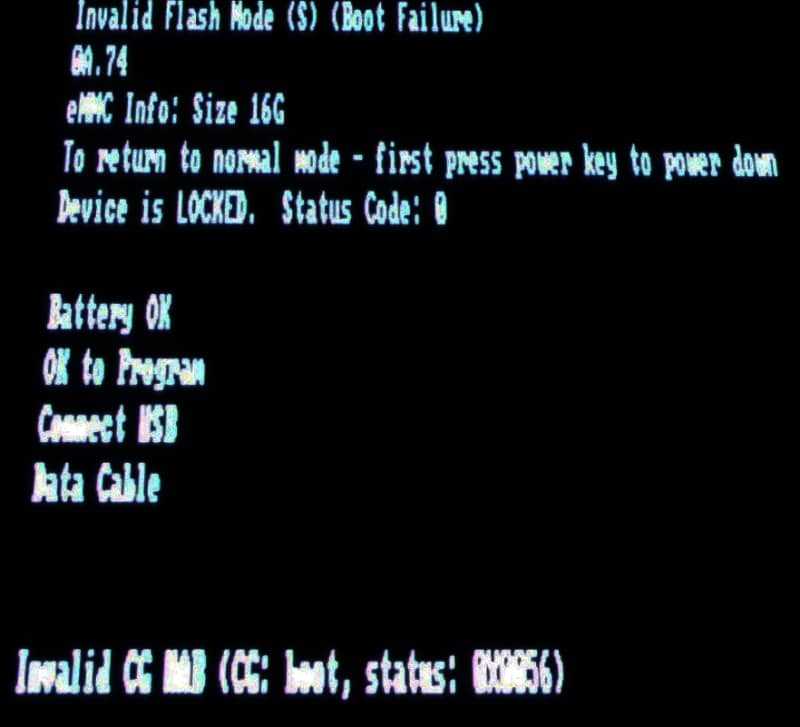
Что такое Fastboot Mode и для чего он используется?
Режим Fastboot – это диагностическая оболочка системы Android. Она чем-то напоминает BIOS компьютера или ноутбука.
Но в Fastboot все далеко не так понятно, как в БИОСе. Что можно делать с помощью Fastboot Mode?
- Установка прошивок. Эта опция доступна только в том случае, если в настройках смартфона разрешена отладка по USB (ADB)
- Сброс на заводские настройки. Применяется в том случае, если аппарат стал работать из рук вон плохо, а прошивку менять не хочется
- Установка рекавери. С помощью этого режима устанавливают кастомное рекавери для последующей инсталляции неофициальной прошивки
- Работа со смартфоном на аппаратном уровне. Fastboot Mode – весьма полезная опция для разработчиков. Она позволяет напрямую общаться с железом. При условии наличия соответствующего софта на ПК
Все вышесказанное дает понять, что Fastboot Mode предназначен, в основном, для разработчиков мобильного софта и прошивок.
Обычному пользователю эта опция без надобности. И тем не менее, иногда юзеры вынуждены наблюдать сей режим во всей красе.
Поэтому нужно знать, как можно загрузить смартфон в штатном режиме.
Или как прошить аппарат при помощи Fastboot Mode. Хотя последнее индивидуально для каждого мобильного гаджета. Универсальной инструкции по этому поводу нет.
Fastboot Mode, что это такое на Андроид?
Речь пойдёт именно про ОС Android, в которой эта функция не только помогает, но и вводит в ступор некоторых пользователей. Fastboot Mode предназначен для того, чтобы вы получили полный доступ к гаджету при использовании компьютера без ограничений по правам. Таким образом можно установить приложения, прошить смартфон/планшет, настроить системные параметры или открыть root-доступ.
Fastboot используется для разработки приложений под устройства и входит в состав среды Android SDK. Без данной программы или по крайней мере её элемента Fastboot, вы не сможете на ПК полноценно взаимодействовать с гаджетом.

Бывают случаи, когда автоматически устанавливается такой вид запуска смартфона, таким образом даже перезапуск гаджета не помогает. Причин бывает несколько, но не разобравшись с режимом вы не получите доступ к смартфону.
Fastboot: что это такое на андроиде
Режим фастбут изначально был предусмотрен для программирования андроид-устройств с помощью компьютера. С его помощью можно произвести перепрошивку, получить root-права, вернуть заводские настройки. Если при обычном подключении аппарат определяется как флешка, то во время режима фастбут устройство работает как терминал.
Фастбут запускается раньше старта системы Android. Войти в этот режим можно даже при отсутствии операционной системы, а работать в нем можно с помощью служебных команд низкого уровня программирования. Благодаря функции фастбут, пользователь получает большую свободу в управлении устройством.
Когда это нужно
- Когда вы перепрошиваете смартфон/планшет прошивкой, которая не устанавливается «по воздуху» или через рекавери. Часто это модифицированные авторские прошивки.
- Когда вы получаете Root-доступ. Существуют методы получения рута, требующие управления устройствами через Fastboot.
- При восстановлении операционной системы или отдельных приложений. При работающем Android доступ к системным папкам может быть закрыт, что мешает необходимым операциям.
Это достаточно специфические случаи, требующие специфических инструментов. В повседневной жизни для комфортного пользования смартфоном или планшетом режим FastBoot не нужен.
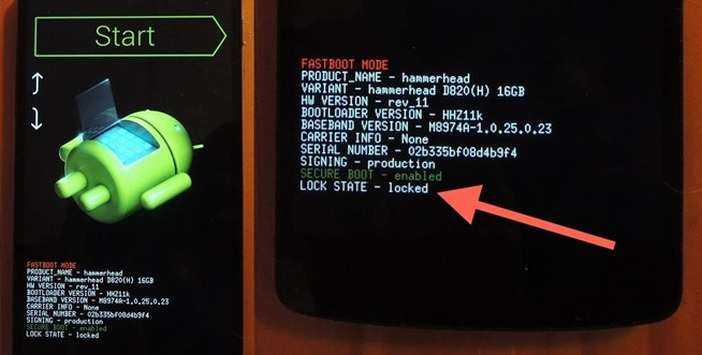
Что это Normal Boot?
«Normal Boot»
– это стандартный режим загрузки вашего мобильного устройства. Обычно этот режим загрузки выбирается устройством автоматически при условии отсутствия ошибок (ранних или настоящих) в работе системы. Происходит считка данных загрузчика (bootloader), затем производится загрузка ядра операционной системы (kernel), включающего полный набор драйверов и подсистем управления памятью, безопасностью, сетью. В числе инструментов «kernel» также входит «ramdisk» — программный инструмент, предназначенный для инициализации разделов файловой системы. Файловая система монтируется, запускаются необходимые системные службы, и, в конечном счёте, пользователь видит окно рабочего стола своего гаджета.
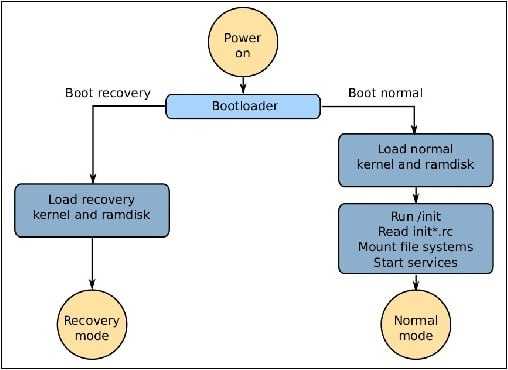
Если ваше устройство внезапно перезагрузилось, а затем предложило вам выбрать варианты загрузки «normal boot» – «fast boot» – «recovery mode», тогда это может сигнализировать о наличии программных или аппаратных проблем в работе устройства. Нажимая кнопку «громкость вверх», выберите режим «normal boot», а затем нажмите на кнопку «громкость вниз» для загрузки вашего гаджета в нормальном режиме.
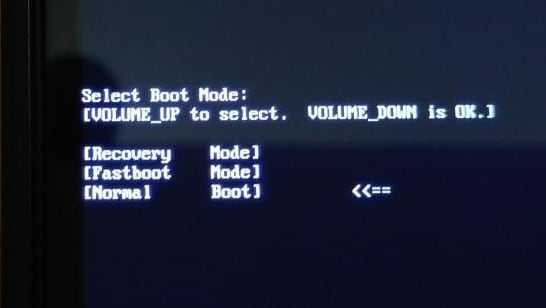
Режим Fastboot mode что это такое на Андроид и как из него выйти
Иногда владельцы устройств, работающих под управлением ОС Android, сталкиваются с тем, что их гаджет переходит в режим fastboot mode, из которого неподготовленному пользователю выйти не так просто. Даже при выключении и включении аппарата данный режим убрать не получается, и пользователь опять видит экран с уведомлением, что смартфон находится в режиме fastboot. Что же делать в таком случае? Можно ли самостоятельно реанимировать свой смартфон или планшет без похода в сервисный центр? В этой статье мы разберемся в вопросе «fastboot mode что это такое на андроид» и как выйти из режима fastboot.
- Что такое fastboot mode на Андроид?
- В каких ситуациях активируется Fastboot mode?
- Как выйти из режима fastboot
- Выходим из Фастбут на самом телефоне или планшете
- Выходим из Фастбут с помощью компьютера
- С этим еще читают:
Режим нормальной работы телефона/планшета при FastBoot Mode
При появлении Fastboot необходимо проверить, доступен ли гаджету режим нормальной работы. Кнопки уменьшения и увеличения громкости являются действующими, первой можно делать выбор (как на ПК клавишей Enter), а вторая используется, чтобы листать высвеченные на экране пункты.
Необходимо дойти до стройки «Normal Boot» и ее выбрать кнопкой уменьшения громкости. Если девайс спокойно включается, то, как минимум, это говорит, что с ним нет никаких проблем и системный сбой также не причина. Он иногда возникает из-за подключения к ПК.
Осуществляется синхронизация, пользователь может выполнять все необходимые действия: загрузка фото, установка новых приложений или скачивание файлов, а затем, отключаюсь от компьютера, видно, что режим не исчезает. Связано это с тем, что наверняка в сервисном центре данную опцию отключили. С этим можно справиться и самостоятельно:
- Заходим в «Настройки» после нормальной загрузки устройства.
- Переходим в раздел «Экран».
- В нем открываем вкладку «Быстрая загрузка», с него снимаем галочку.
После этого будет деактивирован режим Фастбут. Он больше не будет тревожить пользователя при включении девайса.
Как выйти из режима?
Этот вопрос задается многими новичками.
И ответ зависит от того, почему вдруг смартфон вздумал загрузиться именно в Fastboot Mode. Если это произошло потому, что пользователь случайно зажал соответствующие кнопки, то достаточно будет просто перезагрузить аппарат.
Но если гаджет вошел в этот режим сразу после перезагрузки, то ничего хорошего в этом нет.
Вероятно, произошел некий системный сбой. И теперь аппарату требуется вмешательство пользователя для того, чтоб загрузиться нормально.
Есть несколько вариантов решения проблемы.
Они не отличаются особой сложностью, поэтому от пользователя не требуется каких-то специальных навыков. Специализированного программного обеспечения тоже не понадобится.
Способ №1. Используем рекавери
Рекавери – это оболочка управления аппаратом, которая является независимой и никоим образом не зависит от версии прошивки.
С помощью этого инструмента можно произвести сброс на заводские настройки, установить обновление или поменять прошивку.
Беда в том, что у смартфонов от различных производителей внешний вид стандартного рекавери может сильно отличаться.
Поэтому здесь главное ориентироваться на название пунктов, которые нужно использовать для выхода из Fastboot.
Если же на девайсе установлено кастомное рекавери, то здесь намного проще.
Дело в том, что таких вещей крайне мало. И интерфейс у них практически аналогичен. Однако рассмотрим вариант со «стоковым» рекавери.
Теперь необходимо войти в режим рекавери. Для этого одновременно зажимаем кнопки включения и «громкость +».
Через некоторое время загрузится режим рекавери. Сперва нужно попробовать загрузиться в нормальном режиме. Выбираем пункт «Reboot»
. После этого аппарат должен стартовать обычно.
Если это не помогло и смартфон снова загрузился в Fastboot, то необходимо опять войти в режим рекавери. Только теперь будет производиться сброс настроек. В главном меню рекавери выбираем кнопку «Wipe Data».
Затем снова выбираем «Reboot».
После этих действий смартфон должен загрузиться с заводскими настройками.
В подавляющем большинстве случаев данная процедура помогает. И без разницы, аппарат какой компании сейчас в руках у пользователя.
После «вайпа»
данных исчезнет все, что устанавливалось на устройство. Придется заново инсталлировать все приложения. Также нужно будет полностью настраивать аппарат. Заводские настройки предполагают девственно чистый гаджет. Зато все будет работать, как новое.
Способ №2. Используем компьютер
Редко, но бывает так, что режим рекавери вместе с «вайпом» данных не может загрузить смартфон в штатном режиме.
В этом случае придется обратиться за помощью к ПК или ноутбуку . Это устройство поможет справиться с проблемой.
Но нужно учесть, что для этого понадобится оригинальный USB-кабель от смартфона.
Также нужно будет скачать драйвера для аппарата. Без этого ничего не получится
Важно проверить, чтобы в комплекте драйверов были те, что обеспечивают работу ADB
В некоторых случаях при установке драйверов придется отключить проверку цифровых подписей в ОС.
Если найти нужные драйвера не получилось, то можно положиться на систему. Она постарается найти требуемые компоненты на серверах Microsoft.
Теперь необходимо подключить аппарат к компьютеру с помощью USB-кабеля и дождаться, пока он определится системой. Далее в командной строке вводим команду «fastboot reboot»
и нажимаем «Enter».
В процессе пользования мобильным устройством на базе ОС Android (а особенно после неудачной перепрошивки аппарата) пользователь может столкнуться с внезапной перезагрузкой своего гаджета. После перезагрузки на экране смартфона может появиться меню, предлагающее выбрать режим загрузки устройства («Select boot mode»), и одним из таких режимов, наряду с «Recovery Mode» и «Fastboot mode», является режим «Normal boot». В данном материале я расскажу, что такое Normal Boot на Android, в чём его особенности, а также поясню разницу между Normal Boot и другими режимами загрузки вашего гаджета.
Как войти в режим?
Иногда пользователям требуется специально войти в Fastboot Mode.
Возможно, юзер хочет установить новую прошивку или обновить гаджет при помощи ADB. В любом случае, нужно знать, как загрузить аппарат в Fastboot.
Данная процедура может отличаться у девайсов различных производителей.
Но по большей части алгоритм тот же. Для начала требуется выключить смартфон полностью. Обычно для этого достаточно долгого нажатия кнопки питания.
После выключения аппарата можно приступать к загрузке нужного режима.
Для этого нужно зажать одновременно кнопки питания и «громкость вверх».
В некоторых моделях может использоваться «громкость вниз».
Также весьма вероятно, что для запуска Fastboot Mode вместе с клавишей питания придется зажать сразу обе кнопки регулировки громкости.
Здесь уже придется действовать методом подбора. В случае успеха на экране появится изображение зеленого робота. Иногда даже может быть соответствующий текст.
Назначение FastBoot Mode и причины появления
Fastboot – это эффективный инструмент, который используется для модификации и настройки ОС Андроид. Он входит в состав программного обеспечения для разработчиков.
Основная задача режима состоит в инсталляции кастомных прошивок. Еще этот загрузчик применяется для установки различных обновлений, бэкапов, форматирования карты памяти и т. д.
Режим Fastboot Mode не является внешней или внутренней командой. Запускается он раньше, чем сама операционная система (как БИОС на Виндовс). Это позволяет осуществить настройку системы, и даже при слетевшем Андроид исправить разные неполадки.
Несмотря на полезность и многофункциональность, самостоятельное включение на гаджете Fastboot может являться признаком программного сбоя. На Андроид выделяют следующие причины появления указанного режима:
- Случайная активация пользователем. Данный инструмент через меню девайса можно запустить вручную.
- Неудачная прошивка при помощи Recovery Mode.
- Сбой в работе Android. Если планшет или смартфон в обычном режиме загрузиться не может, то он переходит автоматически в Fastboot Mode.
- Ручное удаление из системного каталога исполняемого файла после .
- Воздействие вредоносного ПО. Если на гаджете имеются права суперпользователя, то некоторые вирусы блокируют или вообще удаляют системные файлы, что становится причиной слета операционной системы.
В любой из этих ситуаций на экране девайса отобразится значок Андроид и системные данные про устройство.
Что делать при системном сбое?
Если в «Normal Boot» переход заблокирован или на экране отображается только надпись «Fastboot Mode», а сводка параметров отсутствует, то система девайса по какой-то причине дала сбой. Давайте рассмотрим способы, как его исправить.
Восстановление системы
Чтобы вернуть гаджет в рабочее состояние, всегда можно выполнить восстановление системы. Во время восстановления системы все данные, которые содержатся на девайсе, будут отформатированы, поэтому себя лучше обезопасить и предварительно из устройства вынуть карту памяти.
Выполняем такие шаги:
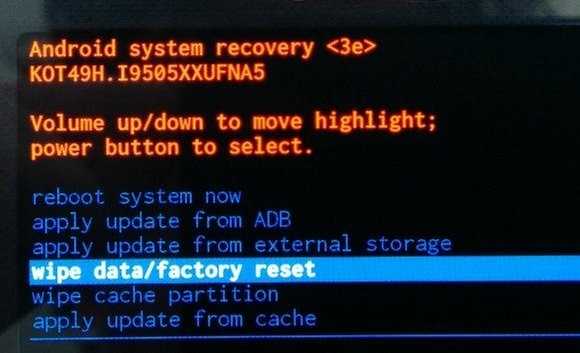
Затем необходимо подождать, пока выполнится откат настроек. Этот процесс занимает несколько минут.
Девайс перезагрузится, после чего вы сможете использовать его в собственных целях. Закладки в браузере и установленные приложения нужно будет заново восстанавливать, так как девайс возвращается к заводским настройкам.
Отключение Fastboot Mode через компьютер
К данному способу стоит прибегать в последнюю очередь. Если восстановление системы и перезагрузка девайса не дает результат, выполняем следующее:
- Снимаем аккумулятор.
- Вставляем его обратно.
- Зажимаем минимум на 30 секунд кнопку включения.
Если Fastboot Mode появится снова, то стоит перейти к его отключению через компьютер при помощи командной строки. Для работы с планшетом или смартфоном, у которого произошел сбой, нужны подходящие драйвера.
Важно использовать официальные драйверы, чтобы не занести на гаджет вирусы. Выполняем такую последовательность действий:
- Разархивируем скачанные драйверы.
- Помещаем в папку данные из архива.
- К компьютеру подключаем устройство Андроид при помощи кабеля USB.
- Придется некоторое время потратить на ожидание, пока компьютер распознает гаджет. Затем для начала работы он предложит установить драйверы.
- Так как драйверы уже предварительно скачаны, выбираем вкладку «Установка из указанного места».

Fastboot Mode в Андроид смартфоне
Fastboot Mode в Moto G
Многие думают, что избавиться от данного режима можно просто «передернув» аккумулятор аппарата (если он является съемным).
Но практика показывает, что такие мысли являются в корне неправильными. Если произошел сбой системы, то манипуляции с аккумулятором не помогут вернуть стандартные настройки и загрузить аппарат в штатном режиме. Здесь понадобятся действия другого характера. Но ничего сложного не будет.
Ни в коем случае не стоит паниковать, доставать аккумулятор и производить подобные действия. Ремонт аппарату тоже не нужен. Этот режим – своеобразный БИОС смартфона . И им можно легко управлять.
Fastboot Mode при системном сбое
В этом случае отключить загрузку Fastboot Mode намного сложнее или вообще не возможно, т.к доступа к системе Андроид нет и нет возможности ее загрузить из-за сбоя. Чтобы справиться с данной проблемой, нужно полностью отформатировать устройство. Лучше вынуть sd карту, если такая есть. Все данные с устройства будут удалены.
Чтобы полностью отформатировать устройство, нужно перейти в режим восстановления. Для этого нужно зажать клавишу громкости вверх или вниз в зависимости от устройства и кнопку включения.
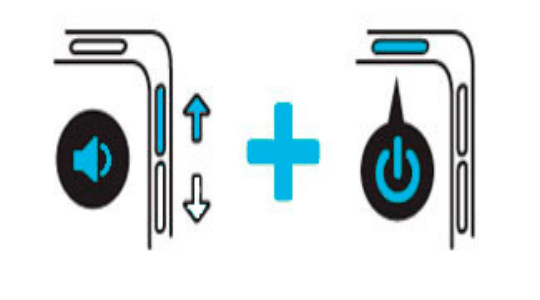
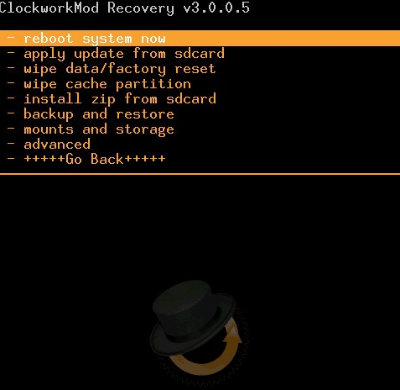
Возможно после такой операции придется перепрошить устройство, но такое встречается редко. После данной операции ваш телефон будет сброшен к заводским настройкам и загрузка должна проходить в нормальном режиме.
Не стоит прибегать сразу к этому способу, его использовать в крайнем случае, когда другие способы не помогли.
Видео по теме
В наших инструкциях по прошивке и разблокировке загрузчика, часто упоминается «fastboot mode» (в переводе на русский “режим быстрой загрузки”). Что такое fastboot, где скачать и как использовать, мы расскажем в данном материале.
Fast boot , Normal Boot и Recovery Mode
Наряду с «Normal Boot» (что это такое Normal Boot мы уже разобрались) система может предложить для загрузки режим, называемый «Fast boot» (быстрая загрузка). Режим «Fastboot» не является частью ОС Android, а скорее является важным элементом загрузчика конкретного мобильного устройства (некоторые устройства вообще не поддерживают Fastboot). Указанный режим предназначен для перепрошивки устройства, позволяя перепрошить как всю память устройства, так и её отдельные разделы.
Также на многих устройства наряду с «Normal boot» и «Fast boot» доступен выбор режима восстановления («Recovery Mode»). Данный режим предназначен для стабилизации нормальной работы устройства, позволяя выполнить сброс к заводским настройкам, а также для установки важных системных обновлений.
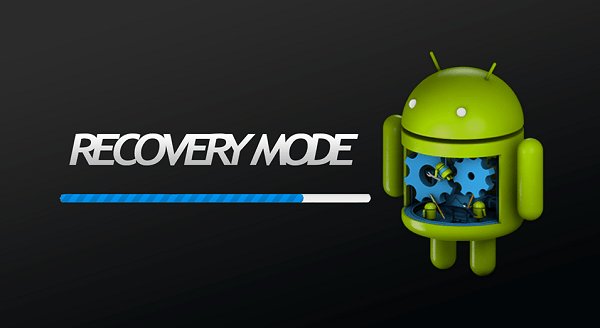
Расходятся суммы продаж в личном кабинете и Z-отчете. Оплата квитанцией
Одна из возможных причин расхождений суммы продаж в личном кабинете Эвотора, ОФД и кассовом отчете — оплата квитанцией. Квитанция — это документ продажи, в котором отсутствует фискальный признак. Такие продажи не отображаются в отчете о закрытии смены и отчетах ОФД, но отображаются в личном кабинете Эвотора. Чтобы информация в отчетах совпадала, нужно найти продажу по квитанции и сделать чек коррекции на ту же сумму.
Понять, что расхождение вызвано оплатой по квитанции можно по трем признакам: – Сумма продаж в личном кабинете Эвотора больше, чем в Z-отчете ОФД. – В журнале документов Эвотора есть продажи по квитанции. – Сумма расхождения совпадает с суммой продаж по квитанции.
Как это проверить:
1. Сравните сумму продаж в личном кабинете Эвотора и в Z-отчете ОФД. Перед тем как сравнивать отчеты, убедитесь, что дата и время открытия и закрытия смены совпадают. Если в личном кабинете Эвотора сумма продаж больше чем в Z-отчете, значит часть продаж оформлены как квитанции. 2. Вычтите сумму Z-отчета из суммы в личном кабинете. Так вы узнаете сумму, на которую расходятся отчеты. 3. Найдите записи продаж по квитанции. Сверьте отчет по чекам в ОФД с журналом документов на смарт-терминале в разделе Отчеты → Журнал документов. Продажа по квитанции будет видна только в журнале документов, а в ОФД ее не будет.Чтобы убедиться, что продажа оформлена по квитанции, зайдите в документ продажи, прокрутите в конец списка транзакций и проверьте, есть ли в списке запись «Закрытие документа в ККМ». Если такой записи нет, значит это продажа по квитанции.4. Сверьте сумму расхождений и квитанций. Сложите сумму оплат по квитанциям и сверьте ее с суммой расхождений. Так вы убедитесь, что расхождение связано только с оплатой по квитанциям.
голоса
Рейтинг статьи
Как зайти в Recovery Menu
Порядок входа отличается в зависимости от производителя мобильного устройства. Чтобы попасть в Recovery, нужно сначала выключить телефона, а затем зажать определенное сочетание клавиш. Сенсор в меню не работает, управление осуществляется клавишами громкости и кнопкой питания. Не следует путать Recovery и безопасный режим, в котором просто отключаются все сторонние приложения. Recovery – это, скорее, инженерное меню для управления телефоном в обход системы.
p, blockquote 7,0,0,0,0 –>
Сочетания клавиш для входа в Recovery на разных телефонах:
p, blockquote 8,0,0,0,0 –>
- Lenovo — «Громкость +» и «Вкл.».
- HTC – «Громкость -» и «Вкл.» или «Громкость +» и «Вкл.».
- Samsung — «Домой», «Громкость +» и «Вкл.» зажать одновременно.
- Meizu — «Вкл.» и «Громкость +».
- Xiaomi — «Вкл.» и «Громкость +».
- Fly — «Вкл.» и «Громкость +» или «Вкл.» и «Громкость -».
- ASUS — «Вкл.» и «Громкость +» или «Вкл.» и «Громкость -».
p, blockquote 9,1,0,0,0 –>
Если сочетание не работает, и телефон не заходит, попробуйте поискать комбинацию конкретно для своей модели. Есть и универсальные способы запуска Recovery – с помощью компьютера или специальных приложений. Если под рукой есть компьютер:
p, blockquote 10,0,0,0,0 –>
- Скачайте и инсталлируйте ADB и драйверы телефона.
- Подключите Android через USB, включите отладку.
- Запустите ADB и выполните команду «adb reboot recovery».
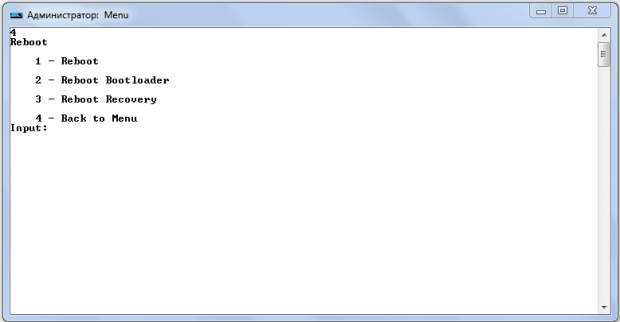
p, blockquote 11,0,0,0,0 –>
Что делать, если компьютера нет? Установите приложение Boot Droid. В нем нужно выбрать значок «Recovery» и нажать «Yes».
p, blockquote 12,0,0,0,0 –>
p, blockquote 13,0,0,0,0 –>
Попасть в Recovery можно и с помощью Terminal Emulator. Наберите в нем «su», предоставьте root-доступ и выполните команду «reboot recovery».
p, blockquote 14,0,0,1,0 –>
Утилитой пользуются тогда, когда появилась необходимость перепрошить телефон или планшет. Также этой программой пользуются в случае, если у вас появился Root-доступ.
Утилита нужна ещё в том случае, если во время восстановления системы или еще каких-либо частей возникли неполадки на работающем Android.
Иногда закрывается доступ к системным папкам. Это препятствует нормальному прохождению нужных операций. Такие неординарные случаи требуют неординарных программ.
Данная программа очень хорошо справляется с такими неполадками и способствует хорошей работе всей системы.




















