Как посмотреть очередь печати?
Для того, чтобы посмотреть очередь печати на Виндовс 10, стоит выполнить следующее:
Переходим по ветке C:\WINDOWS\System32\spool\PRINTERS или же в поисковой строке вводим windir%\System32\spool\PRINTERS. Эту же команду можно ввести в окне «Выполнить».

Откроется папка с файлами. Это и есть очередь печати.
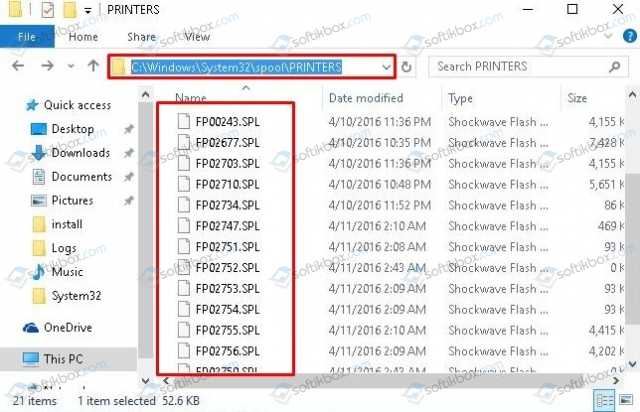
Если какой-то файл нужно снять с печати, то необходимо его выбрать, определив по дате отправления принтеру, и удалить.
Способ №1. Очистка очереди печати с помощью Панели управления
Очищать список документов, оправленных на печать, можно через Панель управления. Для этого выполняем следующее:
- Жмем «Пуск» и выбираем «Панель управления».
- Выбираем «Оборудование и звук», «Устройства и принтеры».
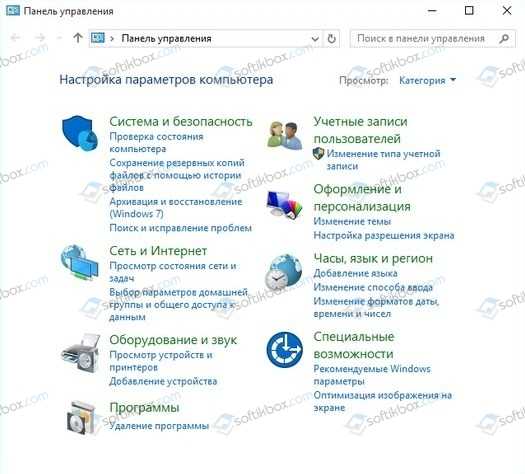
Нажимаем правой кнопкой мыши на иконке принтера и из выпадающего меню выбираем «Посмотреть очередь печати».

Появиться новое окно. Вверху нажимаем «Принтеры», «Очистить очередь печати».
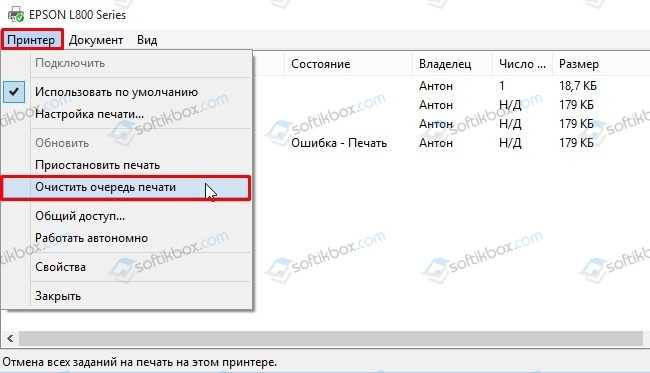
Удаленный перечень документов придётся создавать заново. Однако файлы будут напечатаны корректно.
Способ №2. Очистка очереди печати через Диспетчер печати
Если первый способ не сработал, то удалять документы, отправленные на печать, нужно с помощью Диспетчера печати. Однако это будет принудительная остановка работы принтера. Для её выполнения нужно проделать следующие шаги:
- Нажимаем «Ctrl+Alt+Del» или «Ctrl+Shift+Esc», чтобы вызвать Диспетчер задач.
- Откроется небольшое окно. Переходим во вкладку «Службы».
- В списке находим «Диспетчер печати» или «Spooler». Нажимаем на службе правой кнопкой мыши и выбираем «Остановить».
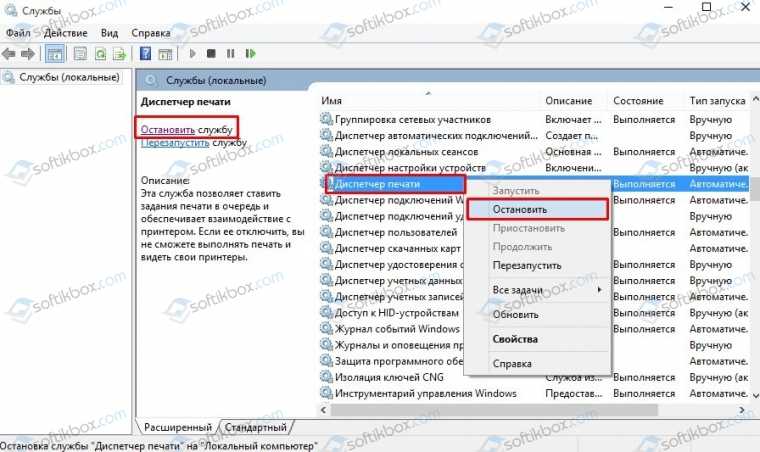
Далее вновь переходим по адресу C:\WINDOWS\System32\spool\PRINTERS. Откроется новое окно. Выбираем «Принтеры», «Остановить очередь печати» (действия официального способа остановки печати).
Способ №3. Действия через командную строку
Очистить очередь печати в Windows 10 можно с помощью командной строки. Для этого выполняем следующие действия:
Вводим в поисковой строке команду cmd. Нажимаем на выдаче правой кнопкой мыши и выбираем «Запуск с правами Администратора».
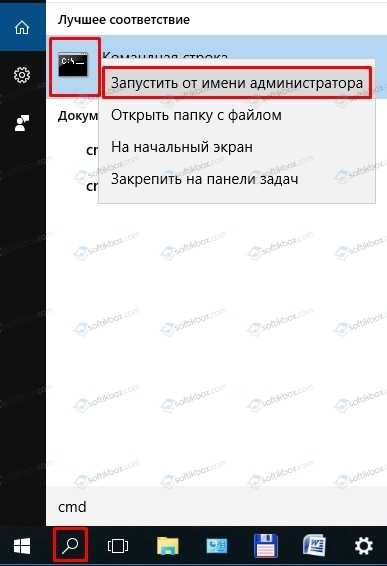
- Откроется консоль. По очередности вводим:
- net stop spooler – команда, которая приостанавливает службу печати;
- del %systemroot%system32spoolprinters*.shd – удаление файлов с расширением shd из папки очереди печати;
- del %systemroot%system32spoolprinters*.spl – удаление файлов с расширением spl из той же директории;
- net start spooler – запуск службы печати.
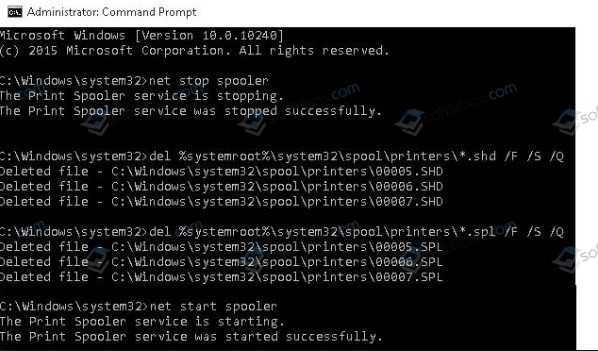
После выполнения этих команд стоит выполнить перезагрузку Windows 10.
Что делать, если очередь печати не очищается?
Если вы протестировали вышеуказанные способы, но очередь печати не очищается, стоит попробовать следующие методы.
Метод 1. Перезапуск службы очередь печати
Открываем «Диспетчер задач», переходим во вкладку «Службы» и выбираем «Диспетчер печати». Открываем эту службу и кликаем «Перезапустить».
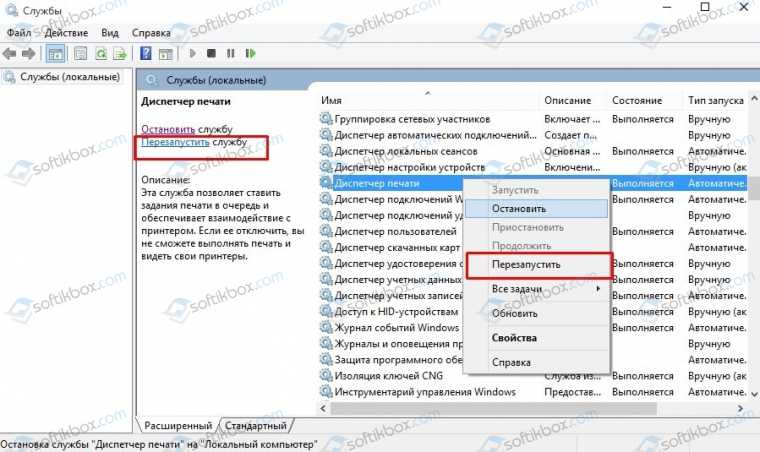
- Далее удаляем файлы из папки C:\Windows\System32\spool\PRINTERS.
- Запускаем «Диспетчер печати».
Метод 2. Удаление временной папки
- Перезагружаем компьютер и принтер.
- Переходим по адресу C:\Windows\System32\spool\PRINTERS. Папку PRINTERS нужно очистить любим удобным способом, но только не удалять.
- После очистки нужно вновь перезагрузить Windows 10 и отправить любой файл на печать.
Метод 3. Автоматически очистить очередь печати с помощью пакетного файла
Очистить очередь печати в Windows 10 можно с помощью пакетного файла. Для этого нужно открыть текстовый документ. Желательно Блокнот. Далее вставляем в него такой текст: rundll32 printui.dll,PrintUIEntry /Xg /n «Имя_локального_принтера» /f «D:\results.txt».
Сохраняем файл с любым названием и расширением .bat. Запускаем с правами Администратора.
Также можно применить такой скрипт: cscript C:\Windows\System32\Printing_Admin_Scripts\ru-RU\Prnqctl.vbs -x -p «HP LaserJet 2200 Series PCL 5″.
Что нужно еще знать о данном случае?
Как показывает анализ форумов, на которых обсуждается данная тематика, вышеперечисленные способы и методы должны решить проблему с очередью печати
В случаи, если они не помогают исправить неполадку, необходимо обратить внимание на работоспособность принтера: переподключить его, обновить драйвера, запустить сканирование системы на наличие поврежденных файлов. Возможно, проблема кроется в работоспособности самого печатающего устройства
Следует ли мне отключить функцию автосохранения?
Недавно я получил запрос от одного из пользователей на отключение этой функции. Он работает с бухгалтерскими файлами Excel; он не хочет, чтобы изменения сохранялись автоматически без сохранения вручную, потому что его временные изменения перезаписывают исходный файл. Это было справедливое требование. Если вы временно используете и изменяете документы и не хотите сохранять изменения чаще, вы можете подумать об отключении этой функции. Но как настоящий пользователь компьютера это не рекомендуется. Microsoft сохранила эту функцию, чтобы обезопасить вас. Кроме того, есть способ вернуться к исходному файлу и отменить все сделанные вами временные изменения. Я покажу и это здесь.
Способ 1: Применение средства устранения неполадок
Встроенное в ОС средство устранения неполадок позволит решить базовые проблемы, возникающие при попытке отправить документ в печать. Использовать его нужно в первую очередь, чтобы исключить эти самые распространенные сбои.
- Запустите приложение «Параметры», нажав по его значку в «Пуске».
- Зайдите в меню «Обновление и безопасность».
- Выберите категорию «Устранение неполадок» через меню слева.
- Среди доступных средств устранения неполадок найдите «Принтер» и нажмите по этой строчке.
- Появится кнопка «Запустить средство устранения неполадок», по которой и следует кликнуть.
- Начнется проверка служб и остальных параметров, связанных с работой принтеров в Windows.
- При отображении списка со всем установленным оборудованием найдите проблемное, выделите его и следуйте далее.
- Сейчас происходит сканирование выбранного устройства, что займет меньше минуты, а по завершении на экране отобразится результат. Если какие-то исправления можно внести, подтвердите действие и приступайте к повторной попытке печати на этом принтере.
Процедура не всегда оказывается эффективной, поэтому если никаких изменений в работе принтера не произошло, рассмотрите следующие методы.
Алгоритм действий, если не идет печать на принтер
И так почему печать не идет на принтер я вам описал, давайте теперь сделаем алгоритм действий.
Щелкните правым кликом по нужному принтеру, обратите внимание, чтобы ваш принтер не имел призрачный ярлык, как на моем скриншоте, тут сразу можно понять, что не идет печать на принтер в виду его автономной работы. В контекстном меню выберите пункт «Очередь печати» и на вкладке меню «Принтер» убедитесь, что не установлены две галки:
- Приостановить печать
- Работать автономно
Если они установлены, то вы не сможете отправить документы на распечатывание, они будут висеть в очереди, но дальше ничего не уйдет.
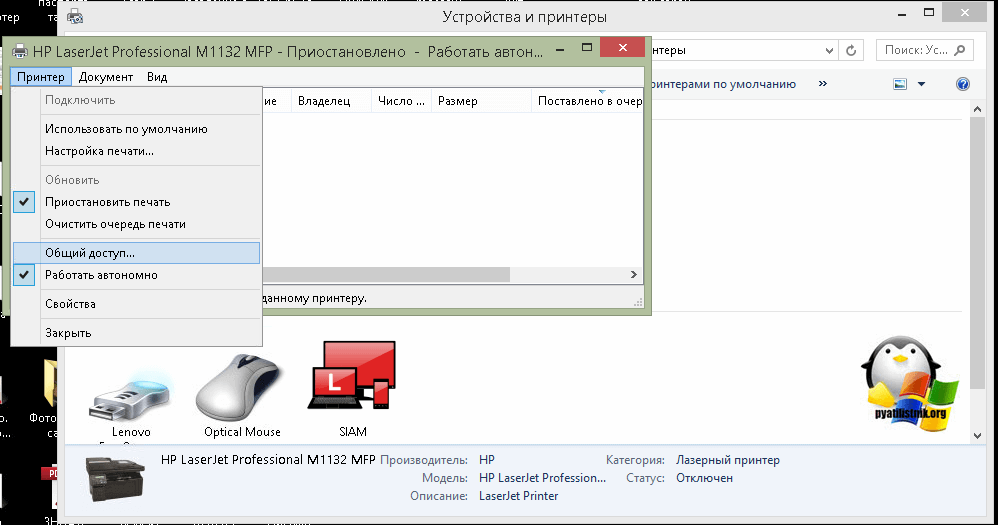
Обратите внимание, что как только принтер перестал быть в автономной работе, он сразу изменил ярлык на нормальный цвет, это означает, что он стал рабочим. 4
Далее я вам советую, очистить всю очередь печати и попробовать отправить документ с компьютера на печать
4. Далее я вам советую, очистить всю очередь печати и попробовать отправить документ с компьютера на печать.
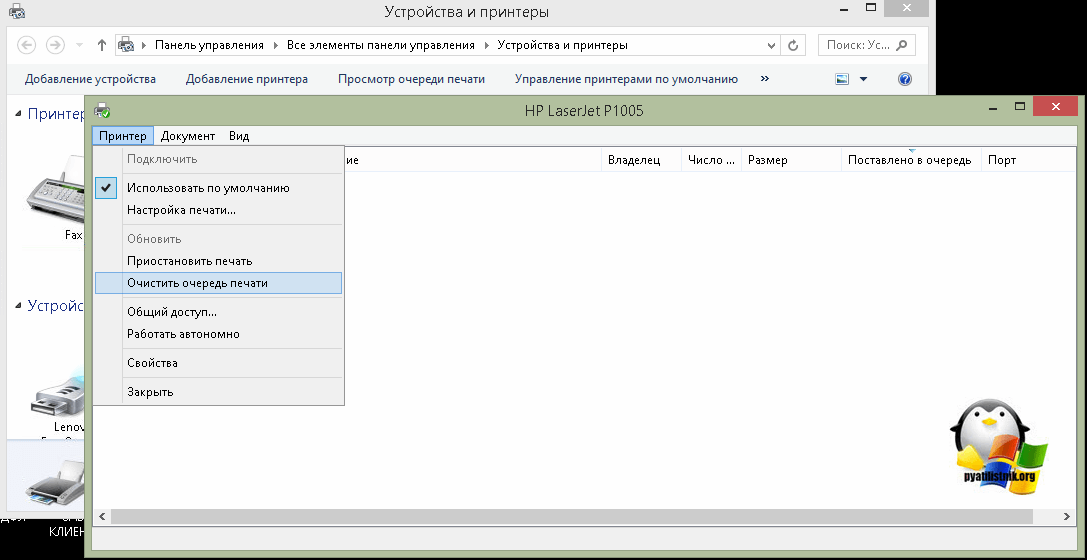
5. Если и это не помогло, то я вам советую произвести его диагностику встроенными средствами я об этом методе уже писал в статье, когда не работал принтер в Windows 10.
6. Переустановка драйверов, такие действия могут потребоваться, когда вы, например, обновили вашу Windows 10 на новый релиз, и в нем ваш принтер может не поддерживаться или требовать переустановки драйверов.
Еще одной из спасительных палочек, когда не идет печать документа на принтер, является использование утилиты Print-Spooler-Repair-Tool, которая в автоматическом режиме проведет глубокую диагностику вашей системы и постарается исправить все возможные проблемы с печатью. Откройте утилиту, желательно от имени администратора, чтобы не сработал Windows UAС. Нажмите для диагностики кнопку «Repair»
Сам процесс обнаружения и устранения проблем занимает около минуты. Утилита сама все сделает.
Из дополнительного, попробуйте отключить функцию «Состояние SNMP разрешено».
Как убрать печать в файл
https://youtube.com/watch?v=ndAfAbc2z2Y
Решение:
Панель управления -> Оборудование и звук->Устройства и принтеры-> свойства принтера -> вкладка Порты -> выбрать USB вместо Печати в файл
А теперь немного картинок, где всё пошагово показано.
1. Первый делом идём в Панель управления, выбираем вид по категориям и заходим в «Оборудование и звук»
2. Идём в «Устройства и принтеры»
3
Вот он — наш принтер! Обратите внимание, принтер не виртуальный, а физический. Всё как положено, выбран по умолчанию
4. Открываем свойства принтера, нажав правую кнопку мыши по значку принтера. В открывшемся окне выбираем вкладку «Порты». Если стоит галочка «Печатать в файл» — это и есть причина того, почему принтер не печатает.
5. Поставьте галочку на USB подключении «Порт виртуального принтера«. Например, у меня это порт USB001.
6. Нажмите ОК
Теперь печать должна заработать, все ваши документы и фото будут успешно напечатаны ![]() Спасибо за внимание и хорошего дня!
Спасибо за внимание и хорошего дня!
как удалить сохранение распечатки как — Похожие темы — удалить сохранение распечатки
Сообщение «Сохранить вывод как»
Сообщение «Сохранить вывод как»: Привет, я получил текстовый документ через Gmail. После редактирования при попытке печати я получаю обычное окно, показывающее правильный принтер, состояние готовности. Когда я нажимаю «Печать», я получаю окно «Сохранить вывод как». в чем проблема и как ее решить, пожалуйста.
Печать в файл Word или сохранение вывода на печать в формате pdf
Печать в файл Word или сохранение вывода на печать в формате pdf: я знаю, что это распространенная проблема — я даже не буду описывать ее подробно, но я не могу найти недавнюю тему. Во всяком случае, мой принтер используется по умолчанию, а функция «Печать в файл» не отмечена в меню «Печать». 2 общих «решения». Я пытаюсь распечатать документы, связанные с моим.
Как удалить запрос «сохранить копию печати в файл»
Как удалить запрос «сохранить копию печати в файл»: у меня Windows 10, и меня испортило всплывающее окно, требующее, чтобы копия для печати была отправлена в файл. Ему нужен путь к файлу и тип pdf. Если я нажму «Отмена», он не будет печатать. Заполнение/создание пути и типа утомительно. Это забивает источник файла. Мне не нужна копия, которая у меня есть.
сохранить вывод на печать как диалоговое окно: печать электронных писем в формате pdf с использованием «Microsoft Print to pdf» в качестве принтера. Следующее диалоговое окно после нажатия кнопки «Печать» — «сохранить вывод на печать как». иметь возможность выбрать папку для сохранения с возможностью просмотра других файлов PDF в папке. Теперь могу только я.
Сохранить вывод на печать как в Ccleaner: разместите онлайн-заказ и нажмите «Распечатать эту страницу для ваших записей». Получить поле печати, чтобы выбрать принтер. Я печатаю в документ PDF или XPS, который отправляет меня в диалоговое окно «Сохранить вывод на печать как» и автоматически загружает папку «Документы». Я выбираю Рабочий стол в качестве места сохранения. Это.
Не печатает — вместо этого я получаю «Сохранить вывод как»
Не печатать — вместо этого я получаю сообщение «Сохранить вывод как»: когда я пытался распечатать вложение в формате .pdf, я получил электронное письмо после нажатия кнопки «ПЕЧАТЬ» У меня появилось окно «Сохранить вывод на печать как». Я сначала подумал, что виноват PDF-ридер, но и с другими программами тоже бывает. Я не вижу ничего подобного в диалоговых окнах печати.
Рекомендуется HP
- Отметить как новое
- Добавить в закладки
- Подписаться
- Отправить сообщение другу
До сих пор принтер работал нормально.
Теперь, когда я нажимаю «Печать», на экране компьютера появляется окно с запросом имени файла. Я не знаю, что там напечатать .
Я уже пытался отключить питание принтера и маршрутизатора и снова подключить их. . . Я получил такой же запрос на всплывающее окно.
Что мне делать?
asmita6658
Рекомендуется HP
- Отметить как новое
- Добавить в закладки
- Подписаться
- Отправить сообщение другу
Добро пожаловать в сообщество поддержки HP.
Попробуйте выполнить следующие действия, чтобы установить принтер по умолчанию —
Если проблема не устранена, попробуйте выполнить следующие действия:
Шаг 1 HP Print and Scan Doctor —
Нажмите на эту ссылку, чтобы загрузить и запустить HP Print and Scan Doctor
Шаг 2. Переустановите драйверы принтера
Надеюсь, это поможет! Держите меня в курсе.
Пожалуйста, нажмите «Принять как решение», если вы считаете, что мой пост решил вашу проблему, это поможет другим найти решение.
Нажмите на значок «Спасибо, палец вверх» в правом нижнем углу, чтобы сказать «Спасибо» за помощь!
Компьютеры с Windows 11/10 поставляются с поддержкой ряда периферийных устройств. Это включает в себя длинный список принтеров. Но некоторые пользователи сообщают о сбое на своем компьютере с Windows, когда они получают запрос на сохранение файла PDF, Word и т. д. при попытке его распечатать. Это необычный сбой на некоторых компьютерах с Windows, который возникает по разным причинам. Сюда входят неисправные драйверы, неправильная конфигурация принтера и многое другое.
Установка по умолчанию
Если после нажатия кнопки «Print» Вы видите окно, где пишет «Сохранить файл», то это значит, что скорее всего неправильно установлен принтер по умолчанию. Когда используется ОС Виндовс, то главным установлен Microsoft XPS Document Writer. Он не может распечатать документ на лист бумаги, а только создать файл аналогичный формату PDF, который в дальнейшем изменить никак нельзя.
Чтобы печать проводилась на реальное устройство, которое не предлагает сохранение, а выводит на бумагу, его нужно установить и указать главным по умолчанию. Предположим, что подключение аппарата уже произведено. Если нет, то Вам в помощь наша отдельная статья по этому вопросу.
Ряд шагов ниже поможет сделать физическое устройство главным для печати и убрать окно сохранения:
Как восстановить поврежденный документ
Повреждение документа может быть вызвано сбоями в работе текстового редактора. При попытке открытия «битого» файла будет появляться окно о невозможности его чтения. Как же восстановить документ Word?
- Для начала открываем меню «Файл»,
- Выбираем вкладку «Открыть»,
- В появившемся окне ищем поврежденный файл и кликаем по нему один раз,
- Теперь в правом нижнем углу вместо функции «открыть» выбираем «восстановление текста из любого файла» и щелкаем «Ок».
Важно! К сожалению, такой способ позволяет извлечь из документа только его текстовую часть, без таблиц, графиков, рисунков и прочих данных. При этом исходное форматирование также будет потеряно
Хоть способ и не дает полного восстановления ранее введенных документов, он позволяет максимально облегчить участь пользователя.
Установлен ли драйвер?
При первичном подключении любого устройства к компьютеру необходима установка драйверов. В случае с принтерами лучше устанавливать не только драйвер, но и программу для работы с устройством. ПО практически всегда поставляется на диске вместе с аппаратом и также содержит инструкцию на нескольких языках.
Изредка в дорогих моделях программное обеспечение предоставляется на USB-флешке.
Чтобы проверить, правильно ли установлен драйвер, необходимо зайти в «Диспетчер устройств» операционной системы Windows.
Для этого следует:
- левой кнопкой мыши нажать на «Мой компьютер» на рабочем столе или «Компьютер» в меню «Пуск» и вызвать «Свойства»;
- в меню слева выбрать «Диспетчер…»;
- проверить перечень на наличие вашего устройства.
Аппарат должен находиться в категории «Принтеры и сканеры». Его название должно соответствовать точно или приблизительно названию вашего устройства (в случае если драйвер универсален, или программно-аппаратная часть не изменялась с прошлой модели).
Например, у вас модель Canon Pixma MP 280, в диспетчере задач может отображаться как Canon Pixma MP 200 или MP 2.
Переустановить или обновить ПО и ОС компьютера
Проблема с печатью может быть не только из-за драйвера принтера, но и другого программного обеспечения, установленного на персональном компьютере. Например, если Вы пытаетесь отпечатать документ через MS Word или Excel, то, возможно, проблема именно в этих приложениях. Переустановите их и попытайтесь снова отпечатать необходимый материал. Кроме того, не стоит забывать о самой операционной системе компьютера. Она также может сбоить и тем самым мешать работе печатающего устройства. Как пример, стоит вспомнить мартовское обновление Windows 10, которое напрочь сломало печать. В таком случае не помогала даже переустановка операционной системы. Нужно было откатить ее до предыдущей версии или установить специальный патч, устраняющий ошибку печати. В таком случае ошибку нужно устранять комплексными действиями (перебирать по очереди различные варианты).
Как включить автосохранение?
Чтобы не задумываться, как восстановить документ Ворд, если не сохранил резервную копию, включите автосохранение. Вот что нужно сделать:
- Категория «Сохранение».
- Поставьте галочку в «Автосохранение каждые…» и задайте время. Например, 5 минут. И Word будет обновлять копию каждые 5 минут.
- В Word 2010 есть пункт «Сохранять последнюю версию при выключении». Так можно спасти случайно закрытый документ.
Включите автосохранение
Документы, хранящиеся в сети или на съёмных носителях
Файл, находящийся на флеш-накопителе, внешнем жёстком диске, в интернете или сетевой папке, Office воспринимает, как удалённый. Это никак не сказывается на работе. Вы можете спокойно печатать. Но если при сохранении возникнут проблемы со съёмным устройством или на время пропадёт доступ к сети, данные будут потеряны и труды многих часов уйдут насмарку. Чтобы этого не произошло, сделайте следующее:
- Синяя кнопка «Файл» — Параметры или Логотип Office — Параметры.
- Раздел «Дополнительно».
- В поле «Сохранение» (прокрутите чуть ниже, чтоб его увидеть) поставьте флажок в «Копировать удалённые файлы на компьютер».
Так при работе с документами Word будет создавать данные автосохранения на ПК. И вы вернёте их в случае поломки съёмного носителя или другого сбоя.
Как восстановить потерянный несохраненный файл в программе Word, если копии нет
Может случиться так, что копия исчезнет, когда вы закроете документ в Word. Но даже эта ситуация не безнадежна:
- Открываем «Мой компьютер».
- В строку поиска вводим «*.asd». Это расширение всех несохраненных файлов Word.
По завершении поиска в предоставленном списке найдите резервную копию ваших данных. Если система Word ничего не нашла, попробуйте вместо «*.asd » использовать «.wdk».
Если первый вариант не сработал, документ не был автоматически сохранен. Однако данные могут все еще находиться во временных файлах:
- Открываем «Мой компьютер».
- В строку поиска вбиваем «*.tmp«. В списке ищем нужный вам файл.
Если ничего не помогло, не все потеряно. Порой временные данные сохраняются со знаком ~, тильдой в начале. Снова заходим в поиск, в параметрах укажите дату последнего изменения в файле. Набираем «~*.*», и система ищет все документы, которые начинаются с этого значка. Остается вероятность, что нужный текст окажется в их числе.
Как очистить очередь печати | Компьютер для чайников
Время от времени случается, что принтер либо операционная система начинают сбоить и процесс печати останавливается, вследствие чего документ застревает в очереди на печать. В таких случаях для продолжения печати текста очередь необходимо очистить.
Первый способ
Самый элементарный способ очистить очередь печати — нажатие соответствующей кнопки (команды) в меню «Отмена» на вашем принтере. Чаще всего данная команда приписывается одной с внешних кнопок принтера (красный, черный крестик). Для активации команды «очистка очереди печати» необходимо удерживать данную кнопку нажатой около 5-10 секунд.
Второй способ
Некоторые модели принтеров автоматически очищают очередь после отключения от компьютера. Потому отключите принтер, выждите некоторое время (20-30 секунд), снова подключите устройство к компьютеру. Аналогичный эффект достигается перезагрузкой принтера (отключением питания).
Третий способ
- Справа внизу рабочего стола ищем иконку принтера. Найдя ее открываем контекстное меню управления принтером нажатием правой кнопкой мышки по иконке. Выбираем «Открыть все активные принтеры и факсы».
- Дожидаемся появления нового окошка где слева вверху необходимо нажать на «Принтер» и выбрать среди предложенных вариантов «Очистить очередь печати».
Четвертый способ
- Нажмите «Пуск».
- Откройте «Панель управления».
- Откройте раздел «Принтера и факсы».
- Нажимаем правой кнопкой мышки по иконке интересующего принтера, выбираем в появившемся контекстном меню «Очистить очередь печати».
Пятый способ
- Нажимаем «Пуск».
- В строке поиска вводим команду .
- Среди результатов ищем одноименную программу, нажимаем по ней правой кнопкой мышки.
- Среди списка выбираем «Запуск от имени администратора».
- В открывшемся окошке вводим . Нажимаем Enter.
- Открываем папку PRINTERS расположенную на системном диске по адресу
- Удаляем содержание папки.
Шестой способ
Если во время очистки очереди печати, процесс «Удаления» зависает после попытки удалить файлы со списка ожидания «На печать». Пользователю компьютера необходимо:
- Открыть «Панель управления» посредством кнопки «Пуск».
- Открыть «Администрирование».
- Открыть «Службы».
- Отыщите среди всех служб «Диспетчер печати», нажмите ее иконке правой кнопкой мыши. В открывшемся контекстном меню выберете «Остановить».
- Откройте папку «PRINTERS» по адресу .
- Удалите содержимое папки «PRINTERS».
- Восстановите работу «Диспетчера очереди печати».
Последний способ
Данный метод очистки очереди печати используйте только в крайнем случае, если вышеперечисленные способы не помогли. Но сначала убедитесь, что у вас есть драйвера (диск) к вашему принтеру либо у вас должен быть доступ к интернету. Для переустановки драйверов принтера.
- Откройте посредством кнопки «Пуск» папку «Панель управления».
- Отыщите в списке приложений «Принтеры и факсы».
- Нажмите правой кнопкой мышки по иконке принтера, выберете «Удалить устройство».
- После обязательно открываем «Службы», как уже описывалось ране (Пуск \Панель управления \Система и безопасность \Администрирование).
- Идем «Диспетчер печати», прожимаем по этой иконке правой кнопкой мышки. Нажимаем «Перезапустить»
- Далее удаляем драйвера. Для чего открываем меню «Пуск\Все программы\ Стандартные». Выбираем «Выполнить».
- Вводим «printui /s /t2» (без кавычек). Нажимаем «Ок»
- После откроется окошко где необходимо выбрать принтер, подлежащий удалению и нажать соответствующую кнопку.
- Откроется еще одно окошко где выбираем «Удалить драйвер и пакет драйвера». Нажмите «Ок».
- Перезапускаем компьютер и устанавливаем драйвера к принтеру заново.
Скрипт для автоматической очистки очереди печати
Если есть необходимость автоматизировать процесс очистки очереди печати, то это можно сделать посредством специально скрипта (командной программы). Она создаться таким образом:
- Создайте текстовой файл с расширением «.bat». Это можно сделать, нажав правой кнопкой мышки на пустом (вне иконок) пространстве рабочего стола. Что откроет контекстное меню где нужно выбрать «Создать\Текстовый документ».
- Называем файл и открываем его. Далее в места для текста вводим:
- Сохраняем файл.
- Открываем «Панель компьютера\Параметры папок».
- Откроется окошко, где переходим в закладку «Вид» и снимаем галочку напротив «Скрывать расширения…». Нажимаем «Ок».
- Возвращаемся к созданному ранее тестовому файлу и меняем расширение «.txt» на «.bat». Через свойства или двойным нажатием левой кнопкой мыши по названию файла с задержкой 4-6 секунд.
- Соглашаемся на изменения расширения.
Таким образом создается небольшая программка, посредством которой можно быстро очистить очередь печати, при необходимости.
Word не сохраняет изменения в документе
Вопрос
Перестали сохраняться документы в Word 2013. Неделю назад всё нормально работало, а теперь не хочет. На кнопку F12 реакции никакой. Никакого софта, который мог бы так повлиять на Word, не устанавливалось.
В окне «Сохранить как. » отсутствует поле для ввода имени файла. При закрытии отредактированного документа на кнопку «Сохранить» реакции никакой, сохранения не происходит.
Читать еще: Курсор в word это
В Excel и PowerPoint всё нормально, проблема только в Word.
Windows 10 Pro x64. MS Office 2013 x32 (15.0.4737.1003).
Ответы
После длительных мытарств проблема решилась. Почему-то слетели права доступа пользователя на временную папку Temp. После установки корректных разрешений всё пришло в норму. Странно, конечно, т.к. до возникновения проблемы я прав на эту папку вообще не касался.
Тем не менее, вопрос можно закрыть. Всем спасибо за помощь.
Помечено в качестве ответа Жук MVP, Moderator 26 октября 2015 г. 20:22
Все ответы
-как давно появилась эта проблема;
-какие Ваши действия предшествовали появлению этой проблемы;
-какие действия Вы уже предпринимали, для решения этой проблемы.
Проверьте, не установлены ли в Word, сторонние Надстройки, если да то отключите все сторонние Надстройки, проверьте и напишите результат.
Да, я Жук, три пары лапок и фасеточные глаза :))
Точного времени возникновения проблемы не знаю, дней 5-6 с этого компьютера с документами не работал.
Уже написал, что софта, который мог бы явно повлиять на Word или Office, не устанавливал.
Из сторонних надстроек только Office Tab. Отключение / включение / удаление изменений не дало.
За последние дни перепробовал кучу вариантов. Неожиданно сработал запуск Word от имени администратора через значок на рабочем столе. Но значок на панели задач и значок в меню «Пуск» пункта «Запуск от имени администратора» не содержат. Да и неудобно это, т.к. просто кликнув в проводнике по документу, я получаю «неполноценную» версию Word.
Режим правки в Ворде – как включить, как работать в режиме рецензирования, убрать и выйти из режима редактирования, принятие исправлений
Режим правки позволит увидеть новые данные, которые внесены коллегами или самим пользователем в документ. Предложения, отдельные абзацы можно посмотреть и удалить, или же применить изменения к ним. При активации рецензирования удаленный текст будет вычеркнут, а внесенный – подчеркнут. Корректировки, проводимые несколькими авторами, выделятся разными оттенками.
Благодаря опции пользователь сможет оставлять комментарии, делать примечания. Затем файл, при необходимости, отправляют другому пользователю, который при желании вносит свои коррективы и пересылает по конечному адресу. По цепочке происходит совместная работа над документом.
При отключенной режима правки новейшие данные не зарегистрируются, но цветные зачеркивания и подчеркивания никуда не исчезнут. Чтобы увидеть исправления в тексте документа, заходят в Рецензирование — Запись исправлений — Отобразить для проверки.
Если пользователь пожелает, чтобы корректировки обозначались красными метками на полях, нужно нажать на пункт редактирования. Для более точного указания выбирают «все исправления».
Как удалить примечание
Шаг 1. Чтобы удалить необходимо кликнуть правой кнопкой мыши на конкретном примечании и нажать «Удалить примечание».
Щелкаем правой кнопкой мыши и нажать «Удалить примечание»
Шаг 2. Чтобы удалить полностью в файле все примечания, необходимо:
- Зайти в «Рецензирование», найти подгруппу «Примечания».
Заходим в «Рецензирование», находим подгруппу «Примечания»
- Выбрать выпадающее меню под пунктом «Удалить».
Выбираем выпадающее меню под пунктом «Удалить»
- Нажать «Удалить все примечания в документе».
Нажимаем «Удалить все примечания в документе»
Включение режима правки
Если опция корректировки недоступна, то возможно, необходимо отключить защиту документа. Заходят во вкладку Рецензирование и кликают на кнопку Ограничить редактирование. Далее выбирают «отключить защиту» в поле «защитить документ». Также можно добавить индикатор редактора.
Помимо кнопок на панели, запустить режим редактирования текстового файла можно при помощи сочетания клавиш «CTRL+SHIFT+E».
Word 2003
Для запуска режима редактирования в Ворде 2003 нужно зайти в меню «сервис» и кликнуть нужный пункт.
Примечания можно включить в разделе «вставка». Они необходимы для того, чтобы указать на ошибки и неточности.
Как пользоваться поиском и заменой в Microsoft Word
Вверху появится панель, которая позволит менять сноски, добавлять примечания, комментарии.
Для добавления нового примечания к файлу кликают на соответствующую кнопку или выбирают пункт Примечание во вкладке Вставка.
Word 2007
Для активации функции правки в Ворде 2007 необходимо открыть раздел Рецензирование и кликнуть на кнопку Исправления.
Внесенные корректировки будут сохраняться и впоследствии их можно принять или же отказаться с помощью кнопок в разделе Изменения.
Для включения комментариев и примечаний необходимо нажать на вкладку Создать примечания.
Word 2013, 2020, 2019
В версиях 2013, 2020 и 2020 годов, Ворд приобрел новые возможности режима правки, которые в прежних документах не использовались. Например, пользователь может активировать запрет на отключение отслеживаний. Также доступно наглядное сравнение нескольких версий документа до внесения правок и после, объединение в один файл.
Для отображения примечаний нужно выделить отрезок текста в редакторе и щелкнуть на кнопку Рецензирование. Вскоре пользователь увидит примечание.
Чтобы настроить отслеживание поправок, существуют элементы, находящиеся справа от кнопки. Для отключения отображения корректировок выбирают пункт Все исправления и вкладку Без исправлений.
Как сделать сноску в Word
» Word » Как сделать сноску в Word
В процессе создания текстового документа может возникнуть необходимость в использовании сносок для объяснения значения отдельных слов или терминов. Особенно часто сноски необходимы при написании рефератов, докладов, научных статей или дипломных работ.
Иногда пользователи текстового редактора Word создают сноски вручную, но такой подход требует много времени и не очень правильный. Поскольку в Ворде для этого есть специальные инструменты. В данной статье мы расскажем о том, как правильно сделать сноску в Word 2003, 2007, 2010, 2013 или 2020.
Отображение исправлений
Чтобы пользователь мог ознакомиться с нововведениями в документе, нужно перейти в раздел Рецензирование в пункт Запись исправлений. Далее кликнуть на Отобразить для проверки.
Решено: принтер будет печатать только файлы pdf, но не будет печатать офис … — Сообщество поддержки HP
Привет,
По моему опыту такое может произойти из-за недостаточных прав пользователя.
Откройте панель управления и выберите «Учетные записи пользователей», затем снова нажмите «Учетные записи пользователей» и запишите свое точное имя пользователя.
Затем щелкните правой кнопкой мыши кнопку «Пуск» и выберите «Выполнить».
Введите% temp% и нажмите OK.
Просмотрите на один уровень вверх и щелкните правой кнопкой мыши папку Temp, затем нажмите «Свойства».
На вкладке «Безопасность» нажмите «Изменить», затем нажмите «Добавить» и введите свое имя пользователя.
Нажмите Проверить имена, чтобы проверить имя пользователя, а затем нажмите OK.
Установите флажок Разрешить — Полный доступ для вашего пользователя, затем нажмите Применить.
Нажмите «Да», затем продолжайте нажимать «Продолжить» для любого предупреждения, может быть довольно много предупреждений, пока вы не вернетесь на вкладку «Безопасность».
Теперь нажмите OK и проверьте, заметите ли вы разницу при попытке печати.
Вы заметите разницу?
Скажите спасибо, щелкнув большой палец Kudos вверху сообщения. Если мой пост разрешит вашу проблему, отметьте его как принятое решение
Отключить автосохранение в Excel навсегда (также Word и PowerPoint)
1) Перейдите в «Параметры», щелкнув «Файл» в меню.
2) В разделе «Параметры сохранения» снимите флажок «Автосохранение» и нажмите «ОК».
3) Возможно, вам придется закрыть все файлы Excel и снова открыть их. Параметр Автосохранение будет отключен для всех файлов. Вот пример отключенной опции автосохранения в Excel.
Улов
Эти шаги просты и очевидны, но я столкнулся со странной проблемой с конкретным пользователем, который просил отключить его навсегда. Вышеупомянутый шаг работал только с этим конкретным файлом, а не со всей программой Excel. Если я открываю другой файл Excel, сохраненный в OneDrive, опция автосохранения присутствовала, поэтому она не была отключена навсегда.
Причина
Эти второстепенные настройки приложений Office 365 сохраняются в облаке для вашего профиля. Следовательно, этот тип параметров и настроек может быть реплицирован на другие устройства, которые вы использовали с той же учетной записью, или даже при установке на новый компьютер / ноутбук. В моем случае у конкретного пользователя возникла проблема со входом в учетную запись Office 365 с помощью Excel. Вы можете увидеть восклицательный знак рядом с учетной записью пользователя на ленте Excel или Word. В этом случае любые настройки, которые вы изменяете с определенного компьютера, не будут сохранены или реплицированы в облачные настройки Office 365. Как только я исправил проблему входа в систему из приложения Office, отключив автосохранение, примененное ко всем листам Excel (в основном к программе Excel), навсегда.
Почему при печати предлагается сохранить документ?
Все, кто пользуется принтером на регулярной основе, привыкли, что при нажатии на кнопку печати нужный документ практически моментально отправляется на принтер и распечатывается. Так должно быть в идеальных условиях. Но что делать, если после отправки на печать появляется окно с выбором места для сохранения, а сам процесс печати не запускается?
Проверка выбранного принтера
Практически всегда эта ситуация возникает, когда вы пытаетесь отправить задание для печати на виртуальный PDF принтер (Microsoft Print to PDF), который создается многими текстовыми PDF редакторами и назначается, как принтер по умолчанию.
Чтобы это проверить достаточно в окне, появляющемся при нажатии на кнопку “Печать”, посмотреть на какой принтер она будет выполняться.
Принтер, на который будет отправлен документ
Если будет указан не Ваш принтер, то нужно нажать на стрелку, раскрывающую полный список, и из него выбрать уже нужный принтер, после чего попробовать распечатать требуемый документ.
Выбор правильного принтера
Вдруг в списке будет несколько принтеров, и вы не знаете какой из них нужный, можно просто по очереди пробовать отправлять документ на печать на каждый из списка.
Как только печать начнется это будет означать, что актуальный принтер найден, и чтобы каждый раз не выбирать его из списка, можно просто установить его по умолчанию. Таким образом он всегда будет выбираться автоматически.
Как отменить печать документа на принтере: очистка очереди печати
Вопрос от пользователя
Здравствуйте.
Подскажите, как можно настроить принтер: я на него отправила 3 документа на распечатку. В результате один он распечатал, а другие два нет. Сейчас сколько не отправляю документов — он ничего не печатает.
Всплывает окошко с очередью печати документов — один из них похоже завис. Никак не получается очистить эту очередь печати или удалить. Как это можно сделать?
Марина.
Доброго дня!
Да, есть подобная проблема: при отправке нескольких файлов на распечатку (особенно, если они большие и весят несколько десятков мегабайт, содержат графику, чертежи и пр.), нередко, когда очередь печати подвисает. И, разумеется, пока она не будет очищена — принтер может никак не реагировать на отправку новых документов на распечатку.
Собственно, сегодняшняя статья будет на эту проблематику…






















