Как удалить Nahimic Companion
Я человек простой. Вижу ненужную папку — удаляю ненужную папку. Пришлось завершить связанный процесс A-Volute NS > Nahimic Companion (раздел Процессы) и nahimicNotifSys.exe (раздел Подробности) и удалить. Но после перезагрузки она появилась.
Остановим службу Nahimic service, чтобы процесс не перезапускался. Выполните команду services.msc в окошке Win+R. В списке служб выберите Свойства: Nahimic service. Нажмите Остановить её, и можете временно изменить Тип запуска: на Отключена или Вручную.
В планировщике заданий (taskschd.msc в окне Win+R) выделите NahimicTask32 и NahimicTask64. В контекстном меню выберите Завершить > Отключить и только потом Удалить. Я ещё временно отключил NahimicSvc64Run и NahimicVRSvc64Run (версии 32).
В разделе Процессы снимаю A-Volute NS > Nahimic Companion (и nahimicNotifSys.exe в закладке Подробности). Можно ещё завершить остальные процессы, связанные с ПО Nahimic. И только теперь можно удалить папку NhNotifSys в Имя_пользователя\ AppData\ Local.
Важно! Даже ручной старт службы Nahimic service мгновенно запускает Nahimic Companion. А без неё программное обеспечение Nahimic не может использоваться (Ваш аудиодрайвер не обновлён или Ваша система несовместима). Можно попробовать установить ранний драйвер
Можно попробовать установить ранний драйвер.
Заключение
Стоит сказать «Спасибо» компании A-Volute и Майкрософт. Первая выпускает программное обеспечение, а вторая его распространяет. Именно (после очередного обновления) выскакивает Nahimic Companion и не даёт себя удалить. Связано со службой Nahimic service.
Если же Вам необходим Nahimic, тогда можете включить его службу. Только Вы нажимаете запустить, компаньон сразу же появляется. Задумался о выключении автоматического обновления драйверов, т. к. до обновления A-Volute SoftwareComponent 3.1.0 всё было норм.
Как настроить nahimic 3 для наушников
Nahimic 3 – это программное обеспечение для геймеров, в котором есть все, что нужно для работы со звуком. Обеспечивая, как и раньше, высококачественное звучание, новая версия наделена свежим интерфейсом и дополнительными функциями, которые придутся по вкусу любителям компьютерных игр. Основные улучшения описаны ниже:
1. Совершенно новый аудио-движок, обеспечивающий великолепное пространственное звучание в любых приложениях.
2. Расширенная совместимость с аппаратными компонентами: аудиоэффекты Nahimic 3 можно использовать с различными периферийными устройствами, подключаемыми как по аналоговым, так и по цифровым (USB, Bluetooth, HDMI) интерфейсам.
3. Интерфейс приложения был разработан заново на основе пользовательских отзывов. Он быстр, интуитивно понятен и легок в обращении. Добавлена давно ожидаемая функция автоматического обновления.
4. Усовершенствованный игровой радар предоставляет геймерам преимущество на поле боя. Теперь он еще точнее и быстрее показывает, откуда доносятся различные звуки в компьютерной игре.
Для того, чтобы начать пользоваться приложением Nahimic 3, нужно подключить аудиоустройства и выбрать то, которое будет выводить звук. Эта новая функция позволяет оптимизировать параметры работы аудиоустройств.
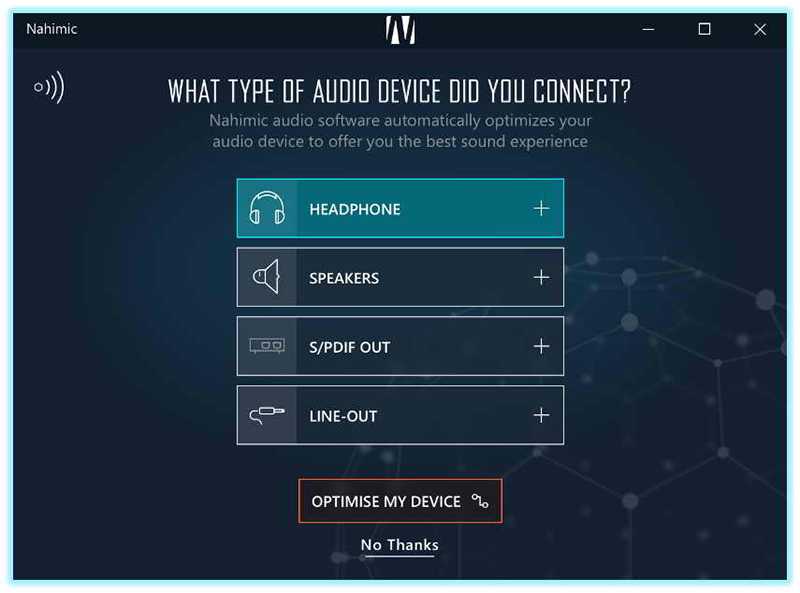 |
Звук- Интерфейс приложения был переработан и улучшен специалистами в соответствии с новой архитектурой UWP. Основные вкладки теперь расположены вертикально в боковой панели.
Функция пространственного звучания – самая важная в приложении – теперь заслуженно получила более заметное место в интерфейсе, чтобы ей было проще пользоваться. Для самостоятельной оценки ее эффекта достаточно нажать на кнопку Try («Испытать»).
Источник
Sound tracker nahimic что это
Как вы уже знаете, последние 2 года MSI вместе с компанией Nahimic прилагают значительные усилия в разработке и усовершенствовании аудиотехнологий, которые используются в продуктах MSI. Желая впечатлить пользователей ещё более захватывающим звучанием, компания Nahimic не только усовершенствовала существующие функции, но также представила несколько новых возможностей, которые станут приятным сюрпризом для геймеров.
Итак, представляем новые возможности Nahimic 2!
Перед тем как подробно рассказать о каждой новой возможности, окинем общим взором приложение Nahimic 2 и взглянем на ключевые функции. Интерфейс некоторых из них также обновился.
Главный интерфейс приложения Два раза кликнув по иконке Nahimic 2, перед нами откроется нижеследующий интерфейс. В верхней его части расположились 4 кнопки, открывающие 4 ключевых меню приложения: Audio (управление выводом звука), Microphone (настройка микрофона), HD Audio Recorder (запись звука) и Sound Tracker (игровой «Акустический радар»). По левую сторону окна расположился регулятор громкости встроенных динамиков (“Internal Speakers”): отныне все аудиоэффекты применяются и ко встроенным динамикам ноутбуков.
При подключении наушников к ноутбуку на экране всплывёт окно с предложением переключить звук на наушники. Согласившись, вы заметите, что в область “Internal Speakers” сменится на иконку “Sabre HiFi”. Это значит, что интегрированный аудиопроцессор ESS Sabre HiFi подключил специальную схему обработки и усиления сигнала, которая позволит вам повысить качество звучания до характеристик [24 бита / 192 кГц]. При этом частота дискретизации звука может меняться в зависимости от модели. Так, серия ноутбуков GT80 уже может похвастаться параметрами [32 бита / 384 кГц], что является очень высоким профессиональным стандартом.
Меню Audio В новой версии Nahimic интерфейс этого меню несколько изменился. Здесь мы видим два режима на выбор – Gaming и Multimedia. В игровом режиме пользователю предлагается выбрать жанр игры, которую он собирается запустить: Shooter, Strategy, Role Play и Racing (шутер, стратегия, ролевая игра и гонки, соответственно). Мультимедийный режим предлагает три пресета – Music (музыка), Movie (фильмы) и Com (для голосового онлайн-общения и таких программ, как Skype).
Продвинутые настройки расположились в двух местах. Сначала кликнем по иконке “ESS Sabre HiFi”, которая находится в левом верхнем углу окна. Здесь вы можете выбрать формат воспроизведения звука, частоту дискретизации (44.1/48/96/192 кГц) и битовое разрешение аудиопреобразований (16/24 бита).
Второе место, где спрятались продвинутые настройки, находится по стрелке на правом краю окна. На представленном ниже скриншоте можно видеть эквалайзер с 6 готовыми пресетами и 1 пользовательской кривой, которую можно настраивать как душе угодно.
Интуитивно понятный интерфейс позволяет менять настройки быстро и довольно удобно.
Меню Microphone По сравнению с первой версией приложения это меню не претерпело больших изменений. Пользователи всё так же могут удалить фоновые шумы и повысить ясность голоса во время записи с микрофона. Последняя опция, кстати, очень выручает во время командной игры или видеоконференций с несколькими друзьями и коллегами. Благодаря лишь этим двум функциям ваши собеседники ”на другом конце провода” будут слышать ваш голос чётко и громко.
Функция HD Audio Recorder 2 Перейдя в меню функции HD Audio Recorder 2 и перелистнув его на вторую страницу (по стрелочке вправо), вы попадаете в нижеследующий интерфейс. Здесь вы увидите кнопки включения/выключения функции Audio Launchpad (новая функция в версии Nahimic 2) и HD Audio Recorder 2. Включив функцию HD Audio Recorder 2, все настройки, которые были совершены пользователем в меню Microphone, будут автоматически активированы при записи с микрофона.
Функция Sound Tracker (новинка) – чувствуй своего врага Функция Sound Tracker представляет собой круговой радар, указывающий направление звука, исходящего, например, от приближающегося врага на боле боя. Вы можете настроить его положение, размер и прозрачность для оптимальной интеграции с интерфейсом игры. Впервые на незнакомом поле боя? Sound Tracker станет вашим лучшим союзником в ориентировании по новым локациям.
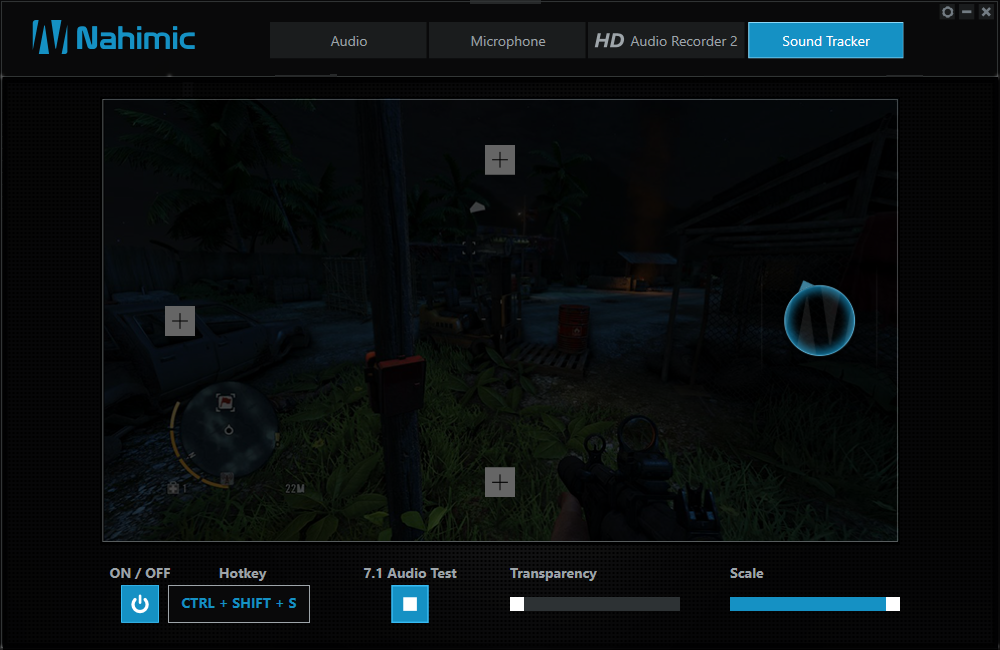
И мы хотели бы ещё раз напомнить. Если ваш игровой ноутбук изначально имел предустановленное приложение Nahimic первой версии, вы сможете обновить его и до второй – бесплатно. Не медля боле, обновляйте Nahimic и вперёд, испытывать новые возможности!
What is Nahimic Companion? Is it a Virus?
No, Nahimic companion isn’t a virus. Instead, it’s an audio driver that enhances your audio experience. Not all Windows 11 users are getting this software with the update, and only the supported devices are getting these driver updates.
People having motherboards or laptops and devices from MSI, Aorus, ASRock, Dell, Machenike, etc., have an excellent chance of receiving the Nahimic Companion with the update. Other than that, it’s very tough to remove from your Windows 11 PC. This audio driver comes with various cool features until it starts crashing or stops working in the middle of a movie or game.
Nahimic’s unique sound technology supports High-Definition 7.1 audio. It aims to improve the audio and speech quality of your gaming computer. It also uses advanced algorithms while playing games. All these excellent effects are available with any audio system using any networking. This audio driver comes with a lot of built-in features before it crashes.
Что это за программа Nahimic Companion
Обладание качественной аудиосистемой ещё не гарантирует, что вы сможете выжать из неё максимум возможностей. А вот с приложением Nahimic – без труда, даже не будучи большим специалистом по обработке аудио.
Строго говоря, Nahimic вполне может заменить навороченный аудиопроцессор, являясь его, так сказать, программным аналогом. Его возможности поистине безграничны, особенно в части создания трёхмерных эффектов, позволяя существенно улучшить качество звучания в фильмах или современных играх.
Более того, даже с обычными колонками или стереонаушниками появляется возможность получить качественное пространственное звучание в формате 5.1 или даже 7.1. Теперь вы понимаете, для чего нужна программа Nahimic – это отличный, причём бесплатный способ превратить свой компьютер в домашний кинотеатр.
How To Remove Nahimic Companion in Windows 11
Many users have reported trouble in uninstalling Nahimic Companion. If that’s the case with you, try these methods mentioned below. Do restart your device after executing each method.
Uninstall Nahimic Companion Application and Remove its Files/Services
We will simply uninstall Nahimic Companion from the settings menu in this method. Then its files and services will be removed using the command prompt. Here is how you can do it:
- Click on Start and open Settings.
- Navigate to Apps > Apps and Features.
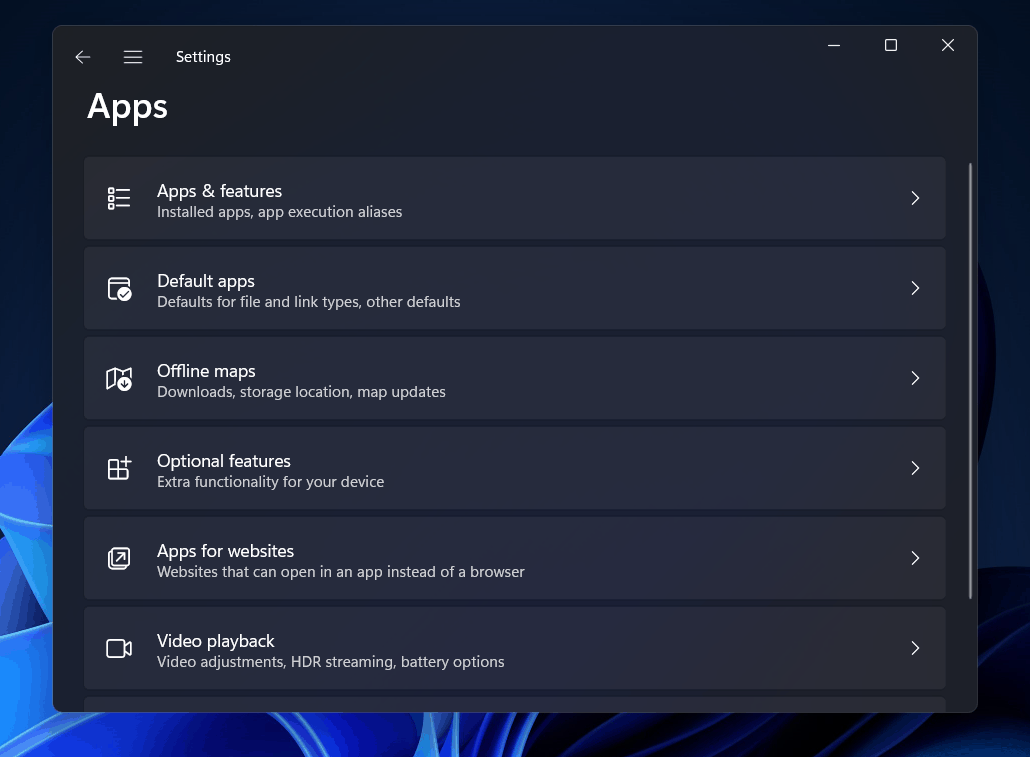
- Scroll down and click on three dots beside Nahimic Companion.
- Click on Uninstall.
- Once the procedure is complete, run Command Prompt as Administrator.
- Type the following commands one by one and press Enter.
\Program Files (x86)\MSI\One Dragon Center\Nahimic %localappdata%/NhNotifSys
- Then click on Uninstall and follow the instructions on the screen.
- Restart your device and check if Nahimic is uninstalled or not.
Disable Nahimic Companion and its Service at Startup
If Nahimic Companion gets reinstalled after following the steps mentioned above. Here is how you can uninstall it:
- Open Nahimic Companion and uncheck the option of Run companion at Startup.
- Now search for Services in the Start menu. Right-click on Services and select Run as Administrator.
- Scroll down and double-click on Nahimic Service. Then change it Startup Type to Disabled.
- Click on the Stop button and navigate to the Recovery tab.
- Now expand the dropdown of First Failure and select Take no action.
- Repeat the same for both Second Failure and Subsequent Failure. Then close the window.
- Now search for System Configuration in the search bar and open it.
- Navigate to Services. Then Uncheck Nahimic Service and click on Apply.
- Navigate to the StartUp tab and click on Open Task Manager.
- Disable all processes related to Nahimic.
- Now open Windows PowerShell as an admin.
- Type the following command and press Enter.
sc.exe delete "NahimicService."
Restart your device and check if Nahimic is uninstalled or not.
Delete the Tasks in Task Scheduler
If Nahimic Companion is still on your device, use the task scheduler to delete all related tasks. Here is how you can do it:
- Click on the Windows button and search for Task Scheduler.
- Click on Open.
- Now right-click on all tasks related to Nahimic. Below are some Nahimic related tasks you will find.
NahimicTask32 NahimicSvc64Run NahimicSvc32Run
- Now follow the first method again and uninstall Nahimic from Apps and Features.
- Restart your device and check if Nahimic is uninstalled or not.
Disable the Onboard Audio Device in the BIOS
As we know, Nahimic is an audio driver that gets installed automatically on your device, and it can be simply disabled in the BIOS. Here is how you can do it:
- Follow the first method again and uninstall Nahimic from Apps and Features.
- Shut down your device and boot into BIOS.
- Navigate to the Advanced tab and select Integrated Peripherals.
- Now click on Disable HD audio controller.
- Save the changes and restart your device.
Reset your Device
If none of those mentioned above steps solved your problem reset your Windows 11 device. Sometimes there is a problem with Windows core files that you cannot verify manually. Follow these steps to reset your device:
Click on Start and go to Settings.
- Next, click on Windows Update and select Advanced Options in the right pane.
- Scroll down and click on Recovery.
- Finally, click on Reset this PC and follow the instructions on the screen.
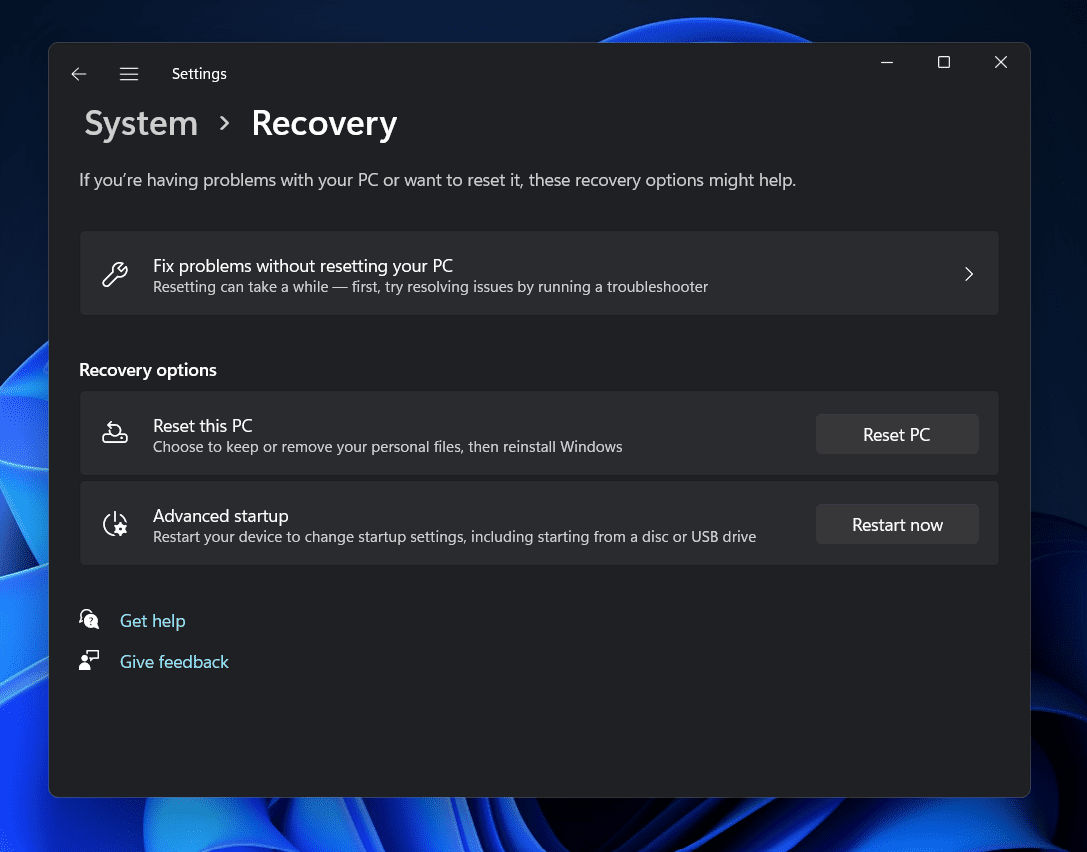
Как через ваш компьютер майнят? Как удалить вирус майнинга?
На данный момент, по статистике каждый третий пк заражён вирусом майнинга, в данной статье мы кратко разберём, что это такое, как он работает, как его распознать и уничтожить.
Приветствую вас, господа. Вирус майнинга может попасть на ваш компьютер абсолютно случайно, возможно, вы скачали какую-то игру, файл, программу или просто перешли по какой-то «мутной ссылке», данный тип майнеров — это обычные хакеры, написавшие скрипт, который будет приносить хакеру доход за счёт ресурса вашего пк. Это чистой воды мошенничество и с этим надо бороться! Также рекомендую ознакомиться с моей прошлой статьёй «Как через ваш компьютер майнят? Как распознать вирус майнинга?» , обязательно прочтите её, там много полезной информации.
Важная информация 1. Вирус майнинга практически не детектится антивирусниками, ни Касперский, ни Аваст, ни Тотал Секьюрити не могут распознать его. 2. Если вы увидели у себя в системе пустую папку, без каких-либо файлов, возможно, это скрытый вирус, файлы там есть, но вы их видеть не будете. 3. Также хитрый майнер может внести в скрипт задачу по отключению вируса при открытии диспетчера задач, то есть, допустим, вы слышите, что ваш пк работает громче, чем обычно, вентилятор ЦП крутится быстрее, но когда вы заходите в диспетчер задач, чтобы посмотреть, почему так, что загружает систему, вы видите, что процессор загружен всего на 1-3%, и просто не замечаете вирус. И так работают почти все вирусы майнинга. 4. Вирус майнинга — это просто скрипт, внедрённый в вашу систему, его может купить или найти кто угодно в интернете, поэтому будьте бдительны, нередки случаи, когда люди отдавали пк в сервис и получали обратно пк с вирусом.
Удаление вируса
Самым эффективным способом избавления от вируса будет просто-напросто форматирование жёсткого диска, сброс винды и последующая её переустановка, тогда ваш пк будет кристально чист от любых вредоносных программ. Но зачастую на компьютере хранятся нужные фотографии, файлы, документы, так что будем удалять вирус, а удалять придётся вручную.
Первое , что нужно будет сделать — это скачать программу AIDA 64 Extreme, данная программа показывает загруженность вашего процессора, майнер такие программы не детектит и не отключается, если в простое процессор загружен, вирус есть.
Второе: чтобы отследить скрытые файлы, нужно будет вбить в поисковике windows » параметры проводника » (windows 10) или » параметры папок «, если у вас (Vista или Windows 7), там во вкладке » вид» нажать «отслеживать скрытые файлы, папки, диски.» После чего скрытые файлы и папки следует проверить на антивирусе.
Третье: вирусы любят базироваться в файлах винды, обычно в папке «пользователи», «App Data», «Local Low», «Windows «,»Program Files». В этих папках находится папка «Temp», там обычно они и есть, можете смело очищать данную папку, даже если там нет вирусов, ничего не случится.
Четвёртое: в некоторых из этих папок может быть две папки Microsoft, очень внимательно проверьте, возможно, одна из букв написана на русском языке — это майнер 100%. Проверить название можно в настройках. Если есть буква на русском или слово написано неправильно — удалить папку.
Пятое: проверяйте каждый скрытый файл отдельно на антивирусе. Если какая-то папка, программа или файл вызывают у вас подозрения, удаляйте его и смотрите по Aide, если всё же файл оказался нужным и система выдаёт ошибку, всегда можно воспользоваться старым, добрым восстановлением системы.
И всё же, данные действия не будут являться 100% вариантом удаления. Убедились, что майнер есть, сбивайте систему, ставьте новую винду.
Сегодня рассмотрим хорошую программу под названием Nahimic, которая доступна для установки всем владельцам материнских плат и ноутбуков от производителя MSI. Что это такое, для чего нужна, стоил ли её устанавливать и как пользоваться, — всё это прямо сейчас!
NahimicService.exe — что это такое?
Я поискал в Интернете и пришел к выводу: проблема не является проблемой.
Этот процесс основан на программном обеспечении, предназначенном для звуковой карты. Таким программным обеспечением может быть, например, Sonic Radar 3 или SonicStudio3, которые отвечают за аудиоформаты. Звук будет работать и без этих приложений, но некоторые дополнительные настройки могут отсутствовать.
Кроме этого процесса, вы можете заметить и другие похожие процессы (NahimicSvc64.exe, NahimicSvc32.exe). Это программы, связанные с аудио.
Процессы запускаются из папки:.
Один человек написал, что эти процессы вызвали проблемы с игрой Warface. Это черный экран, и решение простое. Вам нужно принудительно отключить эти процессы.
Эта процедура может быть использована, если вы используете материнскую плату Asus, например ASUS ROG STRIXZ370-HGAMING.
По некоторым данным, этот процесс может использовать большой объем памяти (RAM) и нагружать процессор (CPU).
На форумах Microsoft высказывались предположения, что под процессом NahimicService.exe могут скрываться вирусы, а точнее майнеры (добыча криптовалюты за счет ресурсов компьютера). Вывод — если вы сомневаетесь, просканируйте свой компьютер с помощью Dr.Web CureIt!, AdwCleaner или HitmanPro.
Некоторым помогла переустановка аудиодрайверов.
О программе SonicStudio3 — эта программа выглядит следующим образом.
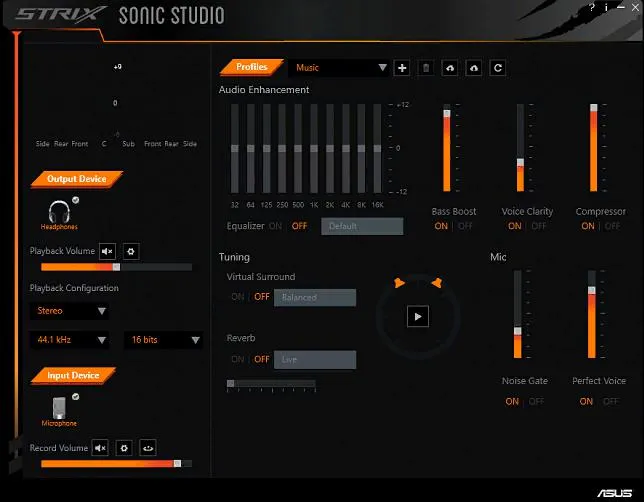
Да, он действительно предназначен для настройки звука. Но если говорить более конкретно, некоторые эффекты эквалайзера могут иметь всевозможные улучшения звука, но это не руководство к действию, и вы определенно можете работать без них.
Далее следует Sonic Radar 3.
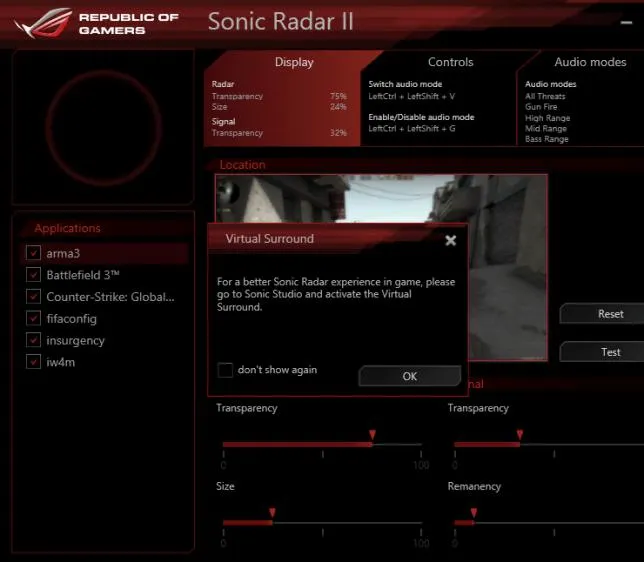
Как вы можете видеть, это вторая версия. Однако это уже предвзятое отношение к игре. То есть, программное обеспечение улучшает что-то из игры и относится к звуку. Другими словами, он не является драйвером и не имеет большого значения. Если нет ничего другого, его можно загрузить из-за пределов сайта. Судя по всему, это проприетарное программное обеспечение, как я понял из каталога ПО для материнских плат типа ASUS ROG.
Не работает прога Nahimic
Ставлю все драйвера с сайта asrock на чистую систему, после ставлю nahimic, но прога никак не реагирует на манипуляции и звук ни как не меняется. В чем проблема?
Похоже что нахимик и асрок нас кинули. Так как у меня на Экстрим 4 тоже отвалился нахимик. Поддержка Асрока говорит все подряд переустанавливать, что естественно не помогает.
Скорее всего так и есть(
Кстати нахимик заработал на плате, не знаю правда майки или нахимики обновами поправили))
у меня так и не работает, уже все драйвера переустановил и обновы. толку 0. Больше не буду брать продукцию асрока..
Драйвера ставил все с сайта. Попробуй обновить нахимик через магазин майков до последней версии
Вы брали оба пакета отсюда?
Обратите внимание, что программа Nahimic требует драйвер с собственной поддержкой и там надо выбрать устройство. Если проблема сохранится, попробуйте удалить драйвер и Hahimic и установить обновление через APP Shop
Если проблема сохранится, попробуйте удалить драйвер и Hahimic и установить обновление через APP Shop
«Обратите внимание, что программа Nahimic требует драйвер с собственной поддержкой и там надо выбрать устройство»
Где можно выбрать устройство? В nahimic не нашел
«Если проблема сохранится, попробуйте удалить драйвер и Hahimic и установить обновление через APP Shop»
Драйвера и версия Nahimic последние с страницы данной платы
Такая же ерунда. Нихимичили они чего-то. Прога красивая, а толку 0. Бился с переустановкой, обновлениями — бесполезно, плюс не нравится, что долгая по загрузке, стёр нафиг.
Кстати нахимик заработал на плате, не знаю правда майки или нахимики обновами поправили))
Все вопросы к самой Nahimic. Это вроде от MSI прога. С чего бы ей на ASRock работать?
На странице этой платы есть эта прога и значит должна работать
(Желательно удалить нахимик если его уже скачали лично у меня не работало пока не решил его удалить и сделать чистую установку ) Лично мне помогло сперва установить драйвер (аудио Realtek high definition ver:9231.1_UAD_WHQL_Nahimic последний на текущий момент) перезагрузить комп установить нахимик через майкрософт стор перезагрузить комп потом сверху накинул программу из asrock app store (скачал нахимик ещё и от туда) перезагрузить комп запустил программу подождал пока выдаст мол ваше устройство не поддерживается попробуйте перезагрузить компьютер и чуток подождать перезагрузил комп подождал минуты 3 запустил и оно заработало (Если что компьютер я перезагружал после каждой установки чтоб дрова встали ровно и накинулись друг на друга в нужной мне последовательности с которой они у меня работают так как установка всего сразу а после перезагрузка пк мне не помогали решил перезагрузить по очереди)
Источник
Nahimic 1.5.2 cannot be used
I have a serious problem with Nahimic 1.5.2, it says Nahimic cannot be used (Your audio driver is not up to date or your system is not compatible.
Nahimic version: 1.5.2 (latest update available on Microsoft Store) Realtek version : 6.0.9049.1 (latest update available on MSI website) SWC version : 3.1.0 Windows 10 2009 x64
Zindaqi
New member
Zindaqi
New member
Zindaqi
New member
EPdude1
Member
it looks like you’re gonna have to clean install both the Realtek audio driver and the Nahimic SWC & extension drivers AND the Nahmic3 app from scratch, meaning after you remove all of these things and reboot, you need to also run Registry editor (regedit.exe), find and delete the following registry keys: HKEY_CURRENT_USER\Software\A-volute HKEY_CURRENT_USER\Software\Nahimic HKEY_LOCAL_MACHINE\Software\A-volute HKEY_LOCAL_MACHINE\Software\Nahimic
also in File Explorer (explorer.exe) find and delete the C:\ProgramData\A-volute folder and reboot again. AND the Nahimic mirroring driver may still remain which can NOT be removed with DDU (display driver uninstall) tool. you need the DriverStore Explorer tool (RAPR) to remove that.
with all these leftover reg entries and files\folders from that ProgramData\A-volute folder gone (along with the Nahimic mirroring component driver removed), install the following in this order and reboot in-between driver installs (sorry noxsteve155e02e2, you’re gonna have to do at least two or three consecutive restarts or reboots — that’s how I got the Nahimic3 1.5.2 app working on a friend’s MSI system).
1. install Realtek audio driver 9049, do not reboot or restart yet 2. run Nahimic APO3 Restore tool to install both Nahimic SWC v3.1.0.0 AND Nahimc Extension 1.1.41.0 drivers, reboot/restart from this point 3. install Nahimic3 1.5.2 app from MS store (but do NOT launch it as it may not work right away after install), immediately reboot again for the Nahimic 3 app & Nahimic service files to be «properly» registered
after installation of both Realtek and Nahimic drivers, check if the Nahimic 3 app is working. also download & run DriverStore Explorer (rapr.exe) and check which versions of the Realtek driver and Nahimic drivers are installed (for info purposes).
Zindaqi
New member
it looks like you’re gonna have to clean install both the Realtek audio driver and the Nahimic SWC & extension drivers AND the Nahmic3 app from scratch, meaning after you remove all of these things and reboot, you need to also run Registry editor (regedit.exe), find and delete the following registry keys: HKEY_CURRENT_USER\Software\A-volute HKEY_CURRENT_USER\Software\Nahimic HKEY_LOCAL_MACHINE\Software\A-volute HKEY_LOCAL_MACHINE\Software\Nahimic
also in File Explorer (explorer.exe) find and delete the C:\ProgramData\A-volute folder and reboot again. AND the Nahimic mirroring driver may still remain which can NOT be removed with DDU (display driver uninstall) tool. you need the DriverStore Explorer tool (RAPR) to remove that.
with all these leftover reg entries and files\folders from that ProgramData\A-volute folder gone (along with the Nahimic mirroring component driver removed), install the following in this order and reboot in-between driver installs (sorry noxsteve155e02e2, you’re gonna have to do at least two or three consecutive restarts or reboots — that’s how I got the Nahimic3 1.5.2 app working on a friend’s MSI system).
1. install Realtek audio driver 9049, do not reboot or restart yet 2. run Nahimic APO3 Restore tool to install both Nahimic SWC v3.1.0.0 AND Nahimc Extension 1.1.41.0 drivers, reboot/restart from this point 3. install Nahimic3 1.5.2 app from MS store (but do NOT launch it as it may not work right away after install), immediately reboot again for the Nahimic 3 app & Nahimic service files to be «properly» registered
Функции программы Nahimic
Все доступные функции программы Nahimic 2 можно условно разбить на 3 категории:
- Функции работы со звуком
- Функции работы с микрофоном
- Игровые функции
К числу функций работы со звуком относятся:
- Bass Boost. Отвечает за регулировку низких частот, т.е. басов.
- Frequency Leveler. Автоматическая функция, обеспечивающая поддержание низких, средних и высоких частот в комфортном для человеческого слуха диапазоне. Т.е. еле слышимый звук усиливается, слишком громкий — понижается.
- Volume Boost. Функция усиления звука сверх того значения, что выдает воспроизводимый файл или игра.
- Voice Сlarity. Функция служит для нормализации уровня громкости человеческой речи. Одновременно может способствовать улучшению качества звука в фильмах и при общении онлайн, в т.ч. в многоканальных аудиорумах (в том же Discord, например, или во внутриогровом аудиочате).
- Функция предназначена для регулировки интенсивности звука, также способствуя его усилению или, наоборот, приглушению.
- Virtual Surround. Наиболее важная для геймеров функция, позволяющая превратить обычную двухканальную аудиосистему в систему объемного звучания 7.1.
Также в Nahimic предусмотрены готовые пресеты с оптимальными настройками регулируемых параметров звука для различных игровых жанров, просмотра фильмов и прослушивания музыки.
ЭТО ВХ ЛЕГАЛЬНОЕ! | ЛУЧШАЯ НАСТРОЙКА ЗВУКА В 2022
Настройка микрофона в Nahimic:
- Voice Leveler. При активации данной функции программа будет автоматически увеличивать или понижать чувствительность микрофона в зависимости от того, насколько далеко тот находится от пользователя в данный момент.
- Noise Gate. Фильтр устранения фоновых шумов, а также технических шумов, если те возникают в самом микрофоне.
- Noise Reduction. Еще один фильтр, связанный с шумами, но только он не устраняет их, а понижает их интенсивность (в некоторых случаях устранение шумов может привести к потере «полезного» звука).
- Последние два фильтра настраиваются вручную, но пользователь может активировать дополнительную функцию автоматической их настройки.
Касательно игровых функций Nahimic:
HD Audio Recorder. Если активировать эту функцию, то все настройки и эффекты, активированные для звука и микрофона, будут автоматически применяться/накладываться поверх голоса геймера во время трансляции или записи геймплея. Причем настройки и эффекты активируются только в тот момент, когда игрок что-либо говорит в микрофон.
Audio Launch Pad. По нажатию горячих клавиш Nahimic будет воспроизводить заранее подготовленные аудиофрагменты длительностью не более 30 секунд
Это один способов подчеркнуть важность игрового момента при трансляции игр.
Sound Tracker. Вывод на экран оверлея, наглядно показывающего, откуда именно доносится звук в игре (выстрел, взрыв, перемещение вражеских персонажей и т.д.)
Оверлей представляет собой своеобразный радар со стрелкой, указывающей направление звука. Поддерживается не во всех играх.
В Nahimic 3 расширен список функций в каждой из категорий.






![[fix] nahimic companion продолжает переустанавливаться | windows 2023](http://router66.ru/wp-content/uploads/5/b/8/5b8cdc01858e442fb8d47b55ad1323aa.png)





![[обновление] nahimic audio driver | быстро и легко](http://router66.ru/wp-content/uploads/0/2/4/024106c60ff6103f6654b69e07504ed2.png)
![[fix] nahimic companion продолжает переустанавливаться](http://router66.ru/wp-content/uploads/b/2/5/b25a2caccc2447138f8ab2105ae2992b.png)

