Чаще всего не получается установить Windows 7
Сложности с установкой системы на GPT-диск с большей вероятностью возникают у пользователей, которые предпочитают Windows 7.
Для установки Windows на диск со стилем разделов GPT необходимо соблюсти два условия:
Исхожу из того, что вы устанавливаете 64-битную версию Windows. Это означает, что сообщение об ошибке появляется по причине несоответствия второму требованию.
Не исключено, что будет достаточно поменять настройки BIOS. Зайдите в него, нажав предусмотренную для этого клавишу. Вы увидите, какую клавишу нажимать в процессе загрузки компьютера. В ноутбуках чаще всего применяется F2, в настольных моделях — Delete.
Поменяйте загрузку CSM (Compatibility Support Mode) на UEFI.
Ищите в разделах «BIOS Setup», «BIOS Features» или подобных по смыслу. В SATA определите режим AHCI, а не IDE.
Для седьмой (и еще более древних) версий Windows нужно также выключить Secure Boot.
BIOS вашей модели компьютера может выглядеть иначе. Названия пунктов меню также могут быть другими. Но смысл всегда сохраняется.
После изменения и сохранения вами новых параметров BIOS у вас появится возможность установки системы на GPT-диск. Если вы устанавливаете ОС с DVD, то сообщение об ошибке при повторной попытке установки, скорее всего, не появится.
В случае установки с USB-накопителя сообщение может отобразиться опять. В этой ситуации необходимо пересоздать установочную флешку таким образом, чтобы она поддерживала загрузку UEFI.
Как узнать, какой стиль разделов GPT или MBR установлен на диске
Хотя в начале говорилось о «чистой» инсталляции, вы можете добавить новую операционку к уже развёрнутым. Проблема в этом случае возникает точно та же — и, чтобы избежать её ещё до установки, следует заранее разобраться, каким именно образом размечен ваш диск. Следующие способы максимально просты, отнимают немного времени и дают совершенно объективный результат — если сомневаетесь в одном методе, просто попробуйте следующий.
Самый простой вариант проверки предполагает следующие манипуляции юзера:
- Нажмите на клавишу Windows — в абсолютном большинстве случаев она находится в нижнем углу слева. Не отпуская её, выберите вторую кнопку — R.
- В открывшемся окошке, оно появится незамедлительно после выполнения этих манипуляций, впишите текст msc. Тщательно проверьте правильность введённого запроса и, убедившись, что каждая буква стоит на своём месте, нажмите маленькую или большую клавишу Enter: первая находится возле цифрового ряда, вторая — рядом с буквенным массивом. Теперь вы сделаете первый шаг к решению проблемы «На носителе таблица MBR разделов, невозможно установить Windows 10».
- Если всё было выполнено верно, в следующем окне вы увидите перечень всех подключённых в настоящий момент накопителей — чтобы продолжить работу, просто выберите тот, который хотели бы проверить, и перейдите к «Свойствам»: они становятся доступны по клику правой клавишей мыши.
- В открытом окошке вы увидите несколько расположенных вверху вкладок. Вам понадобится центральная — «Тома».
- Вот и всё — теперь внимательно просмотрите информацию в текстовом поле. Если в описании имеется упоминание о GUID, ваша разметка — GPT. При таком итоге ничего больше делать не нужно — просто устанавливайте операционку в штатном режиме.
- Соответственно, если в том же поле присутствует слово MBR, ваш диск для инсталляции новейших поколений ОС придётся переформатировать — можете сразу переходить к одному из следующих шагов или проверить достоверность полученных данных, прибегнув к двум другим способам.
Второй способ предполагает применение возможностей командной строки. Найти её из-под запущенной ОС вы сможете обычным способом, а если планируется проверить форматирование непосредственно в процессе установки, просто нажмите клавишу Shift — левую или правую, не имеет значения — и добавьте к ней вторую: F10. Так вы сможете сделать ещё один шаг к решению проблемы, из-за которой приходится работать с форматом таблицы MBR разделов и невозможно установить Windows. В некоторых случаях потребуется использовать «промежуточную» кнопку Fn — она расположена в том же секторе, что и первая из «основных».
Проблемы с установкой
Если у вас возникают проблемы при установке системы, а именно появляется уведомление о том, что её нельзя установить на выбранный жёсткий диск, то причина может быть в следующем:
- неправильно выбрана разрядность системы. Вспомните, что 32-х битная ОС не подходит для GTP дисков, а 64-х битная ОС — для одноядерных процессоров;
- допущена ошибка во время создание установочного носителя, он неисправен, или образ системы, используемый для создания носителя, содержит в себе ошибки;
- устанавливается система не для того типа диска, преобразуйте его в нужный формат. Как это сделать, описано в пункте «Как изменить тип жёсткого диска», расположенном выше в этой же статье;
- в списке загрузок была допущена ошибка, то есть не был выбран установочный носитель в режиме UEFI;
- установка производится в режиме IDE, его необходимо изменить на ACHI. Делается это в BIOS или UEFI, в разделе SATA config.
Установка на диск MBR или GTP в режиме UEFI или BIOS не сильно отличается, главное — правильно создать установочный носитель и настроить список порядка загрузки. Остальные действия ничем не отличаются от стандартной установки системы.
Источник
- https://public-pc.com/kak-preobrazovat-mbr-v-gpt-pri-ustanovke-windows-10/
- https://winda10.com/ustanovka-i-aktivatsiya-sistemy/mbr-v-gpt-pri-ustanovke-windows-10.html
- https://pomogaemkompu.temaretik.com/1202638145556318428/ustanovka-windows-10-na-disk-mbr-i-gtp-pri-nalichii-bios-ili-uefi-instruktsii-sovety-rekomendatsii/
Win7 на GPT-дисках: нюансы
Чтобы Win7 успешно установилась на GPT-диск, в BIOS UEFI необходимо в обязательном порядке отключить Secure Boot – функцию, которая блокирует запуск устройства с любого несертифицированного ПО. Каким, собственно, и есть дистрибутив Windows 7.
Если «Семёрку» устанавливать на пустой, ещё неразмеченный и не проинициализированный жёсткий диск в режиме совместимости BIOS UEFI c Legacy, при установке система автоматически создаст себе MBR-диск. И именно на него поставит систему. Однако если в BIOS выставить жёсткие параметры UEFI – только этот режим работы, при этом загрузиться с флешки UEFI, в ряде случаев установка Win7 на пустой диск может пройти точно так же, как если бы мы устанавливали версии системы 8.1 и 10. В процессе такой установки система сама проинициализирует диск как GPT и создаст нужные для EFI-систем технические разделы. И в дальнейшем при переустановке «Семёрка» будет без проблем становиться на GPT-диск с существующей схемой разделов. Но речь идёт только о части случаев.
Ключевые моменты во всём этом – верные параметры BIOS UEFI и флешка UEFI c установочным процессом Win7. И если в последнем случае есть универсальный выход из ситуации в виде программ для записи UEFI-флешек, то в случае с настройками BIOS UEFI подходящего всем решения быть не может априори. Здесь, безусловно, нужно разбираться с каждым ПК и ноутбуком в отдельности. Однако установить «Семёрку» на GPT-диск можно без вмешательства в настройки BIOS, если только там вместо UEFI или режима совместимости намеренно не включён режим обычной BIOS — Legacy. Такая возможность существует в виде альтернативного механизма установки Windows, который предлагается программой WinNTSetup. Эту альтернативу также можно использовать в случае реализации на матплатах не полноценного BIOS UEFI, а гибридной прошивки, совместимой с EFI только в части поддержки загрузки с GPT-дисков и установочных DVD, но не позволяющей загружаться с UEFI-флешек.
Ниже рассмотрим два случая установки Win7 на GPT-диск:
• Первый – когда дело имеем с пустым SSD или HDD (или когда хранящиеся на них данные не представляют ценности);
• Второй — когда на GPT-диске уже имеется разметка, в частности, есть технические разделы EFI-системы Windows. Это вариант без потери данных, хранимых на несистемных разделах.
Настройка общего доступа к папкам и файлам
Нам достаточно щелкнуть по нужному файлу правой кнопкой мышки и вызывать контекстное меню. В нем заходим в раздел предоставления доступа и выбора конкретных людей. Далее определяем человека, который сможет просматривать и работать с ними. Можно оставить Все, тогда пользоваться им сможет любой участник локальной сети.
При включенной парольной защите нужно будет создавать пользователей и присваивать им имена и пароли.
Права доступа также могут настраиваться. По умолчанию возможно только чтение файлов, т.е. пользователи смогут лишь просматривать их. Для возможности редактирования, удаления и добавления новых нужно выбрать пункт Чтение и запись.
Для получения ссылки на нужный документ достаточно нажать Поделиться. В появившемся окне нужно выделить ссылку и переслать его любому участнику локальной сети. Ее вставляем в адресную строку в проводнике и откроется нужный документ. Другой вариант: из проводника нужно открыть машину, на которой есть нужный нам документ.
Как убрать доступ:
Находим необходимую нам папку, вызываем также контекстное меню. Выбираем в нем раздел доступа и жмем Сделать недоступными.
Конвертирование разметки GPT в MBR
Если на ПК используется обычный BIOS, установка Windows на диск GPT будет невозможна. В этом случае наиболее правильным решением будет преобразование стиля GPT в MBR непосредственно перед установкой системы. Получив уведомление о невозможности установки Windows, закройте окно мастера и нажмите Shift + F10
. В открывшейся командной строке последовательно выполните такие команды:
diskpart
list disk
sеlеct disk 0
clean
convert mbr
Первая команда запускает утилиту Diskpart
, вторая выводит список всех подключённых к ПК физических дисков, третьей командой производится выбор нужного диска (в данном примере это диск 0), четвёртой выполняется его полная очистка (удаляются все созданные разделы), пятая команда преобразует стиль разметки GPT в MBR
При выполнении команды list disk обратите внимание на звездочку в колонке GPT, она как раз указывает на то, что диск имеет стиль GPT
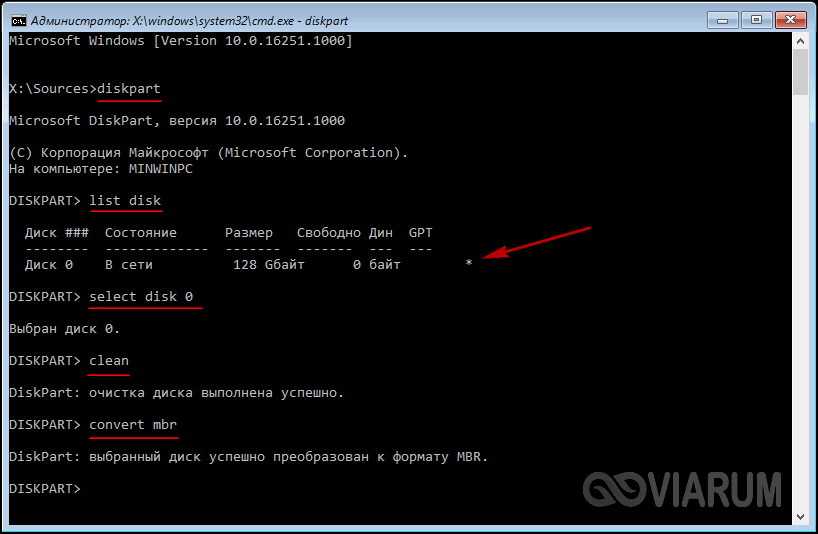
Дабы убедиться, что конвертация выполнена успешно, можете ещё раз вывести список дисков (list disk) – звёздочка в колонке GPT должна исчезнуть. Это всё, командой exit завершите работу утилиты Diskpart, закройте командную строку и продолжите установку Windows, предварительно перезагрузив компьютер. Разделы после очистки придётся создавать заново, но на этот раз никаких уведомлений о невозможности установки в выбранный раздел возникнуть не должно, так как диск уже будет иметь разметку MBR.
Форматируем новый раздел в NTFS из командной строки
Все ниже перечисленные действия необходимо выполнять в запущенном мастере установки Windows. Например на странице где вас просят ознакомиться с условиями лицензии.
Как только мастер установки дойдет до этого места, начинайте действовать по плану ниже:
ШАГ 1 — Нажимаем комбинацию Shift + F10 для запуска командной сроки. Появится привычное окно с белыми буквами на черном фоне.
ШАГ 2 — Вводим команду и нажимаем Enter. Запустится утилита для управления дисками.
ШАГ 3 — Вводим команду и подтверждаем по Enter. На экране отобразится список дисков с которыми мы можем работать. В идеале это должен быть всего один диск, но их может быть и больше. Нас интересует основной жесткий диск и почти всегда он обозначен как Disk 0.
ШАГ 4 — Вводим команду для выбора диска и подтверждаем по кнопке Enter. На экране появится сообщение о том, что Диск 0 теперь является выбранным диском.
ШАГ 5 — Теперь отобразим разделы для выбранного диска. Для этого вводим команду .
ШАГ 6 — В списке находим наш раздел (ориентируйтесь по размеру). Обычно последний созданный раздел расположен самым последним (простите за тофтологию). В моем случае это Partition 4. Вводим команду . Будьте внимательны с выбранным номером диска, так как здесь очень просто что-то запороть.
ШАГ 7 — Теперь форматируем выбранный раздел при помощи команды .
ШАГ 8 — После того как форматирование закончится, вводим команду для выхода из утилиты управления дисками. Закрываем окно с командной строкой.
Теперь можно пробовать продолжать установку Windows.
Проблемы с установкой
Если у вас возникают проблемы при установке системы, а именно появляется уведомление о том, что её нельзя установить на выбранный жёсткий диск, то причина может быть в следующем:
- неправильно выбрана разрядность системы. Вспомните, что 32-х битная ОС не подходит для GTP дисков, а 64-х битная ОС — для одноядерных процессоров;
- допущена ошибка во время создание установочного носителя, он неисправен, или образ системы, используемый для создания носителя, содержит в себе ошибки;
- устанавливается система не для того типа диска, преобразуйте его в нужный формат. Как это сделать, описано в пункте «Как изменить тип жёсткого диска», расположенном выше в этой же статье;
- в списке загрузок была допущена ошибка, то есть не был выбран установочный носитель в режиме UEFI;
- установка производится в режиме IDE, его необходимо изменить на ACHI. Делается это в BIOS или UEFI, в разделе SATA config.
Установка на диск MBR или GTP в режиме UEFI или BIOS не сильно отличается, главное — правильно создать установочный носитель и настроить список порядка загрузки. Остальные действия ничем не отличаются от стандартной установки системы.
Развитие компьютерных технологий подразумевает не только рост вычислительных мощностей, наряду с повышением производительности имеют место усовершенствования, касающиеся стабильности, безопасности и удобства современных компьютеров. Одним из наиболее значимых изменений, произошедших за последние годы, стала замена старого BIOS более совершенным UEFI, а также переход со стиля разметки дисков MBR на GPT.
Преимущества последнего стиля очевидны. В отличие от MBR, разметка GPT позволяет создавать практически неограниченное количество разделов, присваивать им уникальные идентификаторы, имена и атрибуты. Также GPT поддерживает дублирование загрузочного кода и таблицы разделов, работу без каких-либо ограничений с носителями объёмом более 2,2 Тб. Впрочем, есть у стиля разделов GPT и свои недостатки, среди которых самым значительным является отсутствие поддержки этой технологии на компьютерах со старым BIOS.
Кроме того, у начинающих пользователей могут возникнуть трудности с установкой Windows на GPT-диск. Так, вследствие несовместимости программного обеспечения BIOS или отдельных его настроек с современными накопителями, при попытке установить систему на диск с новым стилем разметки на начальном этапе может возникнуть ошибка «Установка Windows на данный диск невозможна. Выбранный диск имеет стиль GPT».
Неискушённым в компьютерных тонкостях пользователям ошибка может показаться серьёзной, в действительности здесь нет ничего такого, что могло бы воспрепятствовать установке системы.
Появление сообщения «Установка Виндовс невозможна, выбранный диск имеет стиль разделов GPT» обычно имеет место на новых моделях компьютеров с объёмными дисками или, напротив, на старых ПК после замены дисков более новыми моделями накопителей. При этом версия операционной системы не играет особой роли, ошибка может возникнуть при установке и Windows 7, и Windows 10, хотя, по многочисленным свидетельствам, с ошибкой чаще приходится сталкиваться при установке «семёрки». В настоящее время существует два основных решения этой проблемы – изменение соответствующих настроек в BIOS UEFI и преобразование стиля GPT в MBR.
Как узнать тип жёсткого диска
Жёсткие диски в основном делятся на два типа:
- MBR — диск, который имеет планку в объёме — 2 ГБ. Если этот размер памяти будет превышен, то все лишние мегабайты останутся в резерве незадействованными, распределить их между разделами диска будет нельзя. Но к преимуществам данного типа относится поддержка как 64-х битных, так и 32-х битных систем. Поэтому, если у вас установлен одноядерный процессор, поддерживающий только 32-х битную ОС, можно использовать только MBR;
- диск GPT не имеет столь маленького ограничения в объёме памяти, но при этом на него можно установить только 64-х битную систему, а не все процессоры поддерживают такую разрядность. Установку системы на диск с разбивкой GPT можно произвести только при наличии более новой версии BIOS — UEFI. Если плата, установленная в вашем устройстве, не поддерживает нужную версию, то данная разметка вам не подойдёт.
Чтобы узнать, в каком режиме работает ваш диск в данный момент, необходимо пройти следующие шаги:
- Разверните окошко «Выполнить», зажав комбинацию кнопок Win+R.
Открываем окошко «Выполнить», зажав Win+R
- Используйте команду diskmgmt.msc для перехода к стандартной программе по управлению дисками и их разделами.
Выполняем команду diskmgmt.msc
- Разверните свойства диска.
Открываем свойства жесткого диска
- В открывшемся окошке нажмите на вкладку «Тома» и, если все строки пусты, используйте кнопку «Заполнить» для их заполнения.
Нажимаем кнопку «Заполнить»
- В строке «Стиль раздела» указана нужная нам информация — тип разбивки жёсткого диска.
Смотрим на значение строки «Стиль раздела»
Как исправить ошибку «На выбранном диске находится таблица MBR»
Существует несколько путей решения проблемы при которой установка Windows на данный диск невозможна. Я бы отметил следующие способы:
Способ 2. Конвертация диска с MBR в GPT без удаления имеющихся на диске программ
Другим вариантом исправления ошибки при установке Виндовс 8,1 или 10 является конвертация MBR-диска в GPT. Для осуществления этого есть несколько способов, я же предлагаю использовать функционал внешних программ уровня PartitionGuru (или Minitool Partition Wizard Bootable, AOMEI Partition Assistant Pro и др.) что позволит сохранить информацию на диске нетронутой.
Прежде чем начать конвертацию с помощью PartitionGuru, советую сохранить важные файлы с вашего компьютера на другом носителе (сделать бэкап), во избежание действия «человеческого фактора» и прочих незапланированных проблем, способных привести к потере нужных вам файлов. Итак:
Выберите опцию «Convert To GUID Partition Table»
Способ 3. Конвертация диска с MBR в GPT с удалением имеющихся на диске программ
Ещё одним способом конвертировать диск из MBR в GPT может быть использование функционала командной строки. Преимущество этого метода в его простоте и отсутствии необходимости использовать софт от сторонних разработчиков. При этом прошу учесть, что имеющиеся данные на диске после такого вида конвертации будут удалены.
Итак, во время установки Виндовс 8 или 10 нажмите комбинацию клавиш Shift+F10 для открытия командной строки. В ней последовательно наберите указанные ниже команды, не забывая нажимать на ввод после каждой команды:
Конвертировать MBR в GPT при установке Windows
Сейчас посмотрим, как преобразовать таблицы MBR в GPT при установке Windows 10.
После появления ошибки о невозможности установки Windows на диск с MBR разделами, сделайте следующее:
Удалите все разделы с жесткого диска. Выделите раздел, а затем нажмите на кнопку «Удалить».
Если на компьютере имеется еще один жесткий диск, не трогайте его. Смотрите на номер диска и на размер разделов, чтобы не ошибиться при удалении разделов.
После удаления разделов, на диске останется незанятое пространство. Больше ничего не делайте, только нажмите на кнопку «Далее».
Программа установки Windows, автоматически преобразует диск в GPT, создаст необходимые разделы, продолжит установку операционной системы на компьютер.
Как преобразовать разделы в другой формат?
Если компьютер и ли ноутбук не оснащен вышеуказанной функцией и имеет старый BIOS, установить систему в раздел GPT будет невозможно. В этом случае, нужно преобразовать диск в формат MBR. Сделать это можно двумя способами – с полной потерей данных всего диска (а не только на выбранном раздела) и без их утраты. Второй вариант требует наличие или доступа к другому ПК с установленной ОС Windows, к которому нужно будет подключить винчестер и преобразовать его программой AOMEI Partition Assistant.
Преобразование через установщик Windows
Перед тем как начать предупреждаем, что при использовании этого способа будут удалены все данные. Чтобы преобразовать в MBR попросту удалите все разделы в установщике, так чтобы осталось только незанятое пространство. Отмечаем разделы на диске, а затем с доступных функций выбираем «Удалить». Делаем так для каждого раздела (если у вас несколько дисков, следует быть осторожным, чтобы случайно не удалить разделы других накопителей).
Когда не останется ни одного раздела, будет отображаться только «неразмеченное пространство». Отметьте его и кликните «Далее». Система самостоятельно отформатирует соответствующий носитель в совместимом формате MBR, создаст системный раздел для инсталляции системы.
Плюсы: Можно сделать преобразование прямо при установке Виндовс, даже тогда, когда на компьютере не установлена ОС.
Минусы: Теряем все данные. При этом способе преобразования в MBR теряются все данные и разделы на жестком диске.
Как преобразовать в MBR без потери данных
Что делать, если у вас на ПК хранится очень важная информация и вы не хотите её потерять. Чтобы преобразовать GPT в MBR без потери данных воспользуемся программой AOMEI Partition Assistant.
После установки и входа в программу, с правой стороны будет отображен список всех жестких накопителей. Правой кнопкой мыши кликните на диске GPT и выберите пункт «Преобразовать в MBR».
Действие будет внесено в список операций, подлежащих выполнению, который отображается в левой части окна программы. Затем кликните на кнопку «Применить». Накопитель будет конвертирован без утраты данных и теперь мы можем установить систему.
Преимущества этого способа: Все данные и разделы останутся нетронутыми и, тем самым, мы не потеряем какую-либо информацию.
Минусы: Нет возможности преобразовать текущий используемый диск в GPT – можем преобразовать только остальные накопители, установленные в компьютере. Другими словами, если у вас установлен только один диск, то чтобы преобразовать с помощью этой программы, его нужно извлечь и поставить как второй диск на другом компьютере.
Как преобразовать при установке Windows с использованием Diskpart
Рассмотрим обратное преобразование с помощью мастера установки Виндовс c применением функции Diskpart.
Если во время установки ОС высвечивается сообщение, что Windows может быть установлена только в разделе GPT, и нет возможности перейти на старую версию ОС и воспользоваться вышеуказанной или другой похожей программой, существует возможность преобразовать его прямо во время работы мастера установки. Но в этом случае, мы теряем все данные на этом жестком накопителе.
Нажмите комбинацию клавиш Shift + F10 для перехода в командную строку. Отметим, что эта комбинация клавиш вызывает командную строку в любом месте в процессе установки Windows. Запускаем инструмент разделения диска через команду «diskpart».
Затем вводим «list disk». Высветится список жестких устройств, установленных на компьютере – каждому из них присвоен номер (0, 1, 2, 3…).
Теперь выберите тот, который хотите преобразовать. Введите «Select Disk #», где # — номер диска.
Затем его нужно почистить. Вводим команду «Clean». И в завершение, чтобы запустить преобразование введите «Convert GPT».
Теперь можем закрыть окно. При попытке установки Windows ошибка больше не появится.
Как изменить тип жёсткого диска
Вы можете самостоятельно изменить тип жёсткого диска с MBR на GPT или наоборот, прибегнув к встроенным средствам Windows, но при условии, что имеется возможность удалить главный раздел диска — системный, на котором установлена сама операционная система. Стереть его можно только в двух случаях: если диск, подлежащий преобразованию, подключён отдельно и не задействован в работе системы, то есть она установлена на другом жёстком диске, или происходит процесс установки новой системы, а старую можно удалить. Если диск подключён отдельно, то вам подойдёт первый способ — через управление дисками, а если вы хотите выполнить этот процесс во время установки ОС, то используйте второй вариант — при помощи командной строки.
Через управление дисками
- Находясь в панели управления дисками, которую можно открыть командой diskmgmt.msc, выполненной в окошке «Выполнить», начните поочерёдно удалять все тома и разделы диска. Учтите, все данные, расположенные на диске, будут безвозвратно удалены, поэтому заранее сохраните важную информацию на другом носителе.
Удаляем поочередно тома
- Когда все разделы и тома будут стёрты, `ите по диску правой клавишей мышки и выберите пункт «Преобразовать в…». Если сейчас используется режим MBR, то вам предложат преобразование в GTP тип, и наоборот. После окончания процесса преобразования вы получите возможность разбить диск на нужное количество разделов. Также это можно будет сделать во время самой установки Windows.
Нажимаем кнопку «Преобразовать в…»
При помощи выполнения команд
Данный вариант можно применять и не во время установки системы, но всё-таки лучше он подойдёт именно для этого случая:
- Чтобы от установки системы перейти к командной строке, используйте комбинацию клавиш Shift+F Последовательно выполните следующие команды: diskpart — переход к управлению дисками, list disk — раскрытие списка подключённых жёстких дисков, select disk X (где X — номер диска) – выбор диска, который в дальнейшем будет преобразован, clean — удаление всех разделов и всей информации с диска, это необходимый шаг для преобразования.
- Последняя команда, которая и запустит преобразование, convert mbr или gpt, зависимо от того, в какой тип переоформляется диск. Готово, выполните команду exit, чтобы покинуть командную строку, и продолжите установку системы.
Очищаем жесткий диск от разделов и преобразовываем его
Причина ошибки «Нам не удалось создать новый или найти существующий раздел»
Основная причина невозможности с указанным сообщением о том, что не удается создать новый раздел — уже имеющаяся структура разделов на жестком диске или SSD, мешающая созданию необходимых системных разделов с загрузчиком и средой восстановления.
Если из описанного не до конца ясно, что именно происходит, пробую пояснить иначе
- Ошибка возникает в том случае, когда на HDD или SSD, который в программе отображается как Диск 0 (ноль) существуют только разделы, созданные вами вручную, в diskpart (или с помощью сторонних программ, например, средств Acronis), при этом они занимают всё пространство диска (например, один раздел на весь диск, если он ранее использовался для хранения данных, был вторым диском на компьютере или только что куплен и отформатирован). При этом, проблема проявляет себя при загрузке в EFI режиме и установке на GPT диск.
- В данной ситуации программе «негде» создать системные разделы (которые можно увидеть на следующем скриншоте), а ранее созданные системные разделы также отсутствуют (так как диск не был ранее системным или, если был, был переформатирован без учета необходимости места под системные разделы) — именно так трактуется «Нам не удалось создать новый или найти существующий раздел».
Уже это объяснение может быть достаточно для более опытного пользователя, чтобы понять суть проблемы и исправить её. А для начинающих пользователей несколько решений описаны далее.
Добавить в заметки чтобы посмотреть позже?
Внимание: приведенные далее решения предполагают, что вы устанавливаете одну единственную ОС (а не, например, после Linux), и, кроме этого, диск, на который производится обозначен как Диск 0 (если это не так, когда у вас несколько дисков на ПК, измените порядок жестких дисков и SSD в БИОС/UEFI таким образом, чтобы целевой диск оказался на первом месте, либо просто переключите SATA-кабели). Несколько важных примечаний:
Несколько важных примечаний:
- Если в программе Диск 0 — это не тот диск (речь о физическом HDD), на который планируется устанавливать систему, а, например, диск с данными, то можно поискать в БИОС/UEFI параметры, отвечающие за порядок следования жестких дисков в системе (не то же самое, что порядок загрузки) и установить диск, на который следует ставить ОС на первое место. Уже этого может оказаться достаточно для решения проблемы.
- Иногда при установке Windows с флешки или внешнего жесткого диска, именно они отображаются как Диск 0. В этом случае попробуйте установить загрузку не с флешки, а с первого жесткого диска в БИОС (при условии, что ОС на нем не установлена). Загрузка все равно произойдет с внешнего накопителя, но теперь под Диск 0 у нас будет нужный жесткий диск.
Варианты решений
1) Через загрузочное меню
В ряде случаев эту проблему можно решить в 2-клика! После подключения к USB-порту установочной флешки и включения ноутбука — зайдите в Boot Menu (на моем ноутбуке ASUS для этого используется клавиша ESC – нажимать ее лучше несколько раз сразу после кнопки включения!).
Зайдя в Boot Menu – вы увидите все накопители, с которых можно произвести загрузку. В некоторых случаях, ваша загрузочная флешка будет отображаться сразу 2 раза
Обратите внимание на фото ниже: моя флешка “Kingston Data Traveler”
Загрузочное меню (ноутбук ASUS, ESC)
Так вот, выбирая строку без UEFI — я неоднократно избегал подобной ошибки и устанавливал ОС Windows 10. Способ весьма удобный, но, к сожалению, работает не на всех устройствах. Но попробовать его, разумеется, стоит…
2) Запись DVD-диска и запуск установки с него
Если у вас на компьютере/ноутбуке есть привод DVD-дисков — то можно порекомендовать попробовать запустить установку ОС с него. Как бы это не показалось странно, но установка с компакт диска проходит без ошибки, связанной с MBR-разделами…
Подготовить установочный DVD можно с помощью спец. средства с сайта Microsoft (см. тут подробнее об этом).
Что вы хотите сделать – программа установки Windows 10
3) Удаление всех разделов
Важно! Все данные на диске при этой операции будут удалены!
Если у вас на диске нет нужных данных — то можно просто удалить ВСЕ разделы на нем (см. скрин ниже), затем выбрать под установку ОС Windows 10 “Незанятое место на диске 0” и нажать “Далее”.
Удаление всех разделов / Кликабельно
После чего, Windows автоматически преобразует диск в GPT, и установщик продолжит свою работу…
4) Конвертация диска в GPT с помощью командной строки
Важно! Все данные на диске при этом способе будут удалены!
При появлении окна ошибки – нажмите OK, а после используйте сочетание клавиш Shift + F10 (для ноутбуков возможно потребуется Fn+ Shift + F10). После этого должно появиться окно командной строки.
Далее необходимо по порядку выполнить следующие команды (после каждой нажимать Enter):
- diskpart (запускаем утилиту для работы с дисками);
- list disk (смотрим все подключенные диски к системе);
- select disk 1 (выбираем диск, на который хотим установить Windows. В моем случае этот диск “1”, см. скрин ниже);
- clean (очищаем диск от всех данных и разделов);
- convert gpt (конвертация диска в GPT);
- exit (выход).
Действия в командной строке
После этого закройте командную строку, нажмите по кнопке “Обновить” — среди списка накопителей вы увидите “Незанятое дисковое пространство”, на которое и можно продолжить установку ОС…
5) Преобразование диска в GPT с помощью спец. утилит
Примечание! Способ без потери данных!
Если у вас есть второй ноутбук (ПК) — то конвертировать диск можно и без потери данных, используя спец. утилиты. Как это будет выглядеть:
- сначала необходимо вынуть диск (на который нужно установить ОС) из ПК (ноутбука) и подключить его к другому устройству (подключение к SATA, подключение M2 накопителя к USB);
- далее установить программу MiniTool Partition Wizard;
- после открыть ее, найти в списке диск и кликнуть по нему правой кнопкой мышки — в появившемся меню указать, что требуется конвертация в GPT (пример на скрине ниже);
- после конвертации, диск необходимо подключить к исходному ПК и начать установку ОС…
MiniTool Partition Wizard
На этом пока все, удачи!
Другие записи:
- Тест ОЗУ (RAM): проверка оперативной памяти на ошибки
- Как склеить и соединить два и более видео в один файл // урок по видеомонтажу
- Как посмотреть карты со спутника (улицы, дома, достопримечательности видим реальными глазами в 3D)
- MAC-адрес: что это и где его узнать. Как клонировать MAC-адрес старой сетевой карты
- Одноклассники: моя страница — вход без логина и пароля, возможно ли…?
- Как удалить программу, которая не удаляется
- Почему не работает колесико у мышки: как исправить и что делать?
- Как узнать какая у меня видеокарта: определение модели для поиска драйверов
- https://remontka.pro/disk-has-mbr-partition-table-windows-install/
- http://ithelp21.ru/ustanovka-windows-na-danny-disk-nevozmozhna-na-vbrannom-diske-nahoditsya-tablitsa-mbr-razdelov-v-sistemah-efi-windows-mozhno-ustanovity-tolyko-na-gpt-disk/
- https://geekhacker.ru/tablitsa-mbr-razdelov/
- https://lumpics.ru/error-disk-mbr-partition-during-windows-10-installation/
- https://ocomp.info/ustanovka-windows-nevozmozhna.html
Определение типа материнской платы: UEFI или BIOS
Информацию о том, в каком режиме работает ваша плата, UEFI или BIOS, можно найти в интернете, ориентируясь на её модель и другие данные, известные о плате. Если такой возможности нет, то выключите компьютер, включите его и во время загрузки нажмите клавишу Delete на клавиатуре, чтобы войти в загрузочное меню. Если интерфейс открывшегося меню будет содержать картинки, иконки или эффекты, то в вашем случае используется более новая версия BIOS — UEFI.
Так выглядит UEFI
В противном же случае можно сделать вывод, что используется BIOS.
Так выглядит BIOS
Единственное различие между BIOS и UEFI, с которым вы столкнётесь во время установки новой операционной системы, это названия установочного носителя в списке загрузок. Чтобы компьютер начал включение с созданного вами установочной флешки или диска, а не с жёсткого диска, как он это делает по умолчанию, необходимо вручную изменить порядок загрузки через BIOS или UEFI. В BIOS на первом место должно расположиться обычное название носителя, без каких-либо приставок и дополнений, а в UEFI — на первое место нужно ставить носитель, имя которого начинается с UEFI. Всё, больше никаких отличий до окончания установки не предвидится.
Устанавливаем на первое место установочный носитель






![Установка windows на данный диск невозможна: что делать [2020]](http://router66.ru/wp-content/uploads/3/f/a/3fa867554d130ec53f16aeaba0d025a1.jpeg)
