Как сканировать документ в Windows 10
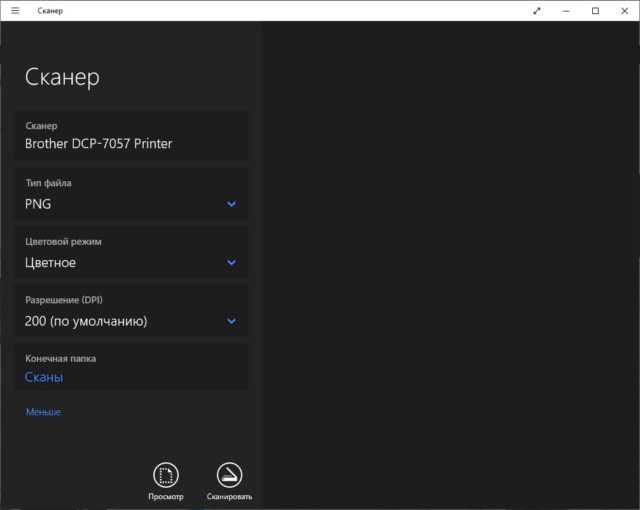
О тличный способ сохранить конфиденциальные письменные документы, контракты и завещания — хранить их в цифровом виде. В этом руководстве показано, как сканировать документ в Windows 10 без установки сторонних инструментов.
Как правило, Вы можете сканировать документ с помощью программного обеспечения, предоставленного производителями. Принтеры и сканеры обычно поставляются с оптическим диском, содержащим необходимые драйверы и инструменты. Производители также предоставляют свои драйверы и инструменты онлайн, если на Вашем ПК нет оптического привода.
В этом руководстве используются два «родных» инструмента в Windows: Сканер Windows и Факсы и сканирование.
Конечно, всегда по умолчанию используется программное обеспечение Вашего производителя, настроенного для Вашего конкретного сканера. Однако если Вы не хотите, чтобы на Вашем компьютере были установлены инструменты сторонних производителей, Вам следует воспользоваться двумя решениями Microsoft.
МФУ Canon MF3228 не сканирует Windows 10 x64
Столкнулся с проблемой при сканировании на МФУ Canon MF3228 в Windows 10 x64 — не сканирует!
Хороший старичок-работяга Canon MF3228
Проблема кроется в утилите Toolbox МФУ Canon MF3228. Драйвера есть, они работают, а вот утилита нет — не видит сканер!
При этом принтер печатает нормально и на 32 битных и на 64 битных Windows.
Люди пытаются применять какие-то заморские патчи, пробовать ToolBox от других моделей, других версий ОС.
Я не стал сильно заморачиваться, тем более что штатная утилита Windows 10 для сканирования вполне неплоха.
Устанавливаем драйвера под нашу операционную систему и делаем ярлык на утилиту для сканирования.
В ярлыке пишем wiaacmgr , запускаем ярлык.
Возможно нужно принудительно указать сканер, там где кнопка Изменить.
Если утилита сканирования не запускается, а вместо этого висит окошко с компьютером и сканером..
То выход есть! Нужно завершить Службу загрузки изображений Windows (WIA).
Завершить можно из Диспетчера задач, а можно через специальный скрипт.
После того как завершили службу WIA сканер сканирует без проблем до следующей перезагрузки или выключения компьютера. Когда опять «зависает окошко с компьютером» нужно снова завершить Службу WIA.
Конечно решение с завершением службы костыль, однако работает и можно продолжать пользоваться старичком Canon MF3228.
Фразы: Canon MF3228 Windows 10 подвисает при сканировании
(4 оценок, в среднем: 5,00 из 5) Поделиться с друзьями:
Офисные приложения FineReader, PDF24, NAPS2 не видят сканер (неск. рекомендаций в помощь)
Подскажите пожалуйста, может есть какое-то решение. Проблема с МФУ Kyocera FS-1120MFP. Офисные приложения просто не видят сканер, пробовал и FineReader, и PDF24, и NAPS2 — всё одно. Через управление принтером сканирование идет, в диспетчере устройств все в порядке.
Чаще всего проблема кроется в том, что в настройках программы (того же FineReader) указан не тот сканер — в результате программа пытается получить изображение с несуществующего/не подключенного устройства и вылетает ошибка (или просто ничего не происходит).
Ниже в заметке покажу как можно исправить и эту проблему, и ряд других. Пойдет по порядку.
Установка локального устройства
Сначала поговорим о самом простом варианте, если устройства находятся в одной комнате. Все, что вам нужно сделать в этом случае, — это использовать кабель, который обычно идет в комплекте. Подавляющее большинство современного оборудования имеют интерфейс USB, однако периферийные устройства на базе COM никогда не выходили из моды. И здесь мы сталкиваемся с небольшой проблемой, поскольку на современных ПК почти не используется последовательный порт. Это означает, что вам понадобится какой-то конвертер, программный или аппаратный.
Итак, вот что вам нужно сделать, при условии, что у вас есть кабель, а расстояние недостаточно велико:
- Подключите один USB-штекер кабеля к сканеру, а другой — к любому свободному USB-разъему на вашем ПК;
- Откройте меню «Пуск» и в пункте «Найти» введите «Принтеры и сканеры» и перейдите в этот раздел;
- Щелкните кнопку «Добавить» и отметьте свою модель из всего списка.
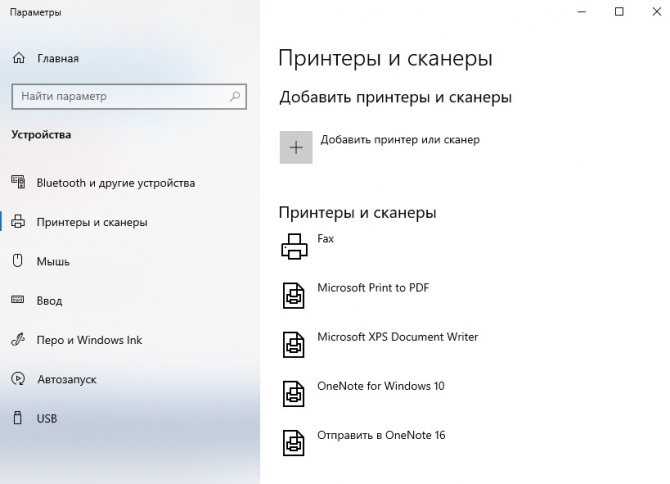
Если ваша операционная система не смогла установить драйверы автоматически, вы всегда найдете их на сайте изготовителя. Обычно производители поставляют вместе с оборудованием диск с необходимым программным обеспечением, который содержит как драйвера, так и приложения для сканирования. Если у вас его нет, придется искать в интернете.
Где скачать сканер для Windows 10?
По умолчанию у каждого производителя оборудования есть своя утилита для печати/создания электронных копий печатного документа. В связке с ABBYY FineReader можно сканировать любые файлы и создавать на компьютере архив любого размера. Загрузить программное обеспечение можно на официальном сайте фирмы-поставщика оборудования или же воспользоваться запасным вариантом. В «Windows Store» есть приложение «Сканер» с минимальным набором настроек. Пользователь может подключать планшетный или любой тип устройства, выбирать активный девайс и тип выходного файла (PNG, JPG). Доступен предварительный просмотр и кнопка запуска распознавания.
Canon i-SENSYS MF4410 не сканирует, как исправить проблему
МФУ Canon i-SENSYS MF4410 сочетает в себе принтер и сканер. Это очень удобно для использования как в офисах, так и дома. Однако часто пользователи Windows 10 сталкиваются с тем, что принтер не сканирует документы по непонятным причинам. Это, как правило, решается несколькими простыми действиями.
Пользователь запускает программу Toolbox (стандартное приложение Canon), жмёт кнопку «Пуск», но после этого машина не начинает сканировать, а выдаёт сообщение системы об ошибке. Иногда помогает нажатие клавиши COPY/SCAN на самом принтере и последующий выбор «удалённого сканера» на мониторе. На Windows 10 — отключение определённой службы через Диспетчер задач (служба с названием WIA (Windows Image Acquisition)). Но многим такие решения не придутся по душе, так как они сильно затрудняют сканирование документов, содержащих, к примеру, сотни страниц.
Сегодня мы поговорим о том, как устранить неполадки в работе МФУ Canon i-SENSYS MF4410
Почему не работает?
Почему Canon MF4410 не сканирует бумаги? Виной тому не само устройство, а программное обеспечение, установленное на компьютере. Сталкиваются с таким восстанием МФУ в основном пользователи, использующие принтер совместно с Windows 10. На более старых системах всё работает исправно. Всему виной стандартная утилита от Microsoft, предназначенная как раз для сканирования. Вот только Кэноны, i-SENSYS MF4410 в том числе, используют своё ПО — Toolbox. Как это обычно бывает с приложениями, выполняющими одну и ту же функцию, Тулбокс и утилита сканирования конфликтуют, что приводит к неработоспособности принтера.
Как исправить?
Всё решается, как правило, простым отключением ненужной утилиты.
- Открываем Панель управления («Параметры» в Win 10).
- Находим пункт «Программы и компоненты», далее «Включение или отключение компонентов Windows».
- Доходим до графы «Факсы и сканирование» и убираем галочку с этого пункта.
- Перезагружаем компьютер.
Asrock x99e itx ac
Эти действия обычно решают проблему с i-SENSYS MF4410 и другими принтерами (МФУ) Canon, использующими Toolbox. А также помогает программа Vuescan, которая проверит, как работает сканер и предложит собственные пути решения.
Сторонние проблемы
- Заходим на веб-сайт canon.ru, находим там раздел загрузок.
- Выбираем свою операционную систему (Windows 10) и её разрядность.
- Скачиваем нужные файлы.
Выберите свою версию ОС и нажмите Загрузить
Устанавливаем их на своём компьютере.</li>
Без драйвера принтер, а тем более устройство, сочетающее в себе также сканер, вообще не будут функционировать. Поэтому если драйверы почему-то не были установлены автоматически, это обязательно нужно сделать. Патчи для Виндовс 10 исправляют различные неполадки, связанные с конфликтами «родного» ПО для аппаратов фирмы Кэнон.
В конце концов, USB-кабель или дефекты в самом принтере могут мешать нормально сканировать документы. Попробуйте поменять провод или USB-порт на ПК. Возможно, это исправит неполадки.
Теперь вы знаете, какие системные программы Windows 10 могут помешать МФУ Canon i-SENSYS MF4410 сканировать документы. Решить эту проблему, как и другие, не составит труда, если знать, в чём её причина.
Сканер недоступен когда он используется другим приложением
ОС Windows 7 (x86)Сканер HP ScanJet 3800
Все прекрасно работало, а сейчас внезапно при сканировании любым приложением, ОСь выдает ошибку следующего содержания:
Произошла ошибка при настройке свойств сканера. Если запущена другая сканирующая программа, дождитесь ее завершения и повторите попытку.
Пробовал перетыкать в другие порты, удалять полностью из системы с дровами, ребутался, убивал лишние процессы, ничего не помогает.
цитата: aronov-sergey:попробуй обновить флеш плейер, если не обновится, то проблемы где-то там)))) обновился без проблем
пойду тыркну сканер в другой комп
Добавление от 07.12.2012 16:27:
На другом компе все работает.Где бы в системе копнуть? Гуглил ошибку, бесполезно.
ReliceНеопознанных нет. Сканер удалял с галкой на драйверах.
Вряд ли поможет, попробуй отключить и остановить службу загрузки изображений.
Попробовать загрузиться с полноценного Live СD c XP, поставить драйвер и посканировать.
И скорее всего это проблемный кабель.
Был схожий случай с МФУ HP – сначала рандомно “терялся”, потом вообще перестал обнаруживаться.Хождение по кругу привело к замене кабеля, хотя на другом компе работало.
valery_sevХождение по кругу привело к замене кабеля, хотя на другом компе работало.
Кабель конечно тоже может попортиться слегка, но если причина окажется в кабеле, по скорее всего первопричина не в нём, а в поплывшем качестве питания у компьютера или сканера.
Да кабель новый, качественный с феритовым кольцом, на двух других компах с ХР сканер работает. Тут тоже работал, и блин спустя неделю перестал. Со службой сканеров игрался – не помогло.
Винду обновлял, много через windows update, может взаимосвязано? И еще вот в AHCI перевел, спустя неделю от установки, правда пробовал грузить выставляя в биосе IDE, но не помогло. Вот и думаю, может это взаимосвязано.
Всё! Нашел виновника всех проблем! Проклятый Finereader! Только его воткнул – и тут же перестал работать сканер выдавая туже самую ошибку! Надеюсь для кого-нибудь информация будет полезной!Он видимо как-то в системе загребает под себя монопольно права на сканер, через него самого сейчас попробовал – работает. Через любое другое приложение или винду – ошибка:“Произошла ошибка при настройке свойств сканера. Если запущена другая сканирующая программа, дождитесь ее завершения и повторите попытку.”.
Ну всё, дело решено, фух.
Есть идеи как без удаления этой проги решить траблу?
Добавление от 11.12.2012 13:21:
Главное интересный момент, через сам файнридер сканер работает, при условии что в нем в настройках галка стоит на интерфейс самого файнридера. Если ставить галку на интерфейс сканера (виндовый вылазит), выскакивает таже самая ошибка.
Добавление от 11.12.2012 13:25:
удалил фотошоп, а эта падла осталась висеть в действиях на кнопку сканировать, неужели корявый фотошоп виновник?
Добавление от 11.12.2012 13:34:
Блин, удаление всех этих программ, результатов не дало. Похоже остается пока единственный вариант – сканировать через интерфейс не самой винды, а любой другой проги, только вот в большинства программ используется интерфейс виндятины.
Решение, которое помогло мне в одном месте
После перезагрузки волшебство заканчивается, чтобы каждый раз не удалять принтер, я попробовал службу TWAIN запускать не в от системной учётной записи, а от текущего пользователя. Помогло.
Теги:
Другие статьи в разделе:
Ошибка сетевого принтера Windows 10
Ошибка встроенного в Windows просмотрщика фотографий
Нет звука в конференции Zoom. Что делать?
Крякозябры или иерогифы в Microsoft Outlook (решено)
Svchost.exe грузит систему (решено)
Как бороться с рекламными вирусами?
Как проверить файлы на вирусы онлайн
Как бороться с зависающим сканером на МФУ Canon в среде Windows 8
Решаем проблему: «Видеодрайвер перестал отвечать и был успешно восстановлен»
Как восстановить пользовательский профиль?
Как восстановить данные на жестком диске?
Не работает Print Screen. Что делать?
Как бороться с зависающей службой печати на сервере терминалов
Что делать, если не удаётся зайти в ВКонтакте или Одноклассники.
Как вылечить и защитить компьютер от вирусов
Как лечить вирус-вымогатель?
Что делать, если МФУ не сканирует
Начинать поиск неисправности следует ориентируясь на то, первая ли это установка сканера на данном ПК, или он уже некоторое время работал.
Если вы ранее успешно использовали сканер, а потом он в какой-то момент перестал работать, то самое первое, что следует сделать – это перезагрузить его одновременно с ПК, отключив на несколько минут от питания, а также проверить надёжность соединения USB кабеля с устройством.
Если это не помогло исправить ситуацию, то следует убедиться в аппаратной работоспособности сканера. Любой пользователь должен понимать, что в многофункциональном устройстве в одном корпусе объединены сканер и принтер. И работоспособность принтера не означает исправность сканирующего модуля. Самым простым способом проверить исправность сканирующего модуля, это отключить прибор от компьютера и попробовать в автономном режиме сделать копию любого документа. Если у вас получилось это хороший знак, если нет, то, скорее всего, без обращения в сервисный центр не обойтись.
Если вы убедились, что в автономном режиме (режим копира) устройство функционирует, следует продолжить поиск причины неработоспособности устройства при подключении к компьютеру.
Следующее, что необходимо проверить это исправность линии связи между МФУ и ПК. В идеале, если есть возможность, стоит взять новый USB кабель и подключить к другому порту вашего ПК, или хотя бы просто поменять USB порт, к которому подключено устройство.
ВАЖНО! МФУ следует подключать непосредственно к USB порту вашего ПК, минуя любые разветвители и USB-хабы. Если манипуляции с кабелем не помогли, значит с большой долей вероятности, можно утверждать, что проблема в драйверах сканера МФУ установленных на ПК или их конфликте с драйверами других устройств
Если манипуляции с кабелем не помогли, значит с большой долей вероятности, можно утверждать, что проблема в драйверах сканера МФУ установленных на ПК или их конфликте с драйверами других устройств.
Как правило, в комплекте с вашим МФУ поставляется комплект необходимых драйверов. Проблема может быть в том, что каждая версия драйвера рассчитана под определённую операционную систему, и соответственно при установке обновлений существующий драйвер может перестать работать.
В данном случае необходимо выполнить следующие действия:
- скачать последнюю версию драйверов для вашего МФУ с официального сайта производителя, совместимых с вашей операционной системой;
- отключить МФУ от ПК;
- зайти во вкладку установленных принтеров и сканеров и удалить из неё все неиспользуемые устройства и проблемный МФУ;
- перезагрузить компьютер;
- подключить USB кабель и дождаться, когда ПК определит тип подключенного устройства;
- выполнить установку МФУ на данном ПК, используя последнюю версию драйверов, скачанных ранее;
- перезагрузить компьютер.
Выполнив данный алгоритм, вы полностью переустановите драйверы для вашего МФУ на ПК, устранив имеющиеся проблемы.
Будьте внимательны, скачивая драйверы для МФУ. У некоторых производителей, драйверы для сканера устанавливаются отдельно от драйверов устройства печати.
Устанавливается подключение к WIA Canon MF3200 Series — не работает сканер на Windows 8, 10
После того, как я установил на рабочем компьютере Windows 8, мой МФУ Canon MF3228 стал жить собственной жизнью. Как победить это — не знаю.
Вот такое окошко может висеть часами после попытки что-то отсканировать. Ни включение-выключение сканера, ни включение-выключение компьютера не помогают — при следующем запуске программы сканирования опять зависает такое же «вечное» окно.
Если есть время — можно плюнуть на все и вернуться к задаче через несколько дней — тогда оказывается, что все уже работает, сканирует. Но несколько дней-то есть в запасе далеко не всегда. Как бороться с этой проблемой, подскажите знающие?
Call of duty black ops 3 начало
P.S. Система Windows 8.1 64-разрядная, драйвера МФУ установлены (хотя с ними тоже пришлось повозиться в свое время).
P.P.S. В режиме печати МФУ работает всегда корректно, вопросов нет.
Добавлено много позднее
Решение проблемы: при запущенной программе сканирования найти в списке процессов тот, который содержит в своем названии «WIA», у меня это «Узел службы: служба загрузки изображений (WIA)», и снять его. Моя система — Windows 10, 64 bit.
Все так вот просто. Еще раз спасибо огромное за помощь и участие!
Компьютер не видит сканер: причины
Если компьютер не видит сканер, это не всегда значит, что одной из устройств сломано. Возможно, необходимо установить драйвера или дополнительные программы (устройство просто не может создать копию изображения стандартным способом). Среди самых распространенных причин, почему компьютер не видит сканер можно выделить:
- Повредился кабель.
- Нет драйверов или они устарели.
- Сканер неправильно настроен.
- Порт поврежден.
- Проблема в системе.
Повреждение кабеля
Если устройство не работает, в первую очередь проверяем кабель. Попробуйте переключить штекер в другой USB-разъем. Проверьте плотность подключения. Осмотрите кабель и штекер на предмет внешних повреждений. Чаще всего у кабеля залипают контакты (в той области, где штекер). Еще одна проблема – поврежденная изоляция. Если вы умеете работать с паяльником, попробуйте отремонтировать собственными руками. Если нет, отвезите его в сервисный центр или купите новый.
Отсутствие драйверов
Самая распространенная проблема, поскольку для всех устройств нужны драйвера. Возможно, они просто неправильно установлены. Вставьте в дисковод диск и установите их. Если диска нет, скачайте в интернете
Но обратите внимание, драйверов много, а нужны те, которые совместимы с устройствами. Если драйвера уже установлены, перед переустановкой удалите старую версию
Не забудьте перезагрузить компьютер.
Неправильные настройки
Возможно, стоят неправильные настройки, тогда компьютер не может увидеть устройство. Высока вероятность, что по умолчанию стоит другое оборудование. Зайдите в настройки и откройте перечень оборудований. Найдите ваш сканер и нажмите на него правой клавишей мыши. Откроется меню, где необходимо выбрать Использовать по умолчанию.
Если это не помогло, нажмите на название оборудования левой клавишей мыши два раза. Выберите вкладку «Сканер» и уберите галочки рядом с «Остановка сканирования» и «Автономная работа». Очистите очередь.
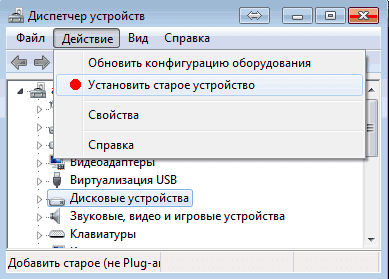
Повреждение порта
Еще одна распространенная проблема. Для начала осмотрите порт на предмет внешних повреждений. Проверить разъем можно также, подключив другое оборудование, например, флешку или клавиатуру. Если они заработали, причина другая. Если нет, компьютер придется нести в сервисный центр.
Система плохо функционирует
Проблема с функциональностью системы. Например, на компьютере произошел сбой. В таких случаях необходимо сделать все настройки по умолчанию. Можно также перезагрузить компьютер. Если это не помогло, следует переустановить Windows.
Способ 8: Переустановка драйвера
Редко ошибка со сканированием с принтера случается, когда он при этом нормально печатает документы. Однако бывает быть связано с проблемным или устаревшим драйвером, поэтому в качестве проверки его рекомендуется переустановить. Старый драйвер деинсталлируется крайне просто, о чем мы уже рассказывали в другой инструкции.
Подробнее: Удаление старого драйвера принтера
![]()
Что касается метода инсталляции нового драйвера, то он зависит от модели принтера. Вы можете воспользоваться универсальным руководством, кликнув по следующему заголовку, или перейти к поиску по нашему сайту, введя в строке точное название используемого устройства. Так вы найдете индивидуальное руководство по инсталляции ПО к конкретному оборудованию.
Подробнее: Установка драйверов для принтера
Если ничего из перечисленного выше не помогло, скорее всего, неполадка аппаратная, а решить ее можно только путем полной диагностики модуля сканирования устройства, обратившись в специализированный сервисный центр.
Опишите, что у вас не получилось. Наши специалисты постараются ответить максимально быстро.
Сканер не виден в системе
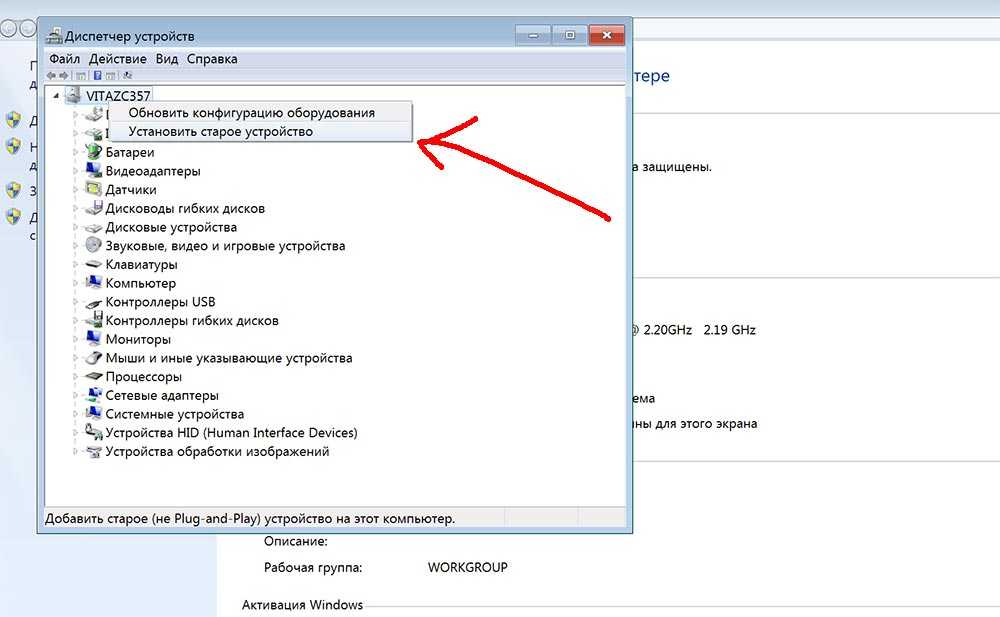
Чтобы проверить, есть ли сканер среди подключенных устройств, вам необходимо:
- Зайдите в категорию Принтеры и сканеры. Данный раздел расположен в «Настройках», который находится в «Пуск».
- В «Устройствах», вы имеете возможность выбрать «Принтеры и устройства», где должен отображаться ваш сканер.
- Если у вас не отдельное устройство, а в составе МФУ, система не будет отображать отдельный сканер среди подключенных компьютеров. В большинстве случаев эти МФУ определяются как принтер. Чтобы увидеть параметры сканера, вам нужно зайти в раздел «Принтеры» и выбрать среди них название вашего многофункционального устройства. Поле которого, нажав кнопку «Управление», можно увидеть сканер.
Если ваш ПК стоит в домашней сети, к которой подключено более одного сканирующих устройств, система найдет их все, включая беспроводные приборы.
Когда сканер на МФУ не видит компьютер, что делать подскажут подробные действия:
- Войдите в меню «Пуск», чтобы открыть окно «Настройки». Раздел «Устройства» откроет доступ к подразделу «Принтеры и сканеры».
- Кликните кнопку «Добавить принтер или сканер». Система активирует поиск доступного оборудования, в котором отобразится список устройств, где необходимо выбрать имя вашего сканера и затем нажать кнопку «Добавить устройство».
- Если автоматический поиск не удался и система не нашла ваш прибор, кликнуть «Нужный принтер отсутствует в списке». Тогда система позволит вам подключить прибор вручную.
Принтер отображается как неуказанное устройство в Windows 11/10
Если вы видите, что принтер отображается как неопределенное устройство на компьютере с Windows 11 или Windows 10, следуйте этим советам один за другим, чтобы проверить, какое из них сработало для вас.
Программы для Windows, мобильные приложения, игры — ВСЁ БЕСПЛАТНО, в нашем закрытом телеграмм канале — Подписывайтесь:)
- Изменить порт USB
- Запустить средство устранения неполадок принтера
- Обновление драйвера вручную
- Переустановите принтер
Вам понадобится учетная запись администратора, чтобы попытаться выполнить эти предложения.
1]Изменить порт USB
Неисправный порт USB может иногда приводить к тому, что на вашем компьютере не указанное устройство. Когда вы подключаете что-либо, в том числе принтер, Windows не распознает это. Единственный выход — сменить порт и посмотреть, работает ли это для вас.
Вы можете применить то же самое для USB-кабеля, который соединяет принтер с ноутбуком. Вы можете купить или одолжить аналогичный кабель и попробовать.
2]Запустите средство устранения неполадок принтера
Windows предлагает набор встроенных средств устранения неполадок, в том числе для принтера. Когда вы запустите инструмент, он будет проверять виртуальные порты, службы или что-либо, что блокирует распознавание принтера как допустимого устройства.
Выберите «Настройки»> «Система»> «Устранение неполадок»> «Другие средства устранения неполадок». Найдите средство устранения неполадок принтера и нажмите кнопку «Выполнить». Когда мастер завершит процесс, повторно подключите принтер и проверьте, решена ли проблема.
3]Обновление драйвера вручную
Хотя Центр обновления Windows загружает драйвер любого подключенного устройства, возможно, этого не произошло. Лучший способ продолжить — установить драйвер вручную. У большинства OEM-производителей есть специальная страница для загрузки, где каждый может найти драйвер в зависимости от номера модели и версии Windows. После загрузки установите драйвер, а затем проверьте, сохраняется ли проблема.
4]Переустановите принтер
Если вы уже использовали принтер, что произошло после обновления или любого изменения конфигурации, вам необходимо удалить принтер. Это можно сделать двумя способами.
Использование диспетчера устройств
Используйте Win + X, чтобы открыть меню питания, а затем щелкните Диспетчер устройств. Разверните раздел «Принтер» и щелкните правой кнопкой мыши принтер, который нужно удалить. Выберите «Удалить устройство» и выполните действия.
Использование настроек устройства
Откройте настройки Windows и перейдите в раздел Bluetooth и устройства> Принтеры и сканеры. Выберите принтер, который вы хотите удалить. Когда страница принтера откроется, нажмите кнопку «Удалить». Устройство будет удалено из системы, но оно может запомнить некоторые настройки устройства.
После выполнения любого из этих методов обязательно перезагрузите компьютер. Сделайте это, снова подключите принтер к ноутбуку и позвольте Windows обнаружить его. Убедитесь, что вы установили OEM-драйвер, вместо того, чтобы позволить Windows установить универсальный драйвер.
Я надеюсь, что этим предложениям было легко следовать, и вы смогли устранить ошибку, связанную с тем, что принтер отображается как неуказанное устройство на компьютере с Windows.
Как мне избавиться от ошибок принтера?
Вот несколько советов, как уберечь принтер от ошибок.
- Обновите драйвер или то, что работает с вашей Windows
- Порт USB исправен
- Если это WiFi-принтер, убедитесь, что он доступен в сети.
- Перезагрузите компьютер
Как мне проверить мой принтер на наличие ошибок?
Есть два способа узнать об этом. Во-первых, запустив средство устранения неполадок принтера Windows, которое может исправить большинство проблем, связанных с использованием программного обеспечения. Второй метод — это когда вам нужно проверить журналы событий на предмет любых действий, связанных с принтером. Если вы понимаете журналы, он может рассказать вам о них гораздо больше. Для доступа к журналам событий вам потребуется учетная запись администратора.
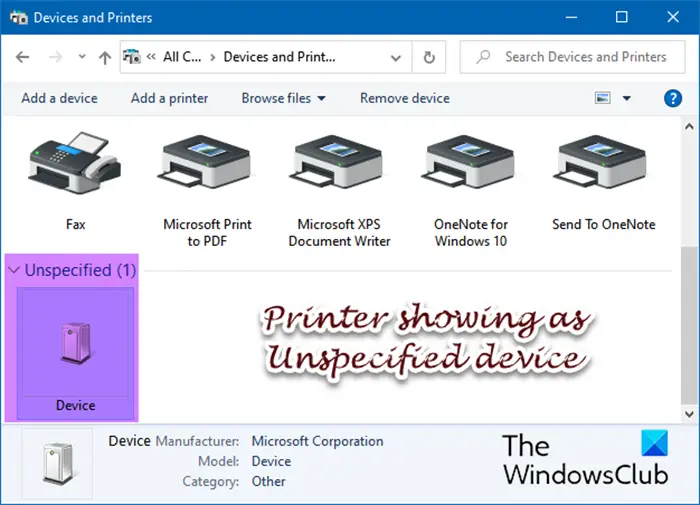
Программы для Windows, мобильные приложения, игры — ВСЁ БЕСПЛАТНО, в нашем закрытом телеграмм канале — Подписывайтесь:)
Приложение для сканирования
Теперь давайте перейдем к нашему основному вопросу. Поэтому следующая важная вещь, о которой вам нужно знать, — это то, что вы не сможете сканировать в Windows 10, если не установите приложение Windows Scan. Эта программа доступна в Microsoft Store, так что скачайте ее оттуда.
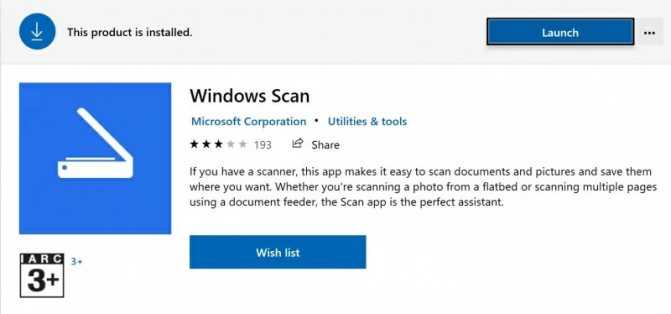
- Запустите приложение Scan, используя поиск в меню.
- Положите документ на планшет сканера и закройте крышку (или поместите его в устройство подачи документов, если оно есть).
- Выберите источник, из которого вы собираетесь сканировать.
- Выберите расширение файла для создаваемого документа.
- Отметьте целевую папку.
- Щелкните «Сканировать» и «Просмотр», чтобы проверить, подходят ли результаты. При необходимости отредактируйте полученный файл и сохраните его в папке назначения.
Теперь вы можете максимально использовать потенциал вашего нового оборудования, оцифровав свою документацию и, таким образом, сэкономив деньги и свое рабочее время. Итак, что вы скажете, чтобы воплотить свои новые знания в жизнь? Наконец-то пришло время оцифровать архивы семейных фото для более удобного обмена и хранения.

Сканирование по локальной сети разного рода документов, картинок или фотографий очень популярно в домашних условиях, а тем более в офисах. В этом материале собраны рекомендации и подробное описание каждого шага по подключению, установке и настройке сканера для удаленной роботы через интерфейсы USB и Ethernet. А также найдете детальную инструкцию по «расшариванию» (предоставлению общего доступа), что сделает устройство сетевым и даст возможность сканировать с других «клиентов».
Как «расшарить» (настроить общий доступ)
Как такового понятия для этого вида техники не существует. По сути, настройка общего доступа к сканеру в локальной сети сводится к установке серверной версии специального программного обеспечения на компьютере, к которому подключен сканер. На ПК, с которого будет проводиться сканирование, устанавливается «Client» версия. В этой статье мы описали два разных варианта такого ПЗ. А также на «компе», откуда надо сканировать, инсталлируется программа именно для этих целей. Только потом производится связывание, после чего можно делать сканы.

Эта инструкция подскажет Вам, как сканировать в Windows 10 или 7 правильно. Но перед этим сперва нужно технику добавить на компьютер или ноутбук, установить драйвера и только тогда проводить сканирование документов или фотографий со своего принтера (МФУ). Сам процесс выполняется через специальные программы для таких целей. Это могут быть: приложение «Сканер» в 10-й версии ОС от Майкрософт (можно бесплатно скачать с «магазина»), встроенная служба «Факсы и сканирование» или от компании производителя оборудования.
Некоторым пользователям после установки сложно найти сканер на ПК или создать ярлык программы, а кому-то даже запустить, чтобы что-то отсканировать. Детально расскажем, как выйти из такой ситуации. Cложнее, если система не видит устройство, оно не работает или не открывается. Но решение проблем такого плана тоже есть.
Пять настроек сканирования
1) Перед началом сканирования при необходимости можно сделать настройки. Начнем с параметра «Цветовой формат» (цифра 1 на рис. 3). Кликнув по маленькому треугольнику (цифра 1 на рис. 3), можно выбрать один из форматов:
- Цветное
- Оттенки серого
- Черно-белое
Я выбрала формат «Цветное», так как необходимо сканировать цветную открытку.
2) Следующий параметр — «Тип файла» (цифра 2 на рис. 3). Имеется в виду тип того файла, который мы получим в результате сканирования. При желании можно выбрать форматы:
- BMP (Точечный рисунок)
- JPG (Рисунок JPEG)
- PNG (Рисунок PNG)
- TIF (Рисунок TIFF)
У меня выбран тип «JPG (Рисунок JPEG)», так как этот тип позволяет хранить файл в более сжатом виде, и экономит место на жестком диске.
3) Параметр «Разрешение (DPI)» обозначен цифрой 3 на рис. 3.
Чем меньше выбрано разрешение, тем хуже качество скана. Минимальное разрешение – 75. Максимальное для этого устройства – 1200.
Чем выше разрешение, тем лучше качество полученного скана. Но сканирование будет длиться дольше и полученный файл (скан) будет иметь бОльший объем, то есть, занимать больше места на жестком диске.
Для моего устройства рекомендованное разрешение – 300 dpi.
4) Параметр «Яркость» выделен цифрой 4 на рис. 3. Можно регулировать яркость сканирования с помощью ползунка. У меня установлена яркость – 25, немного правее середины шкалы.
5) Параметр сканирования «Контрастность» помечен цифрой 5 на рис. 3, регулируется ползунком. В моем случае стоит контрастность 0, то есть ровно на середине шкалы. Яркость и контрастность подбираются опытным путем. Здесь нельзя дать точные рекомендации.






















