Corsair TWIN2X 2048-8500C5
Тип памяти PC2-8500 (DDR2-1066)
Штатное напряжение питания 2,2 В
Штатные тайминги для режима PC2-8500 5-5-5-15
Ориентировочная цена $490
Высокий потенциал разгона по частоте; поддержка EPP; SLI-сертификация
Универсальный комплект оверклокерской памяти высшего класса
Практическую проверку работы технологии EPP мы провели с использованием первых появившихся в Украине модулей этого типа – Corsair TWIN2X2048-8500C5 и TWIN2X2048-6400C3 (к сожалению, EPP-совместимые продукты Kingston и OCZ Technology на нашем рынке пока не представлены) и референсной материнской платы на базе NVIDIA nForce 590 SLI – Foxconn C51XEM2AA. Собственно, благодаря своим впечатляющим характеристикам вышеупомянутые комплекты памяти Corsair заслуживают внимания даже без учета поддержки EPP и наличия SLI-сертификации. Старшая модель типа DDR2-1066 ориентирована на достижение максимальной тактовой частоты и на практике способна разгоняться до частот свыше 1150 МHz при напряжении 2,3 В (штатное – 2,2 В), а TWIN2X2048-6400C3 обеспечивает работу на частоте DDR2-800 при CAS Latency = 3. Более подробно результаты тестирования обоих комплектов памяти приведены на диаграмме.
После установки на материнскую плату Foxconn C51XEM2AA («Компьютерное Обозрение», № 36, 2006) модулей памяти с поддержкой Enhanced Power Profiles в процессе прохождения POST-процедуры BIOS рапортует о возможности включить режим SLI-Ready Memory. В закладке настроек памяти имеется соответствующий пункт, и при его активации появляется окно с выбором режима работы: простое включение настроек EPP без изменения частоты системной шины; автоматический разгон на 1, 2, 4, 8 или 16% от номинала или же режим MAX OC, при котором система пытается загрузиться на максимально близкой к указанной в профиле тактовой частоте. В нашем случае при установке комплекта TWIN2X2048-8500C5 выбор последнего пункта привел к понижению множителя процессора и установке частоты памяти 1062 МHz (наиболее близкое значение к прошитому в EPP SPD 1066 МHz). Увы, следует отметить не слишком удачную реализацию интерфейса управления EPP на примененной нами материнской плате, несмотря на то что именно такая BIOS разрабатывалась в сотрудничестве с NVIDIA. Так, на плате ASUS M2N32-SLI управление профилями настроек и автоматическим разгоном разведено на два отдельных пункта меню – гораздо интуитивнее.
Содержимое EPP-сегмента кода SPD можно просмотреть после загрузки операционной системы с помощью таких утилит, как Lavalys Everest или NVIDIA nTune. Пожалуй, оптимальным методом использования EPP энтузиастами будет: отталкиваясь от имеющихся рекомендованных таймингов, выставить все значения вручную и искать более эффективные варианты с учетом личного опыта. А вот начинающим оверклокерам и тем, кто вообще не желает заниматься разгоном компьютера, прошитые профили пригодятся по прямому назначению – для безопасного улучшения производительности ПК.
Модули Corsair TWIN2X2048-8500C5 имеют два полных EPP-профиля – Performance и Frequency. В первом случае тайминги автоматически выставляются на уровне 4-4-4-12-22-2T, что позволяет получить прирост производительности в штатном для платформы AM2 режиме DDR2-800. Во втором тайминги устанавливаются в «расслабленный» режим 5-5-5-15-23-2T для беспроблемного достижения частот свыше DDR2-1066 (вручную либо с помощью функции автоматического разгона MAX OC). В случае, если пользователь не выставлял вручную напряжение питания, при активации EPP оно автоматически изменяется на рекомендуемые производителем 2,2 В.
По итогам нашей проверки работоспособности EPP можно сделать следующие выводы. Технология действительно делает свое дело, как и было обещано разработчиками. Несмотря на некоторую непрозрачность настроек BIOS на плате Foxconn, даже неискушенный пользователь сможет улучшить показатели производительности своего ПК, ощутив преимущества от применения «оверклокерских» модулей памяти. Учитывая отсутствие дополнительных затрат на внедрение EPP в модули памяти, можно ожидать, что в скором времени число продуктов, поддерживающих этот стандарт, значительно вырастет. А благодаря его открытости есть надежда, что и список совместимых с EPP чипсетов станет несколько шире
Пока же остается только порекомендовать владельцам материнских плат на базе nForce 590 SLI в процессе поиска модулей памяти обращать внимание именно на EPP-совместимые комплекты
Настройка кулера в UEFI
На современных платах от разных производителей настройки вентилятора по большей части перенесены из старого интерфейса. В основном они находятся на всё тех же вкладках и разделах: «Power», «Hardware Monitor» или просто «Monitor». Здесь вас встретят уже ранее описанные параметры умного переключения режимов работы устройства: «Q-Fan Control», «CPU Fan Setting» и т.д.
А также функции тонкой ручной регулировки скорости вращения, если выбрать значение кастомизируемого профиля, где, в зависимости от температуры, этот показатель увеличивается или уменьшается.
Все настройки в современных графических интерфейсах достаточно похожи, однако некоторые производители в свои базовые настройки добавляют специальную утилиту, которая визуализирует значения параметров кулера. Опять же, разные изготовители материнских плат называют эту микропрограмму по-своему. Например, в ASUS это «Q-Fan Tuning» или «Q-Fan Control», в MSI – «Command Center», в Gigabyte — «Smart Fan 5». Чтобы воспользоваться утилитой:
В настройках своего UEFI отыщите одно из обозначенных выше наименований микропрограммы и запустите её при помощи щелчка мыши.
Первым делом обратите внимание на температуру и скорость вращения кулера. Если они вас не устраивают, можете приступать к настройке системы охлаждения.
В разделах «Temperature Warning Control» и «Предупреждение о сбоях вентилятора» вы можете разрешить системные оповещения о перегрузке процессора или материнской платы, а также неполадках работы кулера
Если такие оповещения вам не нужны, выберите пункт «Запрещено».
Регулировка скорости вращения происходит на панели «Monitor». По умолчанию здесь выставлена автоматическая настройка вентиляторов, но если системные установки вам не подходят, можете откалибровать их самостоятельно.
Для этого из выпадающего списка вверху выберите компонент системы охлаждения, который хотите отрегулировать.
В пункте «Управление оборотами основного вентилятора» укажите настройку «Вручную».
Теперь обратите внимание, что график «PWM» стал активен. Каждая точка на нём – это уровень скорости оборотов к температуре системного компонента (в нашем случае центрального процессора). Чем выше эта точка, тем сильнее в процентном соотношении будет работать кулер в пределах данной температуры. Пределы температуры тоже можно менять, передвигая точку по горизонтали.
После того как отрегулируете вращение кулера по своему усмотрению, нажмите кнопку «Apply to…» и снимите галочки с дополнительных вентиляторов, к которым не собираетесь применять эти настройки.
Кнопка «Back» вернёт вас в стандартное меню UEFI, где можно будет сохранить сделанные изменения.
Должен ли я включать «OS Optimized Defaults» в UEFI при двойной загрузке Windows и Ubuntu?
Я хочу использовать Windows 10 (64 бит) и Ubuntu 18 с двойной загрузкой на моей Thinkpad X380 Yoga. (Это мой первый шаг в направлении Linux и первый раз, когда я устанавливаю ОС самостоятельно)
Сначала установлена Windows 10 без каких-либо проблем. Затем я прочитал в руководстве ссылку , которую я должен был включить «OS Optimized Defaults» перед установкой окон. В моем случае «OS Optimized Defaults» был отключен. Я изменил «OS Optimized Defaults», который будет включен после установки Windows, и окна все еще загружаются.
Теперь я хочу установить Ubuntu 18.04 на неиспользуемый раздел.
Должен ли я включать или отключать опцию «Оптимизированные по умолчанию ОС»? Что означает «OS Optimized Defaults» на самом деле? Каковы плюсы и минусы двух вариантов.
В Ссылка есть объяснение для «Оптимизированных по умолчанию ОС», но я не знаю ничего о различии между BIOS и UEFI.
По googling я нашел старую статью, в которой говорится, что выбор неправильной опции для «OS Optimized Defaults» может привести к блокировке вашей системы. Это только испугало меня больше, чем помогло мне узнать, что такое «OS Optimized Defaults».
Что значит CPU over voltage error при включении компьютера?
Почему появляется данное сообщение?
В причинах появления CPU over voltage error можно разобраться, переведя сообщение на русский язык. Перевод звучит так – Ошибка перегрузки напряжения на центральном процессоре. Говоря простым языком напряжение, поступающее на процессор не соответствует рекомендуемому. Причем далеко не всегда оно завышено. Не редко случается, что напряжение падает.
Причины изменения напряжения на центральном процессоре
Причин может быть несколько:
- Разгон процессора;
- Неполадки с настройками BIOS;
- Проблемы с блоком питания;
- Проблемы с материнской платой;
- Некорректные показатели датчиков напряжения.
Открываем биос. Программа BIOS Setup и динамическая память CMOS
Чтобы открыть BIOS
нужно, после нажатия на кнопку power на корпусе ПК, нажать на клавиатуре клавишу DEL, F2 или F10. После этого запустится программаBIOS Setup . Выглядит она вот так.
Или вот так.
Это программа, при помощи которой можно менять настройки в BIOSе. После внесения изменений всё сохраняется не в самом BIOSе, в специальной микросхеме динамической памяти CMOS. Вообще в сам BIOS внести изменения невозможно без специальных аппаратных средств. Эти аппаратные средства, программаторы, делают так называемую «перепрошивку». А для некоторых старых материнских плат это в принципе невозможно.
После включения компьютера в ходе тестирования оборудования текущая конфигурация сравнивается с хранящейся в CMOS-памяти. Если обнаруживаются отличия, то либо автоматически происходит обновление CMOS, либо вызывается BIOS Setup для изменения настроек.
В микросхеме BIOS все данные сохраняются и при выключенном ПК. А вот память CMOS требует питания для того, чтобы все изменения сохранялись и при отключении компьютера от эллектричества. Осуществляется это при помощи аккумуляторной батарейки, которая располагается на материнской плате. Её заряда хватает обычно на несколько лет.
Иногда требуется вернутся к заводским настройкам биоса, если до этого вносились какие то изменения в CMOS, делается это просто, вытаскивается батарейка на несколько секунд и всё содержимое памяти CMOS очищается. После того, как батарейка сядет на экране может выскочить сообщение «CMOS-checksum
« или «Batteru Low Level «. Не стоит пугаться. Нужно просто заменить её и выставить настройки, заново если они вносились конечно.
Способы входа в BIOS [Lenovo]
1) Стандартные «горячие» клавиши для входа
На подавляющем большинстве ноутбуков этой марки — должна подействовать кнопка F2 или F1 (нажимать нужно сразу после включения ноутбука. Модельный ряд: ThinkPad, IdeaPad, 3000 Series, ThinkCentre, ThinkStation).
В некоторых моделях — может потребовать нажатие сочетания кнопок Fn+F2 (например, в G50).
Дополнение. Совсем уж редко встречается клавиша F12 ( Fn+F12 — вход в Boot Menu) — для входа в BIOS (модель Lenovo b590). Рекомендую так же попробовать.
Fn+F2 — клавиатура ноутбука Lenovo
Если таким образом войти не получилось — читайте следующие рекомендации.
Примечание. Более подробно о классическом входе в BIOS расскажет вот эта статья: https://ocomp.info/kak-voyti-v-bios.html#__BIOS
2) Специальная кнопка recovery «со стрелкой»
Некоторые модели ноутбуков Lenovo оснащены специальными кнопками на корпусе устройства для входа в BIOS. Речь идет, например, об этих: g505, v580c, b50, b560, g50, g500, g505s, g570, g570e, g580, g700, z500, z580, Z50, B70 и другие.
Они при включении — могут вообще никак не реагировать на ваши нажатия кнопок F2. Для входа в BIOS, в этом случае, нужно использовать специальную кнопку Recovery (со стрелкой) . Нажимать ее нужно вместо кнопки включения (т.е. когда ноутбук выключен).
Располагается кнопка Recovery на корпусе устройства, рядом с кнопкой включения (на некоторых моделях это кнопка находится сбоку).

Lenovo G700 — кнопка входа в настройки устройства (в том числе BIOS)

Lenovo B70 — кнопка для входа в BIOS рядом с входом для питания. Нажимать удобнее всего карандашом или ручкой
После того, как вы нажмете на эту кнопку «со стрелочкой» — ноутбук включится и вы увидите небольшое сервисное меню (обычно состоит из нескольких пунктов): Normal startup (нормальная загрузка), Bios Setup (настройки BIOS), Boot Menu (загрузочное меню, например, чтобы загрузится с флешки без изменения очереди загрузки) и др.
Button Menu // Lenovo
После вашего выбора Bios Setup — вы перейдете в самые обычные настройки BIOS (как в других ноутбуках) и сможете задать необходимые параметры.
3) Кнопка ThinkVantage
Если у вас есть голубая кнопка ThinkVantage на корпусе устройства — то ее нужно нажать сразу после включения ноутбука — пока еще горит приветствие и показывается марка производителя устройства (см. фото ниже).

Далее вы увидите меню из нескольких пунктов, среди которых будет и вход в BIOS — кнопка F1 (см. стрелка-1 на скрине ниже).
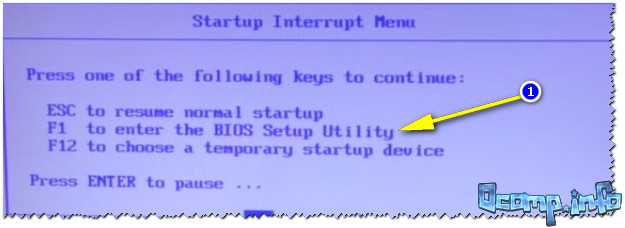
Модель Lenovo SL510 — вход с помощью ThinkVoltage
4) Отверстие вместо кнопки recovery и ThinkVantage.
У ряда моделей ноутбуков Lenovo нет никаких кнопок вовсе, но есть небольшое отверстие на боковой стороне устройства (как правило там, где подключается питание).
Например, у ноутбука Lenovo 100 кнопки recovery (которая со стрелочкой) нет вообще. Есть маленькое отверстие (рядом с отверстием такая же стрелочка). Кнопка сама расположена в этом отверстии, чтобы ее нажать — нужно использовать, например, скрепку или спицу.

Lenovo 100 — отверстие для входа в BIOS
Производители, видно, стараются исключить случайные нажатия на кнопку — всё таки входить в BIOS подавляющему большинству пользователей приходится очень редко.
Про некоторые глюки.
1) Некоторые модели ноутбуков не позволяют войти в BIOS если он работает от аккумулятора. Не могу сказать, что это 100% глюк — но настройка весьма спорная. Чтобы проверить наверняка — подключите устройство к сети и попробуйте войти в BIOS описанными выше способами.
2) У модели Lenovo v580c иногда возникает очень неприятный глюк: если вы очистили диск и установили новую Windows — кнопки входа в BIOS у вас перестанут работать.
Чтобы снова войти в BIOS (инструкция для опытных пользователей!) — выключите ноутбук, затем отключите его от сети, выньте аккумулятор. Далее снимите крышку и достаньте маленькую батарейку с мат. платы. Через 5-10 минут — соберите устройство.
При включении BIOS будет загружен автоматически для установки базовых параметров. Вам нужно открыть вкладку «Startup»: в пункте с настройкой «UEFI / Legacy boot» есть три параметра (Both, UEFI Only, Legacy Only) — нужно выбрать«Both». В пункте «UEFI / Legacy Boot Priority», нужно выставить «Legacy». Далее сохраните настройки и перезарузите ноутбук. Все должно заработать, как положено.
Дополнения по теме приветствуются.
Значение оптимизированных значений по умолчанию в биосе (Справка)?
Оптимизированные значения по умолчанию в Bios (Справка) – это имя ошибки, содержащее сведения об ошибке, включая причины ее возникновения, неисправность системного компонента или приложения для возникновения этой ошибки вместе с некоторой другой информацией. Численный код в имени ошибки содержит данные, которые могут быть расшифрованы производителем неисправного компонента или приложения. Ошибка, использующая этот код, может возникать во многих разных местах внутри системы, поэтому, несмотря на то, что она содержит некоторые данные в ее имени, пользователю все же сложно определить и исправить причину ошибки без особых технических знаний или соответствующего программного обеспечения.
Что это значит?
В некоторых случаях необходимо обновить UEFI (также называемый обновлением BIOS). В некоторых из этих случаев рекомендуется вернуться к настройкам по умолчанию после обновления, а затем вручную настроить любые параметры, которые вы изменили ранее.
Что произойдет, когда вы нажмете кнопку, чтобы сбросить UEFI до значения по умолчанию, зависит от того, включена ли оптимизированная по умолчанию ОС по умолчанию. Если включено, UEFI по умолчанию будет устанавливать один набор настроек. Если отключено, UEFI вернется к другому умолчанию. В любом случае вы должны иметь возможность вносить любые изменения с помощью по умолчанию вручную и сохранять эти изменения в UEFI.
Вкладка Power
Настала очередь рассмотрения элементов в разделе Power
- Suspend Mode – указывает, какой режим используется при переходе в состояние энергосбережения.
- ACPI 2.0 Support – задействует или деактивирует дополнительные возможности, появившиеся во второй версии спецификации ACPI.
- ACPI APIC support – включение расширенного контроллера прерываний.
APM Configuration
В этом разделе настраивается включение или пробуждение с использованием сторонних средств
- Restore on AC Power Loss – определяет, должен ли компьютер автоматически загружаться после восстановления напряжения в электросети, оставаться в выключенном состоянии или возвращаться к состоянию, имевшемуся в момент пропадания напряжения в электросети.
- Power On By RTC Alarm – отвечает за автоматическое включение питания ПК в конкретный день и время.
- Power On By External Modems – указывает, должен ли компьютер пробуждаться при поступлении звонка на внешний модем, подключенный по телефонной сети.
- Power On By PCI Devices – задает пробуждение по сигналу карты расширения для шины PCI.
- Power On By PCIE Devices – разрешает включение ПК по сигналу карты расширения для шины PCI Express.
- Power On By PS/2 Keyboard – разрешает включение питания и выход из энергосбережения с помощью клавиатуры, подключенной к стандартному порту PS/2.
- Power On By PS/2 Mouse – разрешает включение питания и выход из энергосбережения с помощью мыши, подключенной к стандартному порту PS/2.
Что это значит?
В некоторых случаях необходимо обновить UEFI (также называемый обновлением BIOS). В некоторых из этих случаев рекомендуется вернуться к настройкам по умолчанию после обновления, а затем вручную настроить любые параметры, которые вы изменили ранее.
Что произойдет, когда вы нажмете кнопку, чтобы сбросить UEFI до значения по умолчанию, зависит от того, включена ли оптимизированная по умолчанию ОС по умолчанию. Если включено, UEFI по умолчанию будет устанавливать один набор настроек. Если отключено, UEFI вернется к другому умолчанию. В любом случае вы должны иметь возможность вносить любые изменения с помощью по умолчанию вручную и сохранять эти изменения в UEFI.
Установка Windows
BIOS настроен, загрузочное устройство подготовлено. Приступаем непосредственно к установке Windows. Для этого вставляем в ноутбук диск или флешку и перезагружаем устройство. Ноутбук самостоятельно «поймет», как ему нужно загрузиться. Как правило, никаких дополнительных действий со стороны пользователя не требуется. Некоторые модели «просят» нажать любую клавишу для загрузки со съемного накопителя – делаем это.
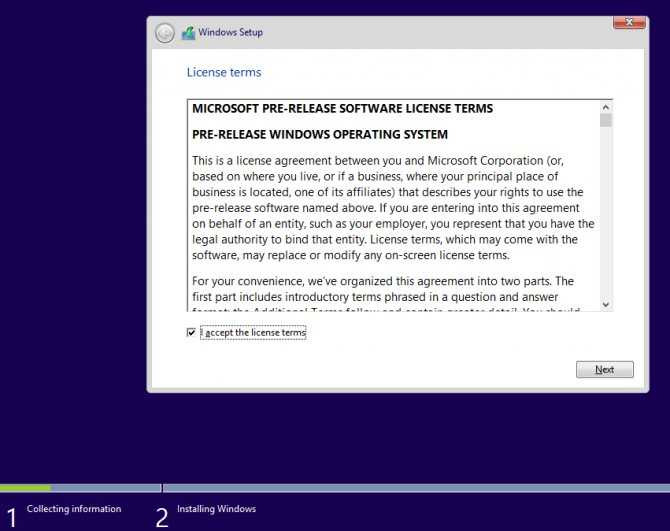
Ждем, пока Windows распакует файлы, после чего выбираем «Полная установка».
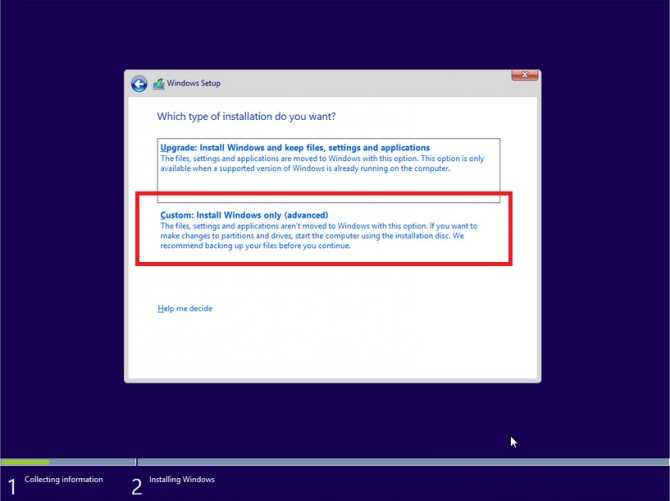
Далее события могут развиваться по 2 сценариям:
- если жесткий диск изначально разбит на разделы и файловая система отформатирована в NTFS, приступаем к дальнейшей установке;
- если система – CDA, предварительно удаляем разделы жесткого диска. Для этого жмем кнопку «Настройка диска» и поочередно удаляем разделы.
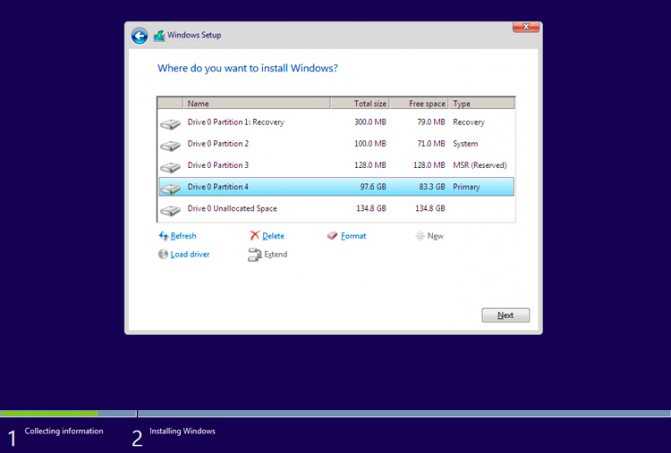
Здесь же мы можем разделить свободное пространство на несколько разделов. Для этого жмем кнопку «Создать», указываем желаемый размер (под систему лучше от 30 – 60 Гб) и подтверждаем свои действия. Повторяем, пока не распределим все доступное пространство на жестком диске.
Выделяем раздел, отведенный для установки операционной системы, и жмем на установку. Каких-либо особенностей, требующих подробного индивидуального рассмотрения, далее не будет. Вам нужно следовать указаниям установщика.
Настройки биоса на компьютере по умолчанию
После подключения к сети вашего персонального друга (компьютера) начинается загрузка основной ОС, затем подключается винчестер, с которого загружается «Виндоус» или другая ОС. Настройки биоса не включаются автоматически на персональном устройстве.
Для входа в этот режим настроек необходимо после включения компьютера подождать одиночный звуковой сигнал или начало надписи о загрузке, а затем несколько раз нажать кнопку «F2» или «DEL (Delete)» (зависит от «материнки»). Правильный вариант высвечивается внизу экрана.
После этого включаются настройки биоса на компьютере по умолчанию. Количество и названия основных пунктов меню, расположенных вверху таблицы настроек bios, могут отличаться. Мы рассмотрим основные разделы и подразделы одного из вариантов такого меню, которое состоит из пунктов:
- Main — выбор даты, времени, жестких дисков и подключенных накопителей.
- Advanced — выбор этого пункта позволит выбрать и поменять режимы:
- процессора (например, разогнать его);
- памяти;
- портов (входов-выходов) компьютера.
- Power — изменение конфигурации питания.
- Boot — изменение загрузочных параметров.
- Boot Setting Configuration (Boot) — выбор параметров, влияющих на быстроту загрузки ОС и на определение мыши и клавиатуры.
- Tools — специализированные настройки. Например, обновление с «флешки».
- Exit — Выход. Можно записать изменения и выйти из bios или оставить все как было (по умолчанию).
Вкладка Main
Вот так выглядит вкладка Main с основными настройками.
- System Time – изменение времени.
- System Data – изменение даты.
После этих элементов следует настройка подключенных к материнской плате через IDE разъемы устройств.
- Primary IDE Master – указание первого, основного устройства.
- Primary IDE Slave – показывается второе, оно же дополнительное устройство.
- SATA1-4 – в этих строчках указываются подключенные к SATA портам устройства. Если напротив них написано Not Detected, значит, жесткие диски к ним не подсоединены. В остальных случаях стоит наименование подключенного устройства. При нажатии на эти пункты можно перейти в настройки.
Здесь можно изменить настройки разъема SATA и узнать некоторые данные
При входе в информационном поле вкладки SATA указывается тип устройства, объем, марка. Ниже есть доступные для замены параметры.
- LBA/Large Mode – изменение режима адресации накопителя, и если его объем меньше 504 МБ, применяется прямой, стандартный способ. Для твердотельных дисков объемом больше 504 МБ указывается логическая адресация (LBA), а Auto устанавливает ее как автоматическую.
- Block (Multi-Sector Transfer) – при переходе на Auto передается от 2 до 128 секторов одновременно, и в зависимости от характеристик накопителя автоматически определяется оптимальный объем. Параметр Disabled устанавливается в том случае, если жесткий накопитель не поддерживает передачу данных блочного типа.
- PIO Mode – указывает способ обмена данными с твердотельным накопителем. Есть определение возможностей диска на автоматическом уровне, при проблемах применяются более медленные, но и надежные показатели от 0 до 4.
В данной таблице указаны доступные модули и скорость передачи данных в каждом
DMA Mode – установка прямого доступа к памяти. Можно воспользоваться сканированием возможностей накопителя на автоматическом уровне. Приводим все доступные названия и максимальную скорость обмена данными для всех.
Есть огромное количество режимов доступа к памяти с разной доступной скоростью
- SMART Monitoring – дает информацию о возможных отказах в работе жесткого диска. (Enabled) включает данную функцию, при этом незначительно снижает производительность компьютера, а (Disabled) ее отключает. Желательно выставить значение Auto.
- 32 Bit Transfer – устанавливает использование 32-битного режима обмена данными или ограничивает более медленным 16-битным.
- Storage Configuration – параметры подсистемы диска.
Вот таков вид раздела Storage Configuration в прошивке BIOS
- ATA/IDE Configuration – задача рабочего режима IDE/SATA-контроллера. При выборе значения Enhanced активируется расширенный, на Legacy — совместимый, Disabled отключает стандартный пот.
- Enhanced Mode Support On – находит способ поддерживания накопителя в расширенном виде. Рекомендуемый параметр— S-ATA, поддерживающий устройства SATA и IDE. Устаревшие работают на нем в случае, если накопитель установлен не по SATA. P-ATA+S-ATA рекомендуется при одновременной установке дисков c интерфейсами SATA и IDE. P-ATA подойдет при наличии исключительно IDE-устройств.
- IDE Detect Time Out (Sec) – задержка в секундах перед инициализацией диска. Обычно она не нужна, но при выводе сообщения об ошибках во время включения ПК пригодится.
- System Information – версия BIOS, тип процессора и его чистота, плюс объем оперативной памяти.
В этой вкладке указывается основная информация о прошивке, процессоре и ОЗУ





















