Слоты под оперативную память
Ни один компьютер толком не может обойтись без оперативной памяти, поэтому на материнской плате также предусмотрен специальный разъем (слот) для установки оной (см. изображение).
Количество слотов в основном варьируется от 2 до 4, однако бывает и больше, правда, в большинстве своем, в серверных или сильно высокопроизводительных вариантах.
Разъемы оперативки обычно расположены рядом с сокетом процессора и микросхемой северного моста. В них вставляются модули оперативной памяти – специальные длинные плашки различного объема (кто хочет освежить свои знания в вопросах ОП, милости просим, статья «Что такое оперативная память?» к Вашим услугам).
Характерные для ноутбука
Стоит пару слов сказать про редкие, я бы даже сказал «экзотические» разъемы, которые встречаются в ноутбуках или каких-то других устройствах, но которые не встретить на обычном ПК. Это два разъема: PCMCIA (ExpressCard) и Kensington Lock. Последний используется для защиты устройства от кражи. В разъем «Kensington Lock» вставляется специальный шнур с замком и привязывается к любому предмету, будь то стол или батарея, например. Естественно, ключи от замка есть только у вас.
А вот «ExpressCard» представляет собой узкую прорезь, прикрытую заглушкой, в которую вставляется некая карта расширения, на которой могут размещаться порты для подключения иных устройств. С помощью такой карты вы запросто можете добавить себе немного USB 3.0 портов в ноутбук, хотя бы потому, что на любом ноутбуке ощущается их нехватка.
-
Как перепрошить электронную книгу texet tb 416
-
Поместится ли файл размером 1450 кбайт на дискете
-
Вставить таблицу в архикад
-
Cf410a сколько сыпать тонера
- Виды компьютерного моделирования презентация
Что предлагает современный вентилятор
Самое главное — компьютер стал персональным, комфортным и теперь уже красивым. Этот процесс превращения из чудовища в красавчика можно назвать эволюцией. Ей подверглись и технические особенности, и визуальные. Вентиляторы тоже подтянулись, чтобы существовать в одном стиле с платформой.
Что касается коннекторов для подключения, то основная часть вентиляторов до сих пор доступна со всеми вариантами подключения. А вот что сильно изменилось, так это ответная часть — управление на материнской плате.
Если раньше некоторые функции получали лишь топовые бренды и модели, а иногда и вовсе, только серверный сегмент, то постепенно эволюция дошла и до самых бюджетных систем. Материнские платы адаптировали под требования пользователей, поэтому большинство из них умеет теперь не только управлять скоростью и мониторить обороты, но и создавать невероятные эффекты с помощью подсветки. Это тоже можно записать в достижения эволюции: превращение вентилятора в современное умное устройство. Интересно представить, что же будет с повелителями воздуха дальше.
Перемычка CLRTC CHASSIS на материнке — для чего нужна?
CLRTC CHASSIS — перемычка (джампер), предназначенный для очистки памяти CMOS, данная операция также называется обнуление. Память содержит настройки биоса, поэтому можно сказать, что перемычка позволяет сбросить настройки биоса.
Важно! Если у вас материнка Асус, тогда советую сразу посмотреть офф ссылку с информацией об CLRTC:
Джампер можно встретить на разных производителей материнок — Asus, Gigabyte, MSI, ASRock и т.д.
Сброс биоса полезен в случаях:
- Настроили так, что ПК работает нестабильно, неправильно, появились глюки, зависания и прочие лаги.
- Пытались разогнать процессор настройками биоса (например слишком завышена частота шины FSB), но в итоге разгона нет, стабильность нарушена.
- Установили на биос пароль, но после — забыли.
- Желание вернуть биос к дефолтным настройкам.
Выбор блока питания
Блок питания (БП) подбирается с учетом следующих особенностей персонального компьютера (ПК):
- форм-фактор корпуса: их несколько, ATX самый распространенный;
- мощность установленных модулей: самые большие потребители — это процессор и видеокарта, иногда может стоять 2 видеокарты;
- форм-фактор самого БП;
- вид распиновки разъемов модулей: они должны быть у блока питания;
- количество шлейфов и контактных разъемов должно обеспечить подключение всех модулей ПК.
Производителей силовых блоков для ПК несколько десятков. Среди популярных можно назвать: Corsair, FSP, SeaSonic, Thermaltake, ZALMAN, DeepCool, ENERMAX, ASUS, Gigabyte.
На передней панели системного блока
На передней панели любого современного (и не очень) компьютера для удобства расположены несколько USB разъемов, а также вход для подключения наушников и микрофона — последний, обычно окрашен в розовый цвет. Но, как вы понимаете, эти разъемы сами по себе работать не будут, их необходимо подключить с помощью проводов к материнской плате. Для этого не ней предусмотрены контакты, которые подписаны соответствующим образом.
Те же манипуляции необходимо проделать и с аудио выходами (группа контактов «FP Audio» или «Front Panel Audio»), а так же с картридером — если он установлен на передней панели. Картридер — это крайне удобное устройство для чтения карт памяти и его нужно присоединить с помощью проводов к штырькам, предназначенным для подключения USB портов.

А еще на передней панели частенько можно встретить порт IEEE 1394 (FireWire), используемый для подключения цифровых устройств типа фото или видео камеры. И для него на материнской плате так же предусмотрены контакты, которые подписаны. Вообще, о том, куда что и как подключать — всегда пишут в инструкции к материнской плате, но, как видите, разобраться вполне реально и самому.
Ну вроде все (шучу), есть же еще кнопки включения\выключения компьютера и светодиодные индикаторы его работы. Для их подключения на материнской плате выделена особая область с контактами, расположенная ближе к нижней её части (рядом с батарейкой). Сразу оговорюсь, единого стандарта нет, поэтому вид и расположение этих контактов на каждой материнской плате может быть своим.

Итак, кнопка включения компьютера (Power) и кнопка перезагрузки (Reset) подключаются к материнской плате с помощью коннекторов Power switch и Reset switch — соответственно. С помощью похожих коннекторов подключается индикатор работы компьютера (Power Led) и индикатор загрузки жесткого диска (HDD Led). Выглядят эти коннекторы как небольшие пластмассовые «колодки» с двумя проводами (2 «пина»), один из них — плюс, другой — минус.
Существует два типа подключения (2 разновидности) контактных площадок на материнской плате, отведенных под кнопки и индикаторы фронтальной панели:
- широкое подключение — самый удобный вариант;
- малое подключение;
- вообще без надписей. Например, многие платы фирмы MSI вообще не указывают обозначения, и разобраться с подключением там можно лишь с помощью инструкции.
Иногда разъемы (+) и (−) разделены – зачем
«Виноваты» производители.
Трудно поверить, что эти разъёмы существуют десятилетиями и стандартов до сих пор нет. Но так оно и есть, и именно поэтому вы видите это несоответствие.
Некоторые производители разделяют все кабели на один вариант провода, который необходимо подключать по отдельности.
У некоторых светодиодные кабели подключены, а кабели питания и перезагрузки оставлены отдельными по какой-то бессмысленной причине.
С другой стороны, вы найдёте несколько замечательных материнских плат/корпусов, у которых все кабели передней панели подключены к одному разъёму, который вы легко подключаете, вместо того, чтобы возиться с девятью разными кабелями.
Как проверить, поддерживает ли ваша оперативная память XMP
Очевидно, вы можете проверить, поддерживает ли ваша оперативная память XMP, прочитав ее руководство или просмотрев ее технические характеристики на веб-сайте поддержки ее производителя. Но оба способа громоздки, верно? Самый простой способ узнать, есть ли у вас оперативная память XMP, — это использовать небольшой и очень популярный инструмент под названием CPU-Z. Загрузите и запустите его на своем ПК с Windows, а затем перейдите на вкладку SPD. На любом (относительно) современном компьютере, использующем DDR3 или DDR4, SPD Ext. поле должно иметь значение XMP 2.0.
Если у вас действительно новый компьютер, работающий на DDR5, SPD Ext. в поле должно быть написано XMP 3.0.
ПРИМЕЧАНИЕ. Единственная значимая разница между стандартами XMP 2.0 и XMP 3.0 в настоящее время заключается в том, что первый может хранить только два профиля памяти, а второй позволяет использовать три встроенных профиля и еще два, которые можно настроить.
Светодиодная подсветка в корпус
В наше время одним из популярных способов придания уникального внешнего вида системному блоку является установка в него светодиодной подсветки. Также существуют версии корпусов, где подсветка предусмотрена штатно.

Пример корпуса с подстветкой
Такая подсветка бывает статичная, то есть включаемая и выключаемая вместе с компьютером, и динамическая (изменяемая).
Динамическая RGB подсветка, как правило, имеет несколько режимов работы, и может управляться с компьютера самим пользователем через специализированные программы.
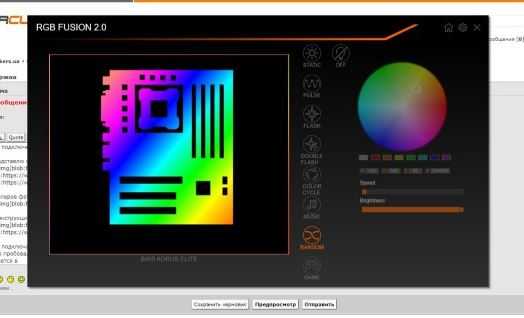
Одна из программ управления подсветкой
Так вот разъем VDG на материнской плате нужен для подключения и управления такой цифровой RGB подсветкой.

Вариант контроллера RGB подсветки
Чаще всего управление ведется через специальный контроллер, подключаемый к материнской плате по разъему VDG. Настройка же осуществляется через специализированное программное обеспечение, идущее вместе с материнской платой.
Вводная
Материнская плата это основа основ в построении Вашего компьютера, именно от нее зависит, насколько (на протяжении какого времени) Ваш «железный конь» будет ретивым, т.е. насколько хватит его прыти в перспективе, ну и как долго он прослужит верой и правдой своему хозяину.
Говоря простыми словами, материнская плата — некий единый транспортный узел, который берет на себя функции развязки (взаимодействия) всех подключенных к компьютеру железок и их централизованной работы, будь то процессор, оперативная память, видеокарта или флешки, USB-винчестеры и прочие элементы, гаджеты и периферия. По сути это весь каркас= дома, который отвечает за входы, выходы, электричество, воду и прочее, т.е. связывает всё это воедино, образуя сам дом и позволяя Вам в нем существовать и взаимодействовать.
Если выражаться более научно, то материнка (она же системная плата, она же мат.плата, она же мать) — это специальная плата, на которой установлены чипсет и другие сопутствующие.. компоненты (к примеру, контроллер жёстких дисков), связующие всё воедино и реализующие те или иные функции.
Некоторые, по неопытности, очень часто при ответе на вопрос: «Какой самый главный компонент системного блока?», отвечают – что, мол, процессор или видеокарта, однако-таки, если бы не было мат.платы, то все эти железки просто-напросто некуда было бы воткнуть. Поэтому вывод, я думаю, очевиден ![]()
Таким образом, «облик», мощность и начинка любого компьютера во многом зависят от самого главного его элемента — возможностей материнской платы. Собственно, оная штука выполняет несметное количество функций (и если все их перечислять, то Ваш мозг поднимет серьезный кипиш и откажется воспринимать информацию дальше :-)), однако главная из них, которую Вам следует запомнить, — обеспечивание питания, сопряжение и работа всех устройств/компонентов/комплектующих компьютера/ноутбука/планшета и иже с ними (начиная от процессора и заканчивая мышью).
Собственно, надеюсь, что самое общее представление, что за монстр эта материнская плата, у Вас уже должно сложиться, поэтому двигаем дальше к конкретному примеру.
Передняя панель компьютера: подключение разъемов USB и 3,5 мм
Подключая разъемы в передней панели компьютера, необходимо руководствоваться такими же правилами: поиск места для подключения в инструкции и последующее соединение штекера с разъемом
Обратите внимание, что далеко не всегда на материнской плате может найтись место для подключения переднего разъема USB 3.0. Если его включить некуда, придется оставить неподключенным
Стоит отметить, что разъемы для подключения звуковых выходов могут входить в общий блок с передней индикацией и кнопками включения, а могут находиться отдельно на материнской плате. USB разъемы всегда находятся отдельно, и место их подключения на материнской плате подписано обозначениями F_USB, JUSB или USB 3.0. Первые два варианта характерны для разъема USB 2.0, который подключается посредством 10 контактов, тогда как разъем 3.0 требует 20 контактов.
Ошибиться в процессе подключения кнопок, разъемов и индикаций с передней панели довольно сложно. Главное при выполнении данных работ – аккуратность, поскольку шкетеры для передних разъемов на материнской плате очень тонкие, и лишнее усилие может вывести их из строя.
Всем привет! В этой статье я наглядно покажу как правильно подключать кнопки (POWER, RESET) и устройства передней панели (F_PANEL, F_AUDIO и F_USB). Дело не хитрое, но стоит Вашего внимания.
В начале пару советов:
Разберу наглядно данное дело на старенькой материнской плате от фирмы Gigabyte модель GA-945GCM-S2C. Сразу скажу — Схемы подключения рисовал исключительно для данной статьи и на конкретном примере, цвета проводов у Вас будут отличаться. Главное понять и смысл подключения и воплотить (проверить) на своём ПК.
На этой картинке отображены разъёмы материнской платы для подключения коннекторов.
В основном (бывают исключения) под разъёмами мелким шрифтом написаны порядок подключения коннекторов и полярность. В моём случае указано:
PWR_LED (три разъемчика) — индикация включенного компьютера;
PW- (PWRSW) — кнопка включения питания ПК;
RES+ (RESET) — кнопка для перезагрузки ПК;
HD- (IDE_LED, HDD_LED) — светодиод обращения к жесткому диску;
SPEAK- (SPEAKER) — тот самый сигнал(ы), который издаёт компьютер при включении, если обнаружена ошибка.
Коннекторы выглядят так (см. скрины)
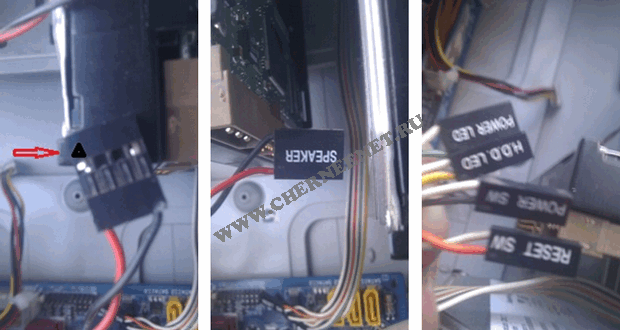
К каждому коннектрору подходят два провода:
POWER LED (зеленый, белый);
H.D.D. LED (желтый, белый);
POWER SW (черный, белый);
RESET SW (оранжевый, белый);
SPEAKER (черный, красный).
В данном случае белые это минус «-» или Ground (земля) , а цветные «+». У коннектора SPEAKER (черный, красный) — чёрный «+», а красный «-«. Чтобы определить полярность коннекторов, достаточно его перевернуть на тыльную сторону — видим на против одного проводка маленький чёрный треугольник — это «+».
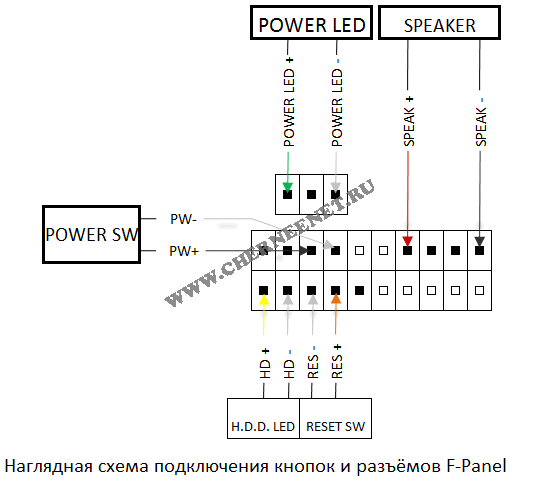
Переходим к следующему этапу, подключение передних дополнительных USB — разъёмов и картридера в разъёмы F_USB2 и F_USB1 (разницы нет, но лучше начинать по порядку). Если уже коннектор «спаянный», т.е. все проводки собраны в одну колодку — процесс значительно упрощается.
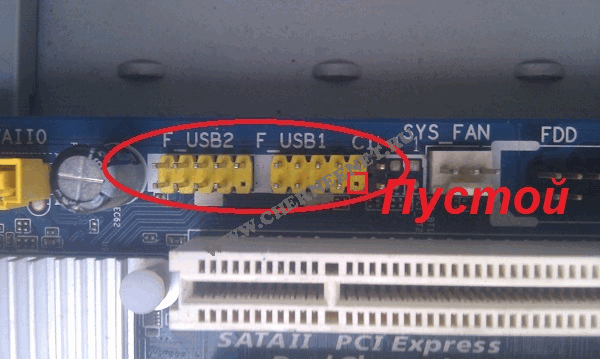
Просто подключаем этот «большой» коннектор состоящий из: восьми проводков, одного пустого и одного запаянного разъёма (всего десять) таким образом, чтобы ПУСТОЙ разъемчик совпал с ЗАПАЯННЫМ гнездом в коннекторе. (см. скрины)
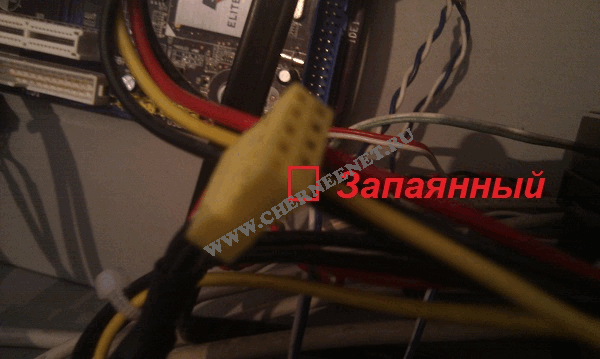
А, вот если у Вас пучок проводов как на картинке — нарисую наглядную схемку:)

Здесь мы видим: POWER (Питание — 2 шт.), GND (Ground — «земля» 2шт.), D3+ (плюс), D3- (минус) на один порт usb и D2+ (плюс), D2- (минус) на другой порт. Как Вы уже догадались, два коннектора POWER идентичны и их можно менять местами между собой, так же как и GND. Главное не перепутать местами POWER и GND.
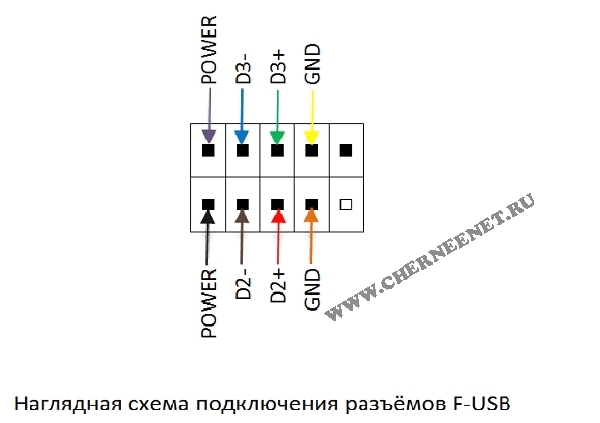
Так теперь осталось разобраться с подключением F_AUDIO разъемов для микрофона и наушников.
Опять же, если Вам повезло и от передней панели идёт большая колодка с 10-ью гнездами, просто вставляем (тут точно не ошибетесь). У меня случай поинтереснее…:) А, именно такие коннекторы: SPK R (выход правого канала на переднюю панель), SPK L (выход левого канала на переднюю панель), MIC (выход микрофона на переднюю панель) и GND.
Передняя панель на корпусе системного блока никак не связана с остальными «внутренностями» компьютера. Значит, при ручном отключении с целью чистки или, что немного сложнее, при замене материнской платы, придётся самостоятельно подключать фронтальную панель. Далее будет в подробностях рассказано, как сделать это максимально правильно.
На задней стенке системного блока
На задней части системного блока расположено множество разъемов, некоторые из которых полностью дублируют те, что расположены спереди. Их количество может быть абсолютно разным, опять же, все зависит от модели материнской платы.
PS/2
На сегодняшний день этот разъем считается устаревшим, однако на многих материнках он до сих пор присутствует и неплохо себя чувствует, так сказать. Используется для подключения мыши или клавиатуры. Примечательно, что существуют переходники с USB на PS/2.
COM порт
На современных материнских платах встретить разъем COM практически невозможно. Ранее, он использовался для подключения всяких принтеров и других периферийных устройств, которые сейчас уже подключаются по USB. У COM порта есть аналог — LPT, который еще менее распространен, он имеет продолговатую форму и окрашен в розовый цвет.
USB порты
Как правило, если спереди этих разъемов 4 штуки, то сзади — их как минимум не меньше. Опять же, все сделано для того, чтобы вы могли подключить одновременно как можно больше устройств к своему компьютеру. И если передние порты обычно заняты всякого рода флешками, то к задним чаще подключают «долгоиграющие» устройства, то есть которые вы не будете постоянно присоединять\отсоединять. Ну, например, это может быть клавиатура с мышью, а также принтеры, сканеры.
Есть две основных разновидности этих портов:
- USB 2.0
- USB 3.0
Конечно же, третья версия — предпочтительнее по причине более высокой пропускной способности, такой порт даже помечается другим цветом — синим.
Сеть и интернет
За сеть и за интернет отвечает один единственный разъем — «Ethernet», который еще иногда называют «RJ 45». Если присмотреться, то можно заметить, что на этом разъеме есть маленькие «окошки» — это индикаторы работы сети, когда идет передача данных они сигнализируют об этом. Если индикаторы не горят, скорее всего коннектор перестал работать и его необходимо переобжать (с помощью специальной обжимки).
Видео
Любой монитор соединяется с компьютером (материнской платой) с помощью видео разъемов, которые как раз располагаются сзади. Их разновидностей довольно много, про каждый рассказывать здесь будет не совсем уместно, тем более, что на сайте уже имеется отдельная статья про видео разъемы. По моему мнению, самыми востребованными видео портами можно назвать только три из них:
- аналоговый порт VGA
- цифровой DVI
- цифровой HDMI
Остальные — не столь популярны и встречаются редко.
Аудио
Обычно — три или шесть входов для подключения нескольких колонок и микрофона. На платах бюджетного сегмента количество аудио разъемов обычно не превышает трех, но при этом, весь необходимый функционал присутствует, а это:
- Красный — для микрофона;
- Зеленый — для колонок;
- Голубой — для подключения внешних источников, типа телевизора, плеера или радио.
Если на вашей материнской плате шесть аудио выходов, то знайте, что остальные три используются для подключения дополнительных колонок и сабвуфера.
Технический материал: силовые фазы
VRM состоит из отдельных силовых «фаз». Ваша базовая фаза питания состоит из двух транзисторов, дросселя и конденсатора. Транзисторы могут быть или не быть покрыты радиатором, так как они могут сильно нагреваться и быть более чувствительными к температуре. Дроссели на современных материнских платах обычно выглядят как маленькие черные или серые кубики, которые иногда имеют небольшой участок разного цвета посередине. Конденсаторы — другой компонент, обычно маленькие цилиндры в форме, рядом с дросселями.
В VRM есть две отдельные группы фаз питания. Один используется для ядер ЦП, а другой используется другими частями ЦП, например, встроенным графическим процессором. На типичной материнской плате фазы питания, используемые для ядер ЦП (те, которые нас интересуют больше всего), находятся слева от ЦП, в то время как другие находятся над ним, но это не всегда так, особенно для небольших материнских плат.
По мере увеличения количества фаз питания время, в течение которого данная фаза питания «работает», уменьшается. Например, если у вас есть две фазы питания, каждая фаза работает 50% времени. Добавьте третью, и каждая фаза работает только 33% времени, и так далее.
4-фазная система
Если предположить, что используются одни и те же компоненты, то чем больше фаз вы добавите, тем круче будет работать каждая фаза, тем больше мощности сможет выдать VRM и тем стабильнее будет напряжение на процессоре. Чем больше энергии использует ваш процессор, тем горячее работает VRM. Работа кулера увеличивает срок службы VRM и снижает риск перегрева, что может стать проблемой для оверклокеров. Более высокая выходная мощность снижает риск перегрузки VRM, что может привести к выключению системы или замедлению работы процессора. Лучшая стабильность питания ЦП может в ограниченной степени снизить необходимое напряжение для стабильности разгона, повышения температуры ЦП и теоретического срока службы.
Функции индикатора HDD LED
Жёсткий диск является электромеханическим модулем. В этом устройстве совмещено сразу несколько блоков: сам накопитель, привод и управляющая электроника. Магнитные диски, имеющие специальную разметку, непрерывно вращаются с большой скоростью, в то время как головка позиционируется на требуемую дорожку. Чем больше происходит операций чтения-записи — тем чаще головка двигается относительно поверхности диска. Именно эти перемещения, а также факт проведения считывания или записи информации, отражает светодиодный индикатор активности жёсткого диска.
Статусы индикатора
Навык понимания значений сигналов поможет вам выполнить предварительную диагностику в случае возникновения неполадок. Он будет полезен, например, для более точного описания проблемы техническому специалисту по телефону. В большинстве компьютеров используется три статуса:
1. Индикатор не горит: жёсткий диск не подключён или не определяется системой;
2. Индикатор хаотично моргает: данный режим отражает нормальную работу диска;
3. Индикатор постоянно горит с одной яркостью: вероятно, компьютер «завис» в процессе записи или чтения информации.
Как правильно подключить кабель HDD LED
Теперь вы осознали значимость функций индикатора HDD LED — что это важный компонент системного блока. Вероятно, сейчас вас интересует вопрос: как правильно подсоединить его к материнской плате? Для подключения кабеля HDD LED необходимо выполнить ряд простых шагов:
1. Откройте документацию к вашей материнской плате и найдите страницу со схемой подключения кабелей передней панели.
Если у вас отсутствует бумажная инструкция, то необходимо загрузить электронную версию с официального веб-сайта производителя. Для этого требуется выбрать модель вашей материнской платы в каталоге (либо воспользоваться поиском по названию) и перейти на страницу продукта. Обычно электронная версия документа находится в пункте «поддержка» или «документация»;
2. Найдите указанные разъёмы на вашей плате. В первую очередь в этом вам поможет схема расположения элементов из инструкции. Кроме того, все разъёмы подписаны и на самой материнской плате;
3. Аккуратно вставьте гнездо кабеля в проводники на материнской плате так, как это указано в инструкции
Важно! Убедитесь, что позиционирование коннектора совпадает с приведённым в документации. Светодиод является полярно-зависимым электронным устройством
Это означает, при несоблюдении полярности, компонент не будет выполнять свои функции, и может вовсе выйти из строя.
Если все пункты были выполнены корректным образом, то индикатор HDD LED на передней панели будет мигать в соответствии с текущей нагрузкой на жёсткий диск компьютера. Если индикация отсутствует, скорее всего, гнездо вставлено в неправильный разъём, либо же нарушена полярность. Проверьте подключение по инструкции от материнской платы.
Если Вы решили собрать или разобрать компьютер, эта статья будет очень актуальной для Вас. В ней пойдет речь о том, как правильно подключить панель фронтальных кнопок и USB портов на системном блоке, к материнской плате. Здесь, я рассмотрю не только общий вид портов к которым их нужно подключать, а и правильную очередность при их подключение.
На самом деле, вроде бы, в этом ничего сложного нет. Но на моей практике, даже специалисты, которые довольно хорошо разбираются в компьютерной технике, иногда стоят перед системным блоком, с кучей кабелей и думают, что и куда нужно подключать.
Поэтому, далее я подробно покажу, что и в какой разъём нужно подключать, тот или иной провод для правильной работы подключенной передней панели системного блока. Что в дальнейшем, при следующей чистке компьютера или возможно, замене материнской платы, Вам ни составит никакого труда правильно подсоединить все элементы системного блока к материнской плате.
Ещё очень важно, если у Вас не работает передняя панель с портами USB и выходами для наушников и микрофона. Тогда, обязательно дочитайте ее до конца для того, что узнать, как это все дело исправить и вернуть рабочее состояние нашим передним USB портам
Потому как, неисправность может заключаться в том, что они просто физически не подключены к материнской плате.
Эти ненавистные перемычки!
Последние разъемы, о которых мы поговорим, – это те, которые управляют основной работой материнской платы и подключают дополнительные устройства. На рисунке ниже показан основной блок разъёмов для выключателей, индикаторов и системных динамиков:
Здесь мы имеем:
- 1 разъём кнопки мягкого выключения
- 1 разъём кнопки ресета
- 2 разъёма LED-индикации
- 1 разъём системных динамиков
«Мягким» выключение питания называется потому, что при нем не происходит простого включения и отключение всей материнской платы. Вместо этого, при замыкании контактов этого разъёма, специальные «недремлющие» узлы платы включают или отключают основное питание платы в зависимости от текущего состояния. То же относится и к кнопке ресета, только в этом случае материнская плата будет всегда выключаться и тут же снова включаться.
Строго говоря, кнопка ресета, индикация и системный динамик не являются критически важными, но они традиционно обеспечивают самое базовое управление и информацию о состоянии системы.
Большинство материнских плат имеют подобный дополнительный блок разъемов, как показано выше. Тут мы имеем следующее (слева направо):
- Разъем аудиопанели – если корпус компьютера оснащен дополнительной фронтальной панелью с разъёмами для наушников и микрофона, то с помощью данных разъёмов на плате они подключаются к встроенному аудиоконтроллеру. § Разъем цифрового аудио – то же, что и обычный аудиоразъём, только в стандарте S/PDIF (Sony/Philips Digital Interface), обеспечивающем строго цифровую передачу аудиосигналов без промежуточной аналоговизации.
- Перемычка (джампер) сброса BIOS – она позволяет сбросить все настройки BIOS к заводским. За ней также спрятан разъем термозонда. § Разъем криптопроцессора TPM (Trusted Platform Module) – он используется для повышения безопасности материнской платы и системы. § Разъем последовательного порта (COM) – древний интерфейс. Интересно, его кто-нибудь использует вообще? Хоть кто-нибудь?
Остальные подобные разъёмы на этой плате предназначены для подключения кулеров и дополнительных USB портов. Не обязательно каждая материнская плата должна поддерживать все это, но на большинстве из них они есть, как и есть на некоторых платах дополнительные разъёмы, которых на нашей рассматриваемой плате нет – скажем, разъём для RGB-подсветки (VDG).
Выводы
Собственно, выход из строя ИМС ШИМ-контроллера VRM, выход из строя транзисторов преобразователя или вздутие (и как следствие потеря ёмкости) электролитических конденсаторов («бочек») в цепях питания VRM – это чаще всего встречающийся отказ материнских плат. Проявляется в виде того, что плата не стартует, не подавая признаков жизни или же стартует и выключается.
Применяемые в большинстве системных плат алюминиевые электролитические конденсаторы емкостью 1200 мкФ, 16 В или 1500 мкФ, 6,3 и 10 В обладают рядом недостатков, один из которых это высыхание по истечении времени. Следствием этого является потеря ими емкости, выход компонента из строя, появление аппаратных ошибок в цепях. Риск увеличивается при использовании подобных конденсаторов в тяжелых температурных условиях, например, в корпусе системного блока компьютера температура может доходить до 50-60° С.
Танталовые конденсаторы обладают большей надежностью, чем электролитические (нет эффекта высыхания), они более компактны и имеют меньшее значение параметра ESR, увеличивающее эффективность их применения в цепях фильтрации источников питания.
В последнее время вместо часто вздувающихся электролитических конденсаторов именитые производители плат стали использовать твердотельные конденсаторы
В схемах питания новой платы ASUS M3A79-T DELUXE на чипсете AMD 790FX используются высококачественные детали, в частности, транзисторы с низким сопротивлением в открытом состоянии (RDS(on)) для уменьшения потерь при переключении и снижения тепловыделения, дроссели с ферритовыми сердечниками, и, что очень важно, твердотельные полимерные конденсаторы от ведущих японских производителей (гарантийный срок службы модуля VRM – 5000 часов). Благодаря применению таких компонентов достигается максимальная эффективность энергопотребления, низкое тепловыделение и высокая стабильность работы системы
Это позволяет получить высокие результаты разгона и увеличить срок эксплуатации оборудования.
Твердотельные конденсаторы на плате MSI 880GMA-E45
Такие же элементы используются например в материнской плате Gigabyte GA-P35T на чипсете P35. Правда, и твердотельные конденсаторы взрываются, как правильно, в следствие повышенного напряжения или просто некачественных элементов (да, такое тоже встречается!):
Взорвавшиеся конденсаторы
VRM на обычных электролитических конденсаторах имеет MTBF всего около 3000 часов.
По возможности необходимо выбирать те материнские платы, которые используются 4-фазный импульсный регулятор. В цепях фильтра VRM предпочтительно должны стоять твердотельные, а не алюминиевые электролитические конденсаторы, дроссели должны иметь ферритовый сердечник. Кроме того, на грамотно спроектированной плате, конденсаторы фильтра не должны стоять вплотную к кулеру процессора и к дросселям, чтобы не происходило их перегрева.
В идеальном варианте, необходимо выбирать те платы, которые имеют отдельный независимый регулятор напряжения для CPU, памяти и шины видеокарты. В этом случае, вы сможете отдельно регулировать напряжение на каждом из компонентов, не вызывая роста напряжения на других!
Заключение
Сегодня мы рассмотрели очень важный вопрос, в котором необходимо разобраться для того, чтобы самостоятельно собрать свой персональный компьютер. Я уверен, что смог вам дать нужную базу знаний и у вас не должно более возникнуть проблем с тем, как подключить переднюю панель к материнской плате.
Спасибо, что дочитали статью до конца. Если у вас остались вопросы, то прошу вас пройти в комментарии и оставить их там. Я уверен, что смогу ответить на них, а также помочь вам. Не скромничайте и не стесняйтесь!
А на этой ноте закончим данную статью и попрощаемся вплоть до момента следующей публикации.









