Как включить Wi-Fi в Windows 10 если нет кнопки Wi-Fi?
Сразу скажу, что когда вы не можете найти «Wi-Fi» на своем ноутбуке (нет кнопки включения, нет пункта в настройках и т. д.), то скорее всего, что у вас просто не установлен драйвер на Wi-Fi, у вас нет Wi-Fi приемника, либо он выключен.
Давайте подробно во всем разберемся.
Итак суть проблемы:
Вся проблема заключается в том, что мы не можем подключится к Wi-Fi сети на Windows 10. Я уже писал подробную статью по подключению к Wi-Fi. Но, когда мы открываем окно управления подключениями, то там просто нет кнопки управления Wi-Fi адаптером.
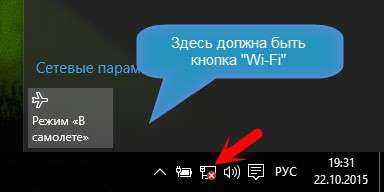
Если мы перейдем в настройки, в сетевые параметры, то там так же не обнаружим пункта «Wi-Fi». А на вкладке Режим «в самолете» мы увидим выделенную ошибку «Не удалось найти беспроводные устройства на этом компьютере».
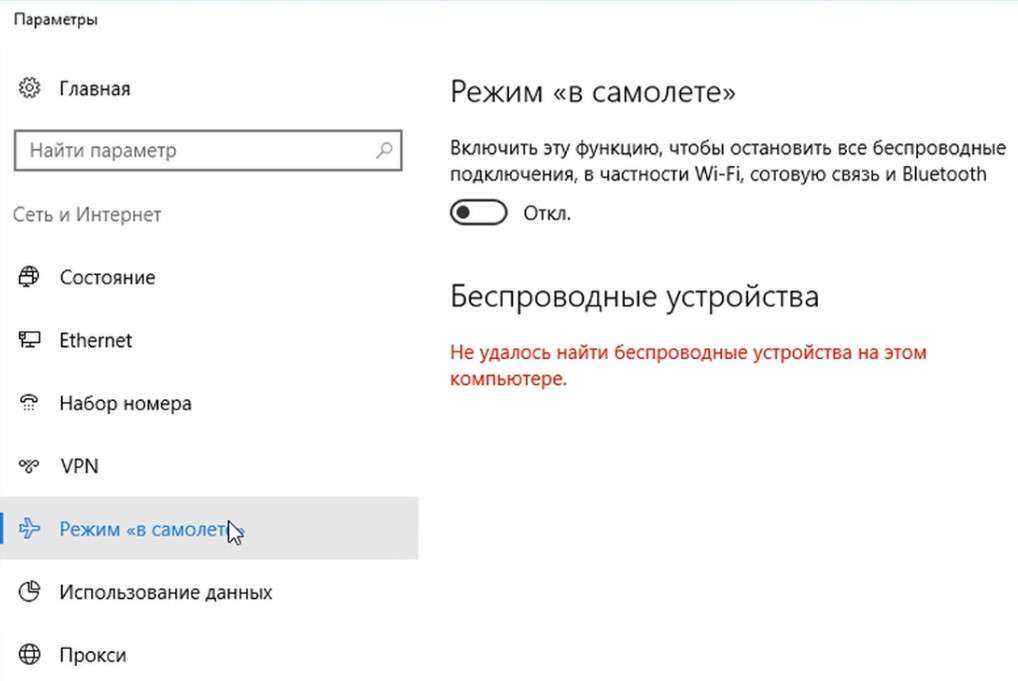
Такая проблема может означать что:
Давайте проверять и исправлять.
Нет Wi-Fi на ноутбуке с Windows 10: решение проблемы
Давайте первым делом проверим, включен ли адаптер «Беспроводная сеть», а если этого адаптера у вас совсем нет, то убедимся в том, что проблема в драйвере, или вообще в отсутствии этого адаптера в вашем компьютере.
Нажмите правой кнопкой мыши на значок подключения к интернету на панели уведомлений, и откройте Центр управления сетями и общим доступом. В новом окне выберите пункт Изменение параметров адаптера.
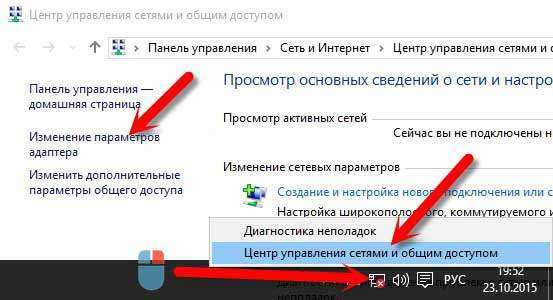
Если вы увидите там адаптер «Беспроводная сеть» (или что-то в этом роде), и он отключен, то нажмите на него правой кнопкой мыши, и выберите Включить. После этого, Wi-Fi должен появится на вашем ноутбуке, и вы сможете подключится к беспроводной сети.
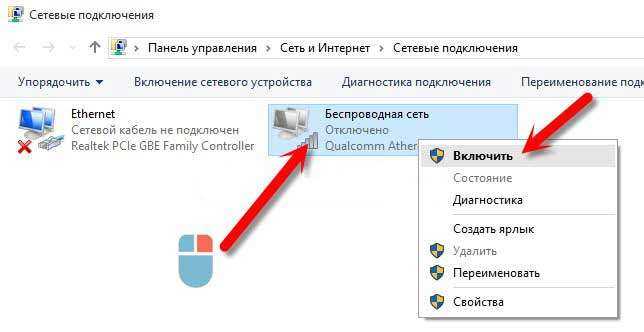
Если же адаптера «Беспроводная сеть» нет вообще, то как я уже говорил, на вашем компьютере скорее всего не установлен драйвер на Wi-Fi. Или он установлен, но работает не стабильно.
Проблемы с драйвером Wi-Fi адаптера в Windows 10
Нам нужно зайти в диспетчер устройств, и посмотреть что там. Есть ли беспроводной адаптер, и как он работает. Для этого, нажмите на меню Пуск и выберите Параметры.
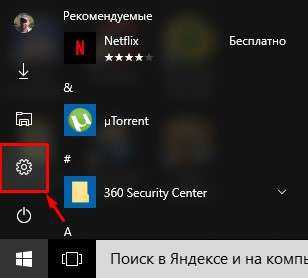
Дальше, выберите пункт Устройства.
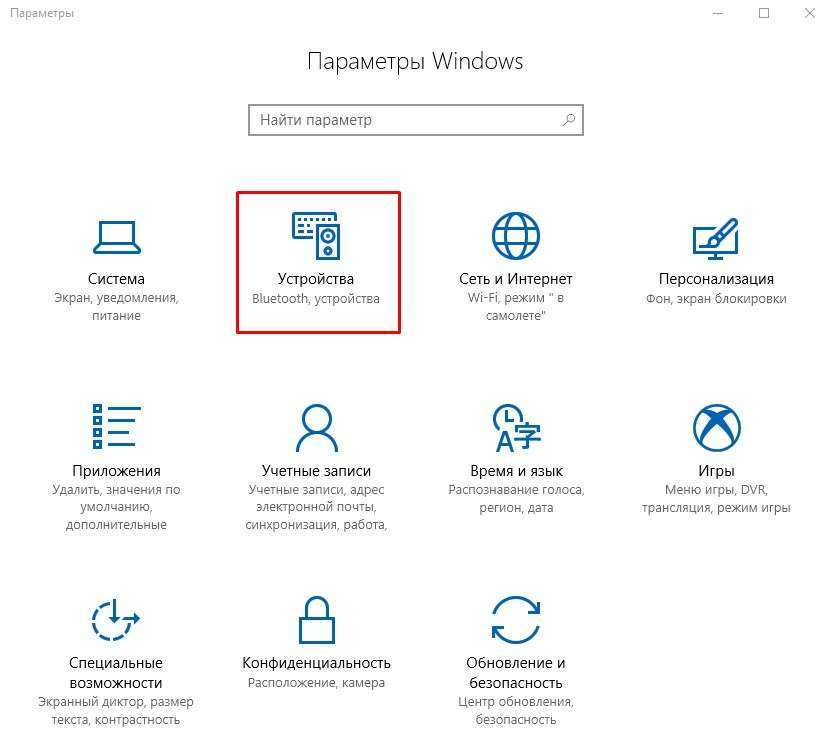
Внизу страницы перейдите в Диспетчер устройств.
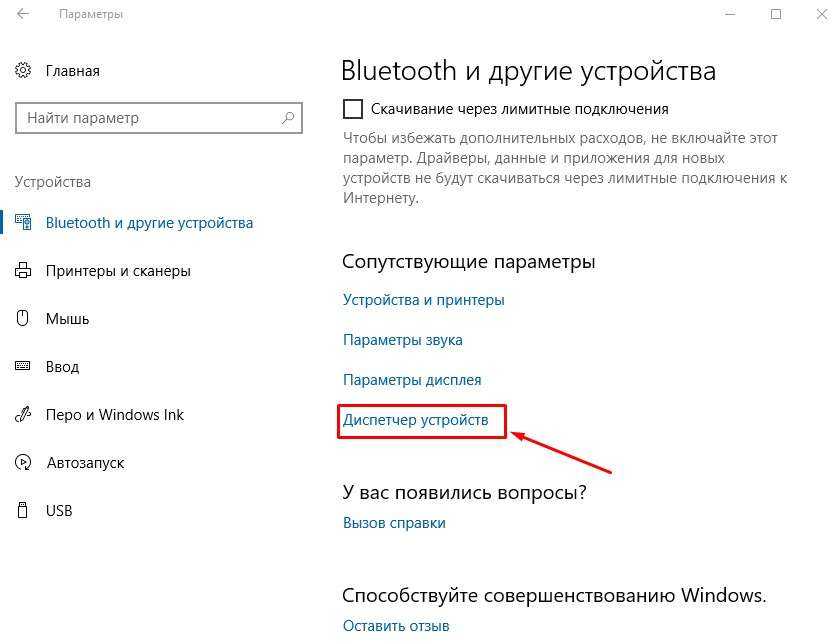
В диспетчере устройств, откройте вкладку Сетевые адаптеры. Здесь может быть несколько адаптеров, но основных два. Это: LAN — для подключения интернета по сетевому кабелю к сетевой карте, и беспроводной адаптер. Как правило, в названии беспроводного адаптера есть слово «Wireless». Вот так выглядит Wi-Fi адаптер в диспетчере устройств на моем ноутбуке:
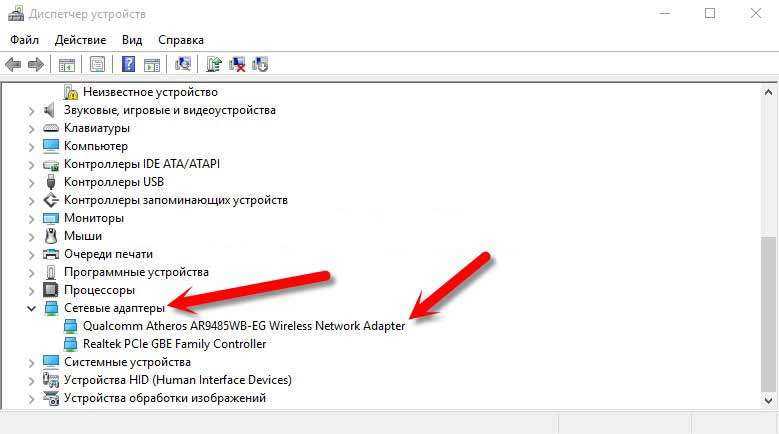
Как видите, в названии указан производитель и модель. Если у вас есть адаптер в диспетчере устройств, и он включен, но включить Wi-Fi все ровно не получается, то попробуйте обновить драйвер для своего адаптера.
Если драйвера нет, или нет самого адаптера, то в диспетчере устройств вы его так же не увидите.
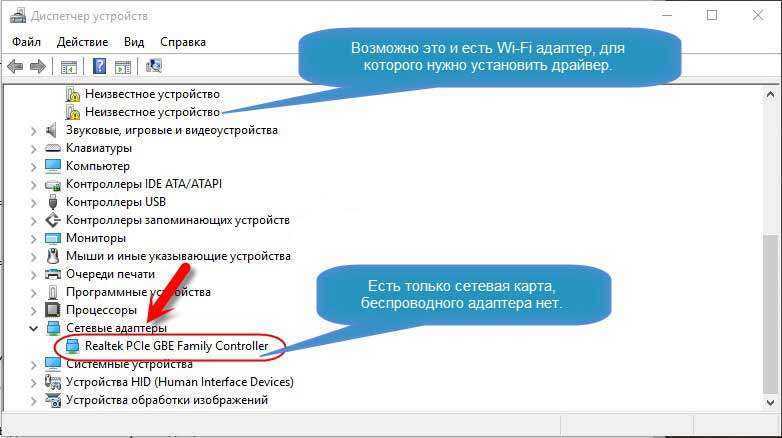
Но, обратите внимание, что если в диспетчере адаптера нет (а в компьютере он есть), то в диспетчере устройств должно быть хоть одно «Неизвестное устройство», как у меня на скриншоте. В таком случае, нужно попробовать установить драйвер на Wireless адаптер
Как установить, или обновить драйвер Wi-Fi адаптера?
Сохраните драйвер на компьютер и просто запустите его установку. Если вы скачали архив, то в архиве должен быть установочный файл, который нужно просто запустить, и следовать инструкциям. После установки, перезагрузите ноутбук, и пробуйте подключится к Wi-Fi сети (Wi-Fi должен быть включен).
Если у вас стационарный компьютер с USB/PCI адаптером, то драйвер ищите на сайте производителя самого адаптера. По модели адаптера. Ну и диск с драйверами у вас так же должен быть.
Что касается обновления драйвера, то делаем все так же, как в случае с установкой: находим, скачиваем на компьютер, и устанавливаем.
Как включить Wi-Fi в Windows 10 если нет кнопки Wi-Fi?
Кстати если вы вдруг забыли пароль от своего Wi-Fi, то посмотрите выпуск в котором я рассказываю Как узнать пароль от своего Wi-Fi.
Как узнать модель адаптера
Первое, что стоит сделать, проверить, подключена ли карта к компьютеру и распознана ли она им. Адаптер входит в комплект всех ноутбуков и компьютеров по умолчанию, поэтому, если вы не собирали своё устройство по частям самостоятельно, думать о его отсутствии не стоит. Но бывают случаи, когда провода, идущие к нему, отсоединяются или отходят.
Вскрывать корпус компьютера и проверять это нужно будет, только если сетевая карта не отображается в «Диспетчере устройств»:
- Чтобы развернуть список всех подключённых к компьютеру устройств, необходимо открыть свойства компьютера, кликнув по блоку «Компьютер» в меню «Пуск» правой клавишей мыши. Открываем свойства компьютера
- В окошке свойств компьютера нажмите на раздел «Диспетчер устройств», находящийся в верхнем левом блоке. Кликаем по разделу «Диспетчер устройств»
- Разверните подпункт «Сетевые адаптеры». В нём отображаются все сетевые карты, подключённые к устройству. Название адаптеров соответствует их модели. Смотрим на ветку «Сетевые адаптеры»
Специфические функции настроек для процессоров AMD
Описанные выше настройки BIOS включают в себя универсальные варианты, но подходят для мат. платы с сокетом LGA 1156, то есть для процессоров Intel. Функции разгона материнских плат для процессоров AMD имеют принципиальные отличия, поэтому требуют отдельного описания.
В качестве примера мы использовали материнскую плату MSI 870A-G54. Функции управления параметрами работы узлов и разгона MSI вы найдете на вкладке Cell Menu (рис. 23).
На вкладке Adjust CPU Ratio вы найдете множитель ядер процессора, который в используемом нами Phenom II X3 720 BE не был заблокирован, что очень облегчает процесс разгона.
Можно также настроить в параметрах напряжения: напряжение ядра процессора (CPU Voltage) и его северного моста (CPU-NB Voltage), шины HT (HT Link Voltage) и отдельно северного (NB Voltage), и южного (SB Voltage)моста материнской платы (рис. 26).
Если на вашем компьютере возникли проблемы с определением сетевого адаптера или другими словами сетевой карты, то первое, с чего стоит начать решать данную проблему это проверить включена ли она в настройках BIOS. Также данная статья будет полезна тем, кто планирует установку внешней сетевой карты, а встроенную в материнскую плату отключить.
Далее будут рассмотрены варианты включения и выключения сетевой карты в Ami, Award и Uefi bios.
Карты, волны, провода: как настроить сетевую карту в Windows 7
Сетевой адаптер — один из главных компонентов компьютера, ведь трудно даже представить ПК, не подключённый к интернету. Корпорация Microsoft отдаёт себе в этом отчёт, поэтому поддержка подавляющего большинства сетевых карт уже включена в дистрибутив операционной системы Windows 7. Но время и прогресс не стоят на месте: c момента выпуска Windows 7 прошло уже почти восемь лет, появились новые сетевые контроллеры и даже методы передачи данных, а с ними и новые сетевые адаптеры. Применение таких компонентов требует дополнительных настроек как на этапе установки ОС, так и в процессе её работы.
Сброс настроек адаптера
Сбросить настройки адаптера, а именно TCP/IP и DNS, можно стандартными средствами Windows или с помощью сторонней программы от Microsoft. Условия, при которых необходимо выполнить сброс:
- скорость интернет-соединения низкая или нестабильная;
- файлы скачиваются битыми, происходит это из-за той же нестабильности интернета;
- при подключении интернет работает полноценно, но через несколько минут начинаются проблемы;
- ручное изменение настроек адаптера привело к другим проблемам с интернетом.
Стандартный метод
Запустите «Командную строку», пройдя путь «Пуск» — «Стандартные» — «Командная строка», и введите команды «netsh int ip reset c:resetlog.txt», «netsh int tcp reset» и «netsh winsock reset», которые выполнят сброс настроек до заводских параметров. Готово, ветки реестра и системные файлы увидят изменения, возможно, потребуется перезагрузка компьютера.
Выполняем команды «netsh int ip reset c:resetlog.txt», «netsh int tcp reset» и «netsh winsock reset» в «Командной строке»
Через стороннюю программу
Скачать программу NetShell от Microsoft, не требующую установки, можно с их же официального сайта. Запустив её, следуйте инструкциям, появившимся на экране, чтобы сбросить все изменённые настройки.
Скачиваем программу для автоматического сброса настроек карты
Принцип работы
В большинстве случаев персональный компьютер загружается при помощи встроенных в его системный блок накопителей, таких, как жесткий диск, или съемных накопителей, таких, как оптический либо гибкий диск. Чтобы компьютер смог бы выполнять свои функции, на этих накопителях должна находиться операционная система (или несколько операционных систем). Однако из этого правила могут быть исключения. Дело в том, что многие материнские платы, имеющие встроенные сетевые карты, могут поддерживать загрузку операционной системы, расположенной не на самом компьютере, а на удаленном сервере.
Эта возможность может быть полезной во многих случаях, например, для компьютеров, использующихся в качестве рабочих станций и терминалов, в которых отсутствует жесткий диск, а все необходимые для пользователя файлы хранятся на удаленных файловых серверах. Также при помощи сетевой карты может быть осуществлена удаленная установка операционной системы на персональный компьютер. Этот способ установки позволяет обойтись без помощи накопителей для сменных носителей, например, дисководов для гибких дисков. Подобный метод может использоваться системными администраторами для развертывания операционной системы в короткое время сразу на нескольких сетевых компьютерах.
Для реализации подобной загрузки во многих BIOS существует опция Onboard LAN boot ROM или подобные ей опции. Эта функция дает пользователю возможность включить или выключить режим загрузки удаленной операционной системы при помощи встроенной в материнскую плату сетевой карты.
После включения опции во время загрузки компьютера BIOS материнской платы передает управление встроенной сетевой карте. Такая карта обычно имеет свой собственный BIOS, встроенный в постоянную память (ROM). После того, как управление передано, сетевая карта подключается к сети, чтобы найти там необходимый сервер и загрузить с него операционную систему на компьютер. Если такой сервер найден, то происходит загрузка операционной системы, а если нет, то управление загрузкой передается обратно BIOS материнской платы, которая продолжает поиск загрузочных устройств по стандартной процедуре – среди установленных в самом компьютере накопителей.
Обычно опция Onboard LAN boot ROM располагается в том разделе BIOS, где находятся параметры, связанные с загрузкой системы. Подобный раздел может носить название, например, Boot Settings Configuration. Вариант Enabled включает функцию загрузки операционной системы по сети, а вариант Disabled – выключает. Также опция может носить и другие названия, в зависимости от материнской платы, например:
- Boot ROM Function,
- Intel 82573E Boot ROM,
- Marvell Gigabit LAN ROM,
- Realtek RTL8110S Boot ROM,
Включение/выключение сетевой карты в UEFI Bios
Главное меню Asus Uefi Bios
В открывшемся окне выбираем «OnBoard Devices Configuration» и ищем настройку со словами Lan Controller или сетевой адаптер. Именно она отвечает за активацию встроенной сетевой карты.
Стандартная сетевая карта присутствует во всех современных материнских платах ПК. Данный элемент предназначен для подключения компьютера к сети. В нормально функционирующих устройствах, в тех, что были только приобретены, все подключено по умолчанию. Но при сбое или при изменениях основных конфигураций устройства параметры могут быть сброшены
В этом случае важно знать, как самостоятельно подключить через BIOS, что предпринять, если не работает интернет
Wake-On-LAN в Windows: лучшая функция, которую вы не используете
Wake-on-LAN (WoL) является недооцененной и недостаточно используемой частью операционной системы Windows 10. Если вы являетесь не заядлым пользователем системы windows, то вам наверняка фраза Wake-on-LAN будет не интересна. Эта функция связана с подключением по локальной сети, которая в свою очередь заинтересует геймеров и техническую поддержку. В прошлом этот параметр был слаб, но на сегодня настройка функции «Wake-on-LAN» в Windows 10 дает больше, чем было. Итак, что такое Wake-on-LAN? Как это может быть полезно для обычных пользователей? И что самое главное, как его настроить?
Как проверить, что Wake-On-LAN работает
Если вы хотите удостовериться, что все настроено как нужно и Magic Packet доходит до вашего компьютера (например, если вы настроили роутер, чтобы можно было включить ваш компьютер удаленно через интернет), то можно воспользоваться соответствующими программами.
Проверяем работу Wake-On-LAN в Windows
Для ОС Windows существует очень удобная утилита Wake On Lan Monitor, которая позволяет мониторить нужный порт UDP на предмет получения Magic Packet. Скачать эту утилиту можно с официального сайта: https://www.depicus.com/downloads/wakeonlanmonitor.zip
После распаковки архива, там будет один EXE файл, который нужно запустить. После запуска необходимо будет выбрать нужный UDP порт в поле «UDP port» и нажать на кнопку «Start». Выглядеть это будет так:
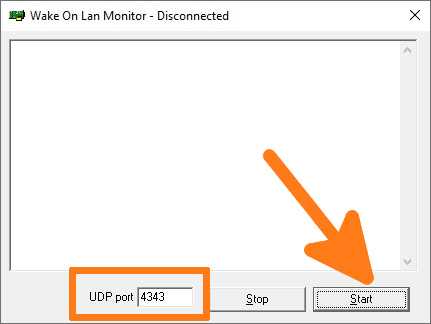
Если все правильно сделали, то после нажатия кнопки «Start» надпись «Disconnected» сменится на «Connected». Это значит, что программа прослушивает указанный порт на предмет получения Magic Packet.
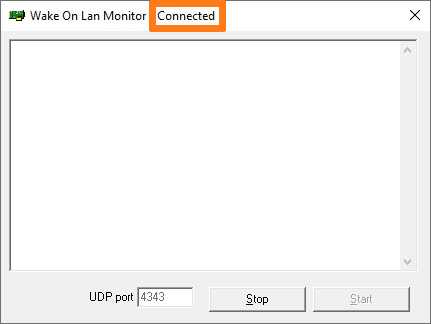
Теперь, проверяем, что Magic Packet доходит до нашего компьютера, если все работает как надо интерфейс программы отобразит полученный пакет в своем окне:
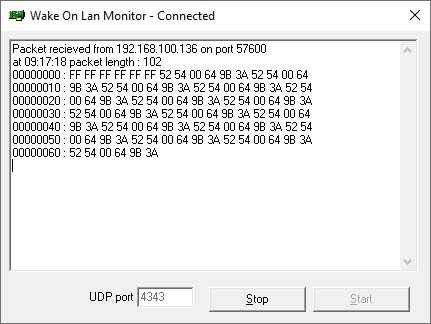
Чтобы убедиться, что пришел корректный пакет для пробуждения ПК, смотрим в первую строчку лога. Он должен начинаться с (FF FF FF FF FF FF), а за ним должен следовать MAC адрес того компьютера, который мы планировали включить, в нашем случае этот адрес: (52 54 00 64 9B 3A). Как на скриншоте ниже:
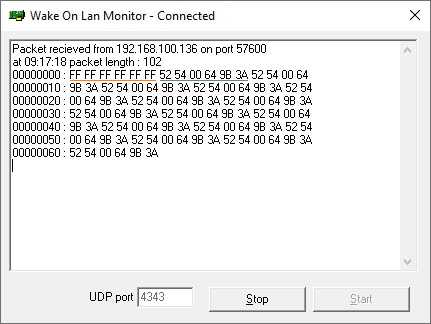
Если у вас все также, как и на скриншоте, значит до вашей сетевой карты доходит нужный пакет и компьютер должен включаться, если все остальное настроено корректно и железо поддерживает технологию Wake-On-Lan.
Настройки биоса на компьютере по умолчанию
После подключения к сети вашего персонального друга (компьютера) начинается загрузка основной ОС, затем подключается винчестер, с которого загружается «Виндоус» или другая ОС. Настройки биоса не включаются автоматически на персональном устройстве.
Для входа в этот режим настроек необходимо после включения компьютера подождать одиночный звуковой сигнал или начало надписи о загрузке, а затем несколько раз нажать кнопку «F2» или «DEL (Delete)» (зависит от «материнки»). Правильный вариант высвечивается внизу экрана.
После этого включаются настройки биоса на компьютере по умолчанию. Количество и названия основных пунктов меню, расположенных вверху таблицы настроек bios, могут отличаться. Мы рассмотрим основные разделы и подразделы одного из вариантов такого меню, которое состоит из пунктов:
- Main — выбор даты, времени, жестких дисков и подключенных накопителей.
- Advanced — выбор этого пункта позволит выбрать и поменять режимы:
- процессора (например, разогнать его);
- памяти;
- портов (входов-выходов) компьютера.
- Power — изменение конфигурации питания.
- Boot — изменение загрузочных параметров.
- Boot Setting Configuration (Boot) — выбор параметров, влияющих на быстроту загрузки ОС и на определение мыши и клавиатуры.
- Tools — специализированные настройки. Например, обновление с «флешки».
- Exit — Выход. Можно записать изменения и выйти из bios или оставить все как было (по умолчанию).
Что требуется для работы Wake-On-LAN?
- Доступ к компьютеру по локальной сети — в случае, если компьютер, который нужно включить находится за её пределами, нужно настроить правила проброса на маршрутизаторе.
- Материнская плата компьютера с питанием ATX, 3-х пиновый «WOL» коннектор и ATX блок питания.
- Сетевая карта поддерживающая WOL с подключенным «WOL» коннектором в материнскую плату, либо соответствующая стандарту PCI 2.2 (или позднему).
- В БИОСе нужно включить поддержку Wake-On-LAN.
- Опции в БИОСе могут иметь следующие названия:
- MAC Resume From S3/S4,
- MACPME Power Up Control,
- PME Events Wake Up,
- Power On By Onboard LAN,
- Power On By PCI Devices,
- Power Up By Onboard LAN,
- Resume by LAN,
- Resume by PME# Function,
- Resume By WOL,
- Resume on LAN,
- Resume on LAN/PME#,
- Resume on PCI Event,
- Resume On PME#,
- Wake on LAN from S5,
- Wake On LAN,
- Wake On PME,
- Wake Up On LAN,
- Wake Up On PME,
- WakeUp by Onboard LAN,
- Wakeup option,
- WOL (PME#) From Soft-Off
- Далее проверьте свойства сетевой карты, (правой кнопкой мыши на меню «Пуск», выберите «Диспетчер устройств»). В «Диспетчере устройств» откройте свойства вашей «Сетевой карты» и выберите закладку «Управление электропитанием». Опции включения питания должны быть включены как показано на картинке ниже.
- Некоторый сетевые карты поддерживают дополнительные настройки для включения компьютера.
По завершении настройки, выключите компьютер и убедитесь что на сетевой карты сзади компьютера горит индикатор (обычно зеленый светодиод) показывая что сетевая карта готова к приему пакета пробуждения.
Включение/выключение сетевой карты в UEFI Bios
В современных графических UFI BIOS для включения и выключения встроенного сетевого адаптера нужно зайти в расширенные настройки (в нашем случае F7) и перейти на вкладку «Advanced» (Дополнительно).
Главное меню Asus Uefi Bios
В открывшемся окне выбираем «OnBoard Devices Configuration» и ищем настройку со словами Lan Controller или сетевой адаптер. Именно она отвечает за активацию встроенной сетевой карты.
Включение сетевой карты в Asus Uefi Bios
Enabled — включена, Disabled — выключена.
- https://itguides.ru/hard/bios/nastrojka-bios.html
- https://public-pc.com/instruktsiya-po-vklyucheniyu-setevoj-karty-v-bios/
- http://helpadmins.ru/kak-v-biose-vklyuchit-setevuyu-kartu/
Настройка параметров загрузки, то есть запуск компьютера
Загрузкой, то есть основным запуском компьютера (еще до загрузки операционной системы), управляют функции на вкладке Advanced BIOS Features (рис. 4).
Если в компьютере установлены два или более жестких диска, то используя опцию Hard Disk Boot Priority вы указываете, на котором из них загружать операционную систему.
Опция Quick Boot отключает подробные тесты аппаратных средств при запуске компьютера. Если у вас нет никаких проблем с компьютером, эта опция должна быть включена.
Если требуется загрузка с оптического привода (например для установки Windows с диска), выбираете вариант CDROM. Такая же функция у клавиши F12, но ее нажатие при включении вызывает только одноразовую загрузку с оптического привода, в то время как установленный в BIOS такой способ загрузки, будет на постоянной основе (до изменения).
Принцип работы
В большинстве случаев персональный компьютер загружается при помощи встроенных в его системный блок накопителей, таких, как жесткий диск, или съемных накопителей, таких, как оптический либо гибкий диск. Чтобы компьютер смог бы выполнять свои функции, на этих накопителях должна находиться операционная система (или несколько операционных систем). Однако из этого правила могут быть исключения. Дело в том, что многие материнские платы, имеющие встроенные сетевые карты, могут поддерживать загрузку операционной системы, расположенной не на самом компьютере, а на удаленном сервере.
Эта возможность может быть полезной во многих случаях, например, для компьютеров, использующихся в качестве рабочих станций и терминалов, в которых отсутствует жесткий диск, а все необходимые для пользователя файлы хранятся на удаленных файловых серверах. Также при помощи сетевой карты может быть осуществлена удаленная установка операционной системы на персональный компьютер. Этот способ установки позволяет обойтись без помощи накопителей для сменных носителей, например, дисководов для гибких дисков. Подобный метод может использоваться системными администраторами для развертывания операционной системы в короткое время сразу на нескольких сетевых компьютерах.
Для реализации подобной загрузки во многих BIOS существует опция Onboard LAN boot ROM или подобные ей опции. Эта функция дает пользователю возможность включить или выключить режим загрузки удаленной операционной системы при помощи встроенной в материнскую плату сетевой карты.
После включения опции во время загрузки компьютера BIOS материнской платы передает управление встроенной сетевой карте. Такая карта обычно имеет свой собственный BIOS, встроенный в постоянную память (ROM). После того, как управление передано, сетевая карта подключается к сети, чтобы найти там необходимый сервер и загрузить с него операционную систему на компьютер. Если такой сервер найден, то происходит загрузка операционной системы, а если нет, то управление загрузкой передается обратно BIOS материнской платы, которая продолжает поиск загрузочных устройств по стандартной процедуре – среди установленных в самом компьютере накопителей.
Обычно опция Onboard LAN boot ROM располагается в том разделе BIOS, где находятся параметры, связанные с загрузкой системы. Подобный раздел может носить название, например, Boot Settings Configuration. Вариант Enabled включает функцию загрузки операционной системы по сети, а вариант Disabled – выключает. Также опция может носить и другие названия, в зависимости от материнской платы, например:
- Boot ROM Function,
- Intel 82573E Boot ROM,
- Marvell Gigabit LAN ROM,
- Realtek RTL8110S Boot ROM,
и т.д.





















